Навигация
1.2.1 Створення нової папки
Спочатку слід виділити у лівій частині вікна Провідника папку, в якій міститиметься створена папка. Далі вибрати у меню Файл (File) команду Нова-Папка (New-Folder).
На правій панелі з'явиться значок нової папки з текстовим полем, у якому можна набрати ім'я нової папки, після чого натиснути клавішу Enter.
Можна створити нову папку і за допомогою контекстного меню, яке з'явиться, якщо клацнути правою клавішею миші у правій половині вікна Провідника. У цьому меню також є команда Нова-Папка, результат дії якої аналогічний попередньому.
1.2.2 Переміщення і копіювання файлів і папок
Є два варіанти виконання цих дій. Один пов'язаний з використанням Буфера обміну (Clipboard), а другий – з перетягуванням значків мишею.
Через Буфер обміну файли копіюються таким чином. Після того, як потрібні файли і папки знайдені і виділені, вибирається команда Копіювати із меню Правка, і тим самим файли заносяться у Буфер обміну. Потім на лівій панелі виділяється папка, в яку потрібно помістити скопійований файл, і вибирається команда Вставити (Paste) з меню Правка. Якщо файли переміщуються, а не копіюються, то слід використовувати команду Вирізати (Cut). Таких самих результатів можна досягнути, якщо користуватися кнопками панелі інструментів або команд, що задаються комбінацією командних клавіш на клавіатурі.
Щоб скопіювати або перемістити файли чи папки перетягуванням за допомогою миші, необхідно виконати такі дії. Виділити потрібні файли і папки у правій панелі Провідника, а в лівій панелі домогтися того, щоб папка, в яку буде переміщений файл чи папка, стала видимою. Якщо потрібно перемістити виділену папку чи файл, то її перетягують за допомогою миші з правої панелі у потрібну папку на лівій панелі, а якщо скопіювати, то під час перетягування слід натиснути й утримувати у натиснутому стані клавішу Ctrl. Під час копіювання за допомогою перетягування, поряд з вказівником миші з'являється знак плюс, який підтверджує, що це копіювання, а не переміщення.
1.2.3 Перейменування файлів і папок
Щоб перейменувати файл чи папку, слід спочатку виділити його (див. рис. 1.2).
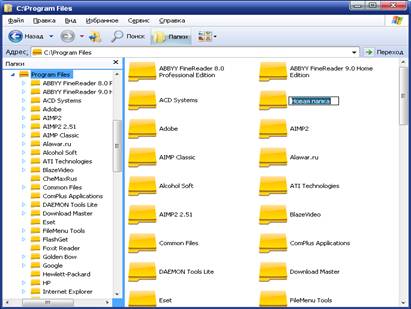
Рис. 1.2. Перейменування файлів і папок
Потім слід клацнути лівою клавішею миші на імені, після чого навкруги імені з'являється рамка текстового поля, всередині якої знаходиться курсор.
Далі потрібно перемістити курсор у потрібну позицію, набрати за допомогою клавіатури нове ім'я і натиснути на клавішу Enter. Дуже важливо, щоб між виділенням файла і виділенням імені була достатня пауза, інакше вони сприйматимуться як подвійне клацання, і замість перейменування запуститься програма, пов'язана з даним файлом.
1.2.4 Вилучення файлів і папок
Для вилучення слід виділити непотрібні файли і папки, а потім вибрати команду Вилучити (Delete) з меню Файл (File). У діалоговому вікні, що з'явиться після цього, слід підтвердити вилучення (рис. 1.3).


Рис. 1.3. Видалення файлів і папок
Після вилучення файли поміщаються у спеціальну папку Кошик і зберігаються там упродовж певного часу.
З цієї папки їх можна відновити, якщо вони були вилучені помилково. Якщо потрібно остаточно знищити файл, і він не потрапив у Кошик, то під час вибору команди Вилучити слід натиснути і утримувати клавішу Shift, або скористатися комбінацією клавіш Shift+Delete.
1.2.5 Пошук інформації
У програмі Провідник існує інтегрований засіб для пошуку різної інформації. Щоб його викликати, потрібно натиснути відповідну кнопку на панелі інструментів Провідника або скористатися комбінацією клавіш Ctrl+E. У результаті замість деревоподібної структури в лівій частині програми з'явиться відповідна панель з набором параметрів для пошуку файлів (див. рис. 1.4.).
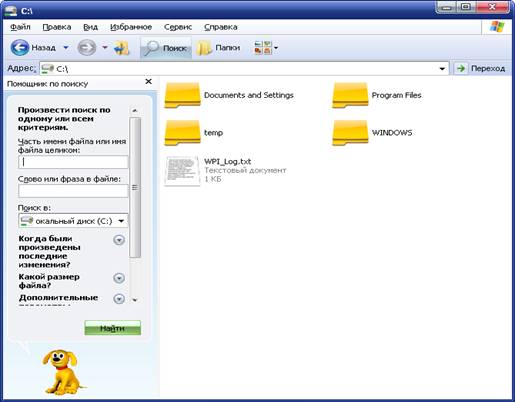
Рис. 1.4. Вікно пошуку файлів і папок
Для пошуку знадобиться опція Усі файли і папки, тому потрібно її вибрати і перейти до настроювання детальної інформації пошуку.
У полі ім 'я файлу або частина імені вводиться або конкретне ім'я файлу, або стандартний шаблон імені з використанням символів «?» (один будь-який символ) і «*» (довільне сполучення символів). У полі Шукати в вказується, на якому диску слід шукати файл або папку. Відомий текст, що міститься у файлі, може бути заданий у рядку Слово або фраза у файлі.
Для того щоб зменшити діапазон пошуку, можна скористатися можливостями, які надаються додатковими опціями. За замовчуванням вони сховані; їх можна побачити, клацнувши на кнопці з подвійною стрілкою поруч з одним із пунктів:
· Коли були внесені останні зміни? – діапазон дат, у межах яких здійснювалося редагування файлу;
· Який розмір файлу? – приблизний розмір файлу;
· Додаткові параметри – тип файлу, пошук у вкладених папках, у схованих папках і файлах, врахування регістра символів.
Коли всі критерії пошуку встановлені, слід натиснути кнопку Знайти і приступити до пошуку. У правій частині вікна Провідника з'явиться список знайдених файлів. До будь-якого знайденого файлу можна безпосередньо у вікні пошуку застосувати будь-які операції, передбачені в Провіднику.
Похожие работы
... Але, щоб отримати доступ до цих файлів, їх треба спочатку розпакувати. Файли з розширеннями .TAR прийшли зі світу ОС UNIX – зазвичай їх запаковують у a GZIP файл (.GZ). такі файли також можна видозмінювати за допомогою файлового менеджера Windows Commander. Архіви формату CAB використовуються Microsoft для інсталяції програм. CAB архіви можна розпаковувати тільки в Windows Commander. Файли CAB пі ...
... в FAR Manager. За последние годы изменилась потребность в подобных программах. Если раньше файловые менеджеры были, чуть ли не единственной возможностью удобно работать с операционной системой, то постепенно, благодаря стараниям Microsoft, большинству пользователей оказалось достаточно тех средств, которые доступны в Windows. Другая же часть пользователей, потребности которой продолжали ...
... сотни. Практическая работа №1(1) Изучение графического интерфейса ASP Linux. Цель работы: 1. Познакомиться с пользовательским интерфейсом ASP Linux. 2. Научиться работать со справочной системой ASP Linux Порядок выполнения работы 1) Зарегистрируйтесь в ОС Linux. Какой графический интерфейс используется в ОС Linux? 2) Опишите составляющие части графического интерфейса и ...
... задачи: – изучены назначение и особенности использования файловых менеджеров; – рассмотрены особенности использования свободно-распространяемых программных средств; – рассмотрены основные возможности файлового менеджера Free Commander; – составлено описание порядка работы с файловым менеджером Free Commander; – разработана система заданий для обучения работе с файловым менеджером Free ...


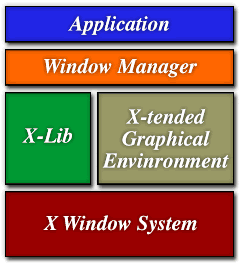
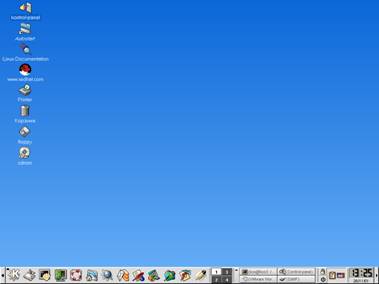
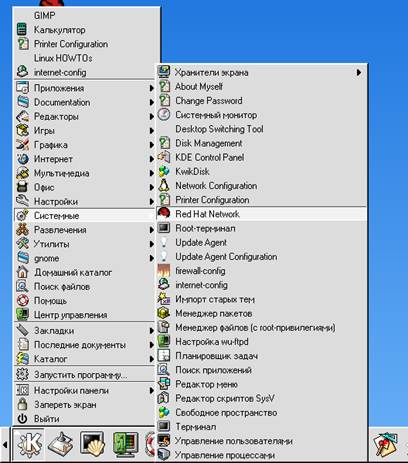
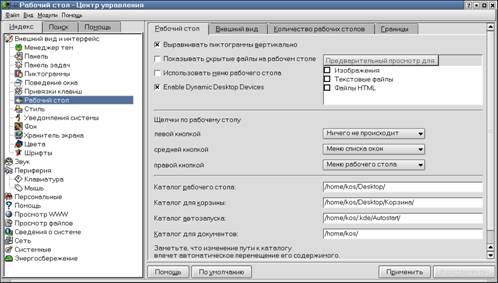

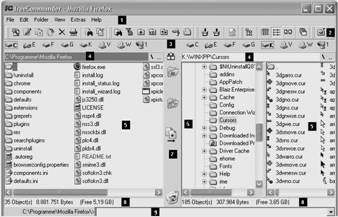
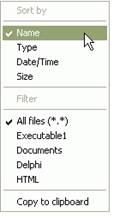
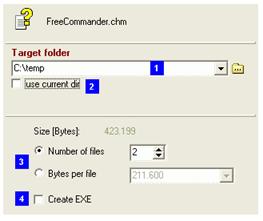
0 комментариев