Навигация
Запись музыкального компакт – диска с помощью Windows Media Player
3.2 Запись музыкального компакт – диска с помощью Windows Media Player
Версия проигрывателя для Windows XP умеет выполнять обратное копирование – перекинуть файлы с хард – диска на CD – R или RW, превратив их в аудиодорожки.
Для этого предназначена кнопка «Копировать компакт – диск» на левой панели, а в
меню – команда «Файл – Копировать – Копировать на аудио компакт – диск».
Компакт – диск обязательно должен быть пустым, если на нём что-либо записано, программа работать откажется. Придётся либо вставить чистый диск, как она просит, либо стереть все данные с RW (открыть его в проводнике и выбрать в информационной панели слева команду «Стереть этот CD – RW»).
Файлы для записи на CD можно брать только из Библиотеки мультимедиа (выбрав соответствующий раздел в списке Музыка, для копирования и пометив нужные строки). Останется только нажать кнопку копировать музыку. В отличие от такой же кнопки показанной на рисунке, на этой имеется шарик с красной точкой, подсказывающий, что на сей раз речь идёт о записи.
Напрямую, с одного CD на другой, копировать нельзя. Обязательно надо сначало скопировать музыку на диск, а уж оттуда копировать на CD. Существуют программы, вроде Nero Burning Rom или CD Copier из пакета Easy CD Greator, которые способны напрямую копировать музыку с CD на CD – R в том числе и на одном CD - приводе.
Кроме того, проигрыватель Windows Media не позволит самому задать величину пауз между песнями, что, безусловно, позволяют все специализированные программы. Если представить, что одна непрерывная композиция на альбоме разделена на условные части – треки. При копировании с диска они попадут в отдельные файлы, а при записи даже не возможно соединить их: проигрыватель вставит между ними паузы.
Так что во многих случаях всё же приходиться прибегать к услугам специализированных программ. На странице Выбор обложки (Skin Chooser – буквально, «выбор обложки») можно изменить даже форму самого плеера. В Интернете существуют большие коллекции скинов для разных программ, позволяющих себя преобразовать. Очень знаменит в этой роли проигрыватель Winamp.
В комплекте Windows Media Pleer несколько различных оболочек. Форма самая разнообразная.
Вход и выход из полноэкранного режима – Alt + Enter или двойным щелчком. Подействует и клавиша Esc. Минус этого проигрывателя в том что он не может показывать видео в формате MPEG 4. Ведь именно в этом формате чаще всего продаются фильмы, записанные на компакт – дисках или находятся в компьютерных сетях. Но часто на компакт-дисках есть своя программка – плеер. Но не всегда они хороши (например, при воспроизведении фильма звук может оказаться несинхронным с изображением), но пользоваться ими не обязательно. Важно только одно: устанавливая себе такой плеер, добавляется в систему драйвер – так называемый кодек для формата Mpeg 4 (Codec – «кодер – декодер»). После чего уже и простой плеер сумеет проигрывать видео этого формата.
Основные проблемы при воспроизведении видео – это несинхронность звука и видео, а также пропуск кадров. Если первая проблема чаще решается простой заменой плеера, то для решения второй нужно подумать об увеличении производительности компьютера – о наращивании оперативной памяти, приобретении более быстрого процессора и видеокарты.
4. Использование стандартных средств звукозаписи в операционной системе Windows
Программа Звукозапись представляет собой простейший редактор звуковых файлов (с расширением wav). Здесь есть и движок, и кнопки воспроизведения, перемотки вперёд и назад, остановки, как у рассмотренных выше плееров. Но есть и новая кнопка – Запись (самая правая, красного цвета).
Запись возможна только при наличии какого – то устройства на входе звуковой карты (микрофон, магнитофон, проигрыватель компакт – дисков). Ну и, конечно соответствующий вход (линейный или микрофонный) должен быть открыт в микшере.
Например: требуется что – то записать с микрофона, а потом эту запись использовать для звучания Windows. Действовать мне надлежит таким примерно образом.
1. Запускается программа Регулятор громкости, переходим на страницу Запись (Параметры – Свойства – Запись) и ставим галочку в секции Microphone, чтобы можно было писать именно с микрофона.
2. Выставляем уровень записи, для пробы, поговорив в микрофон. Сигнал не должен быть слишком тихим, иначе будут слышны собственные шумы звуковой карты, но и слишком высоким делать уровень нельзя, иначе он зашкалит, и в записи появятся хрипы.
3. Запускаем программу Звукозапись, нажимаем кнопку Запись и начинается запись.
4. Останавливаем запись прямоугольной кнопкой «Остановить».
5. Сохраняем файл на диск командой «Сохранить» (меню Файл). Программа предложит ввести имя создаваемого wav – файла и выбрать место на диске, где он будет храниться.
6. Разрешается так обрабатывать получившийся звук.
7. И в заключение – захожу в панель управления, запускаю там утилиту Звук (Звуки аудиоустройства) и назначаем, в каком случае в Windows будет звучать эта запись.
В меню «Файл» есть и строка «Открыть» для загрузки в Звукозапись какого – нибудь файла. Можно также перетащить мышкой wav – файл из проводника, а потом заняться усовершенствованием этого звука.
Обычно усовершенствования – это монтаж (удаление ненужных кусков, перемещение нужных на другие места) и обработка звука (например, наложение на сигнал эха).
Как простейший из звуковых редакторов «Звукозапись» не позволяет даже выделить мышкой какой – то фрагмент, чтобы отрезать его или, наоборот обрезать всё вокруг него. Вместо этого в меню «Правка» предусмотрены две отдельные команды – «Удалить до текущей позиции» и «Удалить после текущей позиции».
Например: надо отрезать лишние паузы в начале и конце записи. Ставлю движок в том месте, где кончаются шумы и начинается полезная запись, выбираю удалить до текущей позиции.
В других аудиоредакторах всё гораздо проще: выделил мышкой кусок и удалил.
В любой момент, до тех пор, пока я не сохранил изменённый файл на диске (Файл – Сохранить), я могу отменить сразу все проделанные операции командой «Отменить изменения». В программе Звукозапись нет пошаговой отмены – она отменяет сразу всё: просто заново грузит с диска исходный файл.
Но это ещё не все возможности монтажа. При смешивании нескольких звуков, это тоже разрешено, причём можно смешивать и два файла между собой, и файл с содержимым кармана. Для первого я воспользуюсь командой Смешать с файлом, а для второго – Смешать с буфером.
Могу также поставить движок в какое – либо место и включить запись. Новая запись пойдёт стирать старую. А если движок поставить в конец, то будет просто дописан фрагмент.
Программа позволяет увеличить и уменьшить громкость на 25 %, в два раза увеличить и уменьшить скорость воспроизведения, добавить эхо и перевернуть звук задом наперёд (команда Обратить, в Win 95 – Реверс). Любой из эффектов (кроме реверса) многократно усилится, если его выполнить несколько раз подряд.
Заключение
В этой работе я использовал такие программы как: Windows Media Player, регулятор громкости, аудиоредактор звукозаписи. В большинстве случаев я отдаю предпочтения другим программам, с более расширенными возможностями, чем Windows Media Player, для прослушивания музыки, просмотра фильмов, записи аудио компакт – дисков и их создания. Но у этой программы очень качественная обработка звука. И хотя для меня в программах главное не наличие различных оболочек, а ее работоспособность, Windows Media Player все же является довольно хорошей программой с множеством удобств для работы пользователя.
По моему мнению, ни один персональный компьютер не может обходиться без мультимедийных технологий.
Похожие работы
... информация должна поступать в декодер при восстановлении звукового сигнала. Декодер преобразует серию сжатых мгновенных спектров сигнала в обычную цифровую волновую форму. Audio MPEG - группа методов сжатия звука, стандартизованная MPEG (Moving Pictures Experts Group - экспертной группой по обработке движущихся изображений). Методы Audio MPEG существуют в виде нескольких типов - MPEG-1, MPEG-2 и ...
... работающих с мультимедиа и сопроцессором, эффективность процессора Pentium MMX меньше, чем у процессора Pentium с той же тактовой частотой [10]. Выпуск процессоров Pentium MMX возвестил о победе мультимедиа на персональных компьютерах. Кстати, MMX является сокращением от MultiMedia eXtensions (расширения для мультимедиа). В мае 1997 г. фирма Intel объявила о начале выпуска процессоров Pentium II. ...
... 44 кГц, то вам нужна 16-битовая плата. Есть специальные пакеты программ, которые позволяют редактировать звук и значительно улучшать его качество. Чтобы полностью насладиться мультимедиа, ваш персональный компьютер должен уметь выводить па экран четкие и красочные изображения. Монитор воспроизводит любые цветные изображения при помощи сочетания трех основных цветов – красного, синего и зеленого. ...
... примерно 6%. В общем, в районе 1 - 4 кГц чувствительность уха по всем параметрам максимальна, и составляет не так уж и много, если брать не логарифмированные значения, с которыми приходится работать цифровой технике. Примите на заметку - многое из того, что происходит в цифровой обработке звука, может выглядеть ужасно в цифрах, и при этом звучать неотличимо от оригинала. В цифровой обработке ...



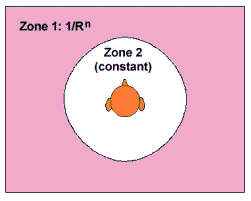
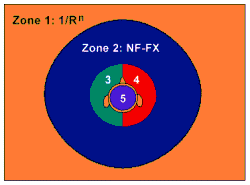
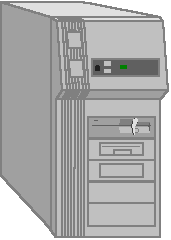
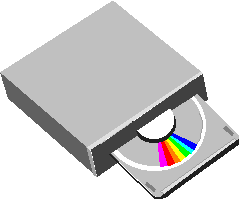

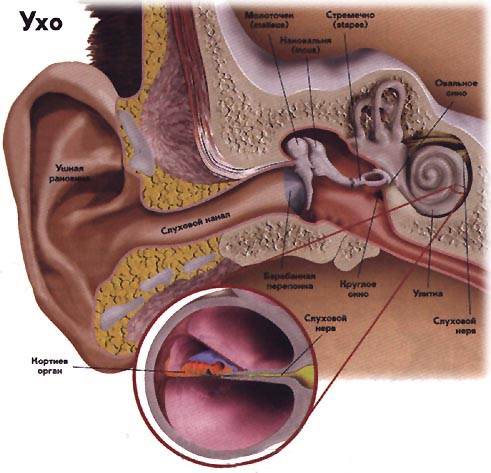
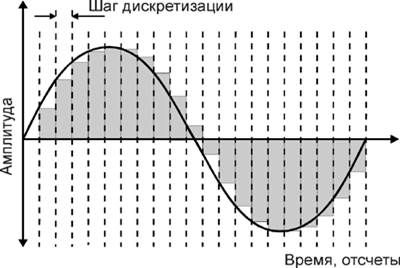
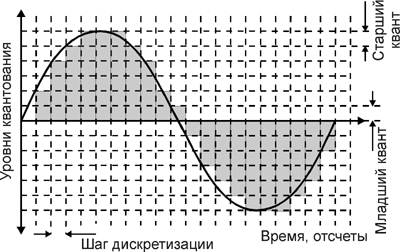
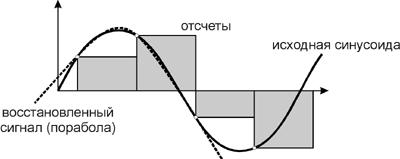

0 комментариев