Навигация
Создание презентации
С момента своего появления в 1987 году программы Power Point положила начало новому подходу к работе с компьютерными презентациями. Была предложена концепция, в которой презентация рассматривается как единое целое, а не просто как набор отдельных слайдов. Каждая следующая версия программы вносила свой вклад в развитие этой идеи, а также в совершенствовании средств работы с презентациями.
Продолжая установившуюся традицию стремления к совершенствованию, программа Power Point 97 ознаменовала свое появление десятками новых возможностей, облегчающих конструирование презентаций и упрощающих работу с программой.
Ещё несколько лет назад презентации, как правило, представляли собой доклад с иллюстрациями, выполненными на бумаге или плёнках, изображения на которых демонстрировались с помощью проекторов. При этом создание ярких и убедительных иллюстраций было весьма сложным занятием, и поэтому успех или неудача презентации напрямую зависели от художественных и артистических способностей докладчика.
Среди возможностей Power Point по созданию презентации, представляет собой набор слайдов, можно отметить следующее:
– Управление процессом проведения презентации, т.е. отображение слайдов, которые в нем имеются;
– Управление переходами между слайдами, т.е. определение порядка отображения слайдов презентации во время её показа;
– Установка параметров внешнего вида, отображения и появления слайдов;
Работа с текстом, таблицами, графикой, звуком, видео, а также объектами Word, Excel, Internet.
Любая презентация имеет следующие основные свойства и характеристики:
– Набор слайдов и их параметры;
– Содержание слайдов, которое, помимо пользователя, может также создаваться с помощью имеющихся мастеров автосодержания;
– Параметры рабочей области, т.е. ее размер, ориентация и т.д.;
Каждый слайд презентации имеет собственные свойства, которые влияют на его отображение во время показа презентации:
– Размер слайда;
– Шаблон оформления, т.е. параметры цветовой схемы, фона, шрифтов и т.д.;
– Разметка слайда, которая включает большой размер стандартных примеров размещения информации на слайде: расположение заголовка, рисунков, таблиц, надписей и т.д.;
Эффект перехода, представляющий собой тот или иной режим появления и «исчезания» слайда – по нажатию кнопки мыши или автоматически через заданное время, с анимационными или звуковыми эффектами и т.д.
Специальные средства программы Power Point существенно упрощают создание презентации вне зависимости от потребностей пользователя, ради которых эта презентация создается.
Мастер автосодержания и шаблоны Power Point позволяют не только в минимальные сроки разработать конкретную презентацию, но и создать на будущее файл структуры стандартной презентации. Нужно просто выбрать тему и дизайн, а затем останется только наблюдать за тем, как Power Point самостоятельно генерирует упорядоченную последовательность привлекательных, выполненных на высоком уровне слайдов.
Встроенные в Power Point связи с такими приложениями Office, как Graph или Organization Chart, а также собственный модуль построения таблиц помогают создать тщательно оформленные видеоматериалы, доступно представляющие числовую информацию, изобразить структуру некоторой организации или выполнить сравнительный анализ имеющихся предложений.
Power Point позволяет объединить внутри одной презентации текст, графики, числовые данные и диаграммы, сформированные другими приложениями Office (например, Word или Excel). Можно редактировать любой объект, не выходя из Power Point, при этом будут доступны все инструментальные средства породившего этот объект приложения – источника.
Мастер упаковки комплекса Power Point позволяет упаковать презентацию для записи на дискеты. С помощью инструмента Конференция можно продемонстрировать презентацию в локальной сети или в сети Internet. Инструменты Навигатор слайдов, Записная книжка, Хронометр позволяют осуществлять предварительный просмотр слайдов, делать заметки, читать свои записи и осуществлять контроль временных интервалов непосредственно в процессе проведения презентации.
1.2 Начало работы с презентацией
Хотя существует много способов запуска программы, наиболее простой путь – это использования кнопки Пуск, которую можно найти в нижнем левом угле экрана на панели задач. Откроем с помощью этой кнопки программу Power Point.
При запуске программы одновременно откроются диалоговые окна Помощника по Office и Power Point стартовое диалоговое окно Power Point предложит вам выбрать опцию создания новой презентации или открытия уже существующего документа. Можно убрать это диалоговое окно, просто нажав клавишу <Esc> или, щелкнув по кнопке Отмена.
Окно Power Point покажется знакомым, поскольку она работает под Windows и в её окне используются стандартные элементы окон Windows.
Если презентация открыта в полноэкранном режиме (заполняет всё окно программы), то имя файла презентации также выносится в заголовок окна программы. Строка меню находится сразу под заголовком окна.
Если активная презентация не раскрыта на полный экран, то она имеет своё собственное окно с заголовком.
Строка состояния программы Power Point расположена внизу экрана. Эта строка позволяет отслеживать работу с презентацией, поскольку в ней указывается текущий режим работы, например, режим Слайды или Сортировщик слайдов.
Панель инструментов значительно облегчает работу с программой. На этой панели можно найти все команды, которые есть в меню. При этом выполнить щелчок мыши проще и быстрее, чем рыться в многочисленных меню и подменю.
Power Point предлагает в помощь много разных панелей инструментов. В зависимости от того, какой режим вы выбрали для работы, некоторые панели инструментов могут оказаться недоступными. Например, панель инструментов Структура недоступна в режиме Слайды.
Можно размещать панель инструментов и в другой части экрана. Она может иметь вид ряда кнопок вдоль одного из краёв окна программы (такая панель инструментов называется припаркованная) или она может «парить» над презентацией (плавающая панель). Такую панель можно легко перемещать по всему экрану или удалить её.
Также можно добавлять свои кнопки на панель инструментов. Об этом я расскажу в главе «Настройка Power Point».
Вместо кнопок часто используются команды меню, но для этого пригодится мышь. Этот метод пригодится новичкам для знакомства с программой. Чтобы выбрать команду из меню, щелкните на имени меню в строке меню и проведите указателем мыши по раскрывшемуся списку команд, пока не будет выделена нужная вам команда.
Кроме того, много полезной информации можно получить с экрана компьютера, даже во время работы с Power Point. Вспомогательную информацию на всевозможные темы получаем, нажимая Меню? и команды Вызов справки.
Ещё один помощник при работе с Power Point – это помощник по Office, который открывает собственные окна при запуске Power Point. Это самый простой и приятный способ получения полезной информации. Во время работы с Power Point этот помощник будет давать подсказку, как использовать некоторую специфическую технику программы для успешного выполнения задачи. О том, что подготовлена подсказка можно узнать после появления в окне помощника по Office лампочки. Если возник вопрос, надо щёлкнуть в любом месте в окне Помощника по Office. В появившемся окне предложат ввести ключевой слово по интересующей теме. Помощник ответит, раскрыв список соответствующих тем вспомогательной информации.
Похожие работы
... ) - это универсальный продукт, позволяющий наиболее гармонично сочетать рекламную информацию с ярким нетривиальным дизайном и анимацией, добиваясь максимальной отдачи от презентации. Flash презентация (флеш презентация) - это возможность создание презентации единим файлом, без папок и подкачки документов, это возможность установить автозапуск презентации при загрузке диска, это возможность ...
... в нижней половине отображается большая панель для текста заметок. 3. Проектная часть. Создание презентации процесса разработки базы данных «Деканат ВУЗа» 3.1 Основные правила создания презентации Рассмотрим общие правила, которыми пользовались при создании презентации базы данных деканата [12, С.53]: Прежде чем приступить к созданию презентации, следует четко представлять (понимать), ...
... внесением в него существенных изменений. · Контролировать себя - в какую папку Вы сохраняете свой файл. · Иметь для однотипных презентаций единую для них папку. 2.2 Порядок создания презентации для уроков по разделу «Технология обработки пищевых продуктов для 5-6 классов» Перед созданием презентации на компьютере определим: · назначение презентации, ее ...
... время можно использовать для автоматической смены слайдов при демонстрации презентации реальной аудитории. Установка средства просмотра Power Point Viewer Если на компьютере, предназначенном для созданной презентации, не установлено приложение Power Point, следует установить средство просмотра Power Point Viewer. Создание и печать раздаточных материалов Презентацию можно распечатать в ...


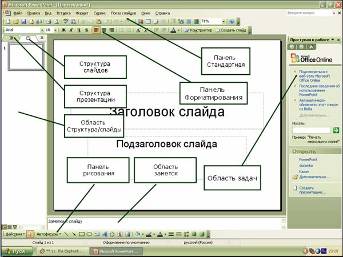
0 комментариев