Навигация
Разработка элементов программного обеспечения системы оперативно-диспетчерского контроля и управления
3.2 Разработка элементов программного обеспечения системы оперативно-диспетчерского контроля и управления
ПО для системы оперативно-диспетчерского контроля и управления является SCADA-система WinCC. Основными компонентами SCADA-системы является программное обеспечение системы проектирования и системы исполнения.
WinCC Explorer является ядром программного обеспечения системы исполнения. В WinCC Explorer отображается структура всего проекта, и осуществляется управление проектом. Для разработки и создания проектов система предоставляет специальные редакторы, обратиться к которым можно из WinCC Explorer. С помощью каждого из редакторов конфигурируется отдельная подсистема WinCC.
С помощью программного обеспечения системы исполнения оператор может осуществлять контроль и оперативное управление процессом.
Для создания проекта в WinCC, нужно выполнить следующие действия:
1) запустить WinCC;
2) создать проект;
3) выбрать и установить драйвер связи;
4) определить теги;
5) создать и отредактировать кадры процесса;
6) указать свойства системы исполнения WinCC;
7) активировать кадры в системе исполнения WinCC (WinCC Runtime);
8) протестировать кадры процесса с помощью имитатора.
Для запуска WinCC нужно щелкнуть на кнопку "Пуск" на панели задач Windows. Запустить WinCC можно, используя следующие пункты меню: "SIMATIC" → "WinCC" → "Windows Control Center 6.0".
При запуске WinCC в первый раз, в диалоговом окне будет предложено три варианта создания проекта:
- создать "Single-User Project" (Однопользовательский проект) (выбор по умолчанию);
- создать "Multi-User Project" (Многопользовательский проект);
- создать "Client Project" (Клиентский проект);
- "Open an existing Project" (Открыть существующий проект).
Создание проекта с именем "Kanal". Нужно выбрать опцию "Single-User Project" и нажать "OK". Ввести "Kanal" в качестве имени проекта и определить путь к нему. При необходимости можно переименовать папку, в противном случае ей будет дано имя проекта. Если нужно открыть существующий проект, диалоговое окно "Open" предоставляет возможность поиска среди ".mcp" файлов. При следующем запуске WinCC будет автоматически открыт проект, над которым выполнялись действия последний раз. Если при выходе из WinCC проект был активирован, он будет открыт в активированном состоянии.
Диалоговое окно WinCC Explorer изображено на рисунке 3.3 (диалоговое окно может отличаться от изображенного на рисунке в зависимости от конфигурации системы).
Слева находится область навигации, предоставляющая доступ к отдельным частям проекта. Вложенные папки обозначаются символом ![]() . Чтобы увидеть их, нужно щелкнуть на этом символе. В правой части окна отображаются элементы, относящиеся к выделенному редактору или папке.
. Чтобы увидеть их, нужно щелкнуть на этом символе. В правой части окна отображаются элементы, относящиеся к выделенному редактору или папке.
При щелчке в левой части окна WinCC Explorer на пиктограмму "Computer" в правой части окна можно увидеть серверный компьютер с именем компьютера (имя NetBIOS). Если щелкнуть на этом компьютере правой кнопкой мыши и выбрать "Properties" во всплывающем меню, то откроется диалоговое окно, в котором можно определить свойства системы исполнения WinCC. В числе прочего определяются компоненты системы исполнения, которые будут запускаться при активизации проекта, используемый язык, кнопки, которые будут недоступны и т.д. Если компьютер не имеет NetBIOS имени, то будет использовано имя "DEFAULT" (по умолчанию).
Чтобы получить доступ из WinCC к текущим данным процесса системы автоматизации (ПЛК), необходимо сконфигурировать соединение между WinCC и контроллером. Обмен данными между WinCC и контроллером осуществляется с помощью специальных драйверов связи, каналов. WinCC поддерживает каналы связи с контроллерами SIMATIC S5/S7/505, а также каналы независимых производителей.
Чтобы добавить драйвер связи, нужно щелкнуть правой кнопкой мыши на компоненте "Tag Management" (Управление тегами) в левой части окна WinCC Explorer, во всплывающем меню щелкнуть на пункте "Add new Driver" (Добавить новый драйвер). В диалоговом окне "Add new Driver" выбрать один из отображенных драйверов, в данном случае "SIMATIC S7 Protocol Suite", и нажать на кнопку "Open". Выбранный драйвер будет отображен во вложенной папке компонента Tag Management.
Для создания нового соединения, нужно нажать на значок ![]() перед отображенным драйвером – при этом на экране появятся все имеющиеся в распоряжении модули каналов. С помощью модуля канала можно установить логические соединения с несколькими контроллерами, которые будут обмениваться данными с WinCC через этот модуль канала. Щелкнув правой кнопкой мыши на модуле канала MPI, во всплывающем меню нужно выбрать пункт "New Connection" (Новое соединение). В открывшемся диалоговом окне "Connection Properties" (Свойства соединения) в поле имени необходимо ввести имя нового соединения "PLC1" и затем нажать на кнопку "OK".
перед отображенным драйвером – при этом на экране появятся все имеющиеся в распоряжении модули каналов. С помощью модуля канала можно установить логические соединения с несколькими контроллерами, которые будут обмениваться данными с WinCC через этот модуль канала. Щелкнув правой кнопкой мыши на модуле канала MPI, во всплывающем меню нужно выбрать пункт "New Connection" (Новое соединение). В открывшемся диалоговом окне "Connection Properties" (Свойства соединения) в поле имени необходимо ввести имя нового соединения "PLC1" и затем нажать на кнопку "OK".
Теги, используемые в WinCC, представляют собой либо реальные значения такие как, например, уровень заполнения бака с водой или внутренние значения, которые вычисляются или моделируются внутри WinCC.
Теги процесса служат для обмена данными между WinCC и контроллерами. Каждый тег процесса в WinCC соответствует определенному значению процесса в памяти одного из контроллеров. В режиме исполнения WinCC считывает область данных, в которой хранится это значение процесса, из контроллера и, таким образом, определяется значение тега процесса. Теги, не получающие значения от процесса, создаются в папке "internal tags" (внутренние теги).
Для того чтобы организовать теги определенным образом используются группы тегов. При этом каждый тег может быть отнесен к некоторой группе. Организация тегов в группы делает систему более понятной.
В данном проекте используются только группы тегов и внутренние теги.
Для создания новой группы внутренних тегов нужно щелкнуть правой кнопкой на папке "internal tags" и во всплывающем меню выбрать пункт "New Group" (Новая группа). В диалоговом окне "Tag Group Properties" (Свойства группы тегов) в поле имени ввести имя группы – "НС22". Подтвердить введенные данные нажатием на кнопку "OK". Созданная группа тегов отобразится в окне навигации в папке "internal tags".
Для создания внутренних тегов необходимо нажать на значок ![]() перед "internal tags" – при этом на экране появятся все имеющиеся в распоряжении группы тегов и внутренние теги. Щелкнув правой кнопкой мыши на созданную группу "НС22", во всплывающем меню нужно выбрать пункт "New Tag" (Новый тег). В диалоговом окне "Tag Properties" (Свойства тега) нужно ввести имя тега "НА1tok", в списке типов данных выбрать тип "Unsigned 16-bit value" (16-битное значение без знака) или "Binary tag" (двоичный тег) и подтвердить введенные данные, нажав на кнопку "OK".
перед "internal tags" – при этом на экране появятся все имеющиеся в распоряжении группы тегов и внутренние теги. Щелкнув правой кнопкой мыши на созданную группу "НС22", во всплывающем меню нужно выбрать пункт "New Tag" (Новый тег). В диалоговом окне "Tag Properties" (Свойства тега) нужно ввести имя тега "НА1tok", в списке типов данных выбрать тип "Unsigned 16-bit value" (16-битное значение без знака) или "Binary tag" (двоичный тег) и подтвердить введенные данные, нажав на кнопку "OK".
Все созданные внутренние теги будут перечислены в правой части окна WinCC Explorer. Описанная процедура создания тега очень проста. Для создания каждого дополнительного тега нужно просто повторить эти шаги. Также можно копировать, вырезать и вставлять теги. Эти команды могут быть вызваны из всплывающего меню или с помощью стандартных в Microsoft комбинаций клавиш.
В данном проекте созданы следующие теги:
- "НА1tok" – тег включения НА-1 (ток) ("Unsigned 16-bit value");
- "НА2tok" – тег включения НА-2 (ток) ("Unsigned 16-bit value");
- "НА3tok" – тег включения НА-3 (ток) ("Unsigned 16-bit value");
- "DavHA1" – тег давление воды, перекачиваемой НА-1 ("Unsigned 16-bit value");
- "DavHA2" – тег давление воды, перекачиваемой НА-2 ("Unsigned 16-bit value");
- "DavHA3" – тег давление воды, перекачиваемой НА-3 ("Unsigned 16-bit value");
- "HAtok" – тег включения НА-1, 2, 3 (ток) ("Binary tag").
Внутренние теги не связаны с процессом. Они используются для управления данными в пределах проекта или для передачи данных в архив.
Можно определить следующие параметры для внутреннего тега:
- имя;
- тип данных;
- обновляется во всем проекте/ на локальных компьютерах (применимо только к многопользовательским проектам без дополнительных клиентских проектов);
- граничные значения;
- начальное значение.
Зададим граничные значения для созданных тегов.
В диалоговом окне "Tag Properties" (Свойства тега) нужно выбрать закладку "Limits/Reporting" и, отметив "Upper value" (Верхнее значение) и "Lower value" (Нижнее значение), ввести для тегов "НА1tok", "НА2tok", "НА3tok" верхнее значение – 5, а нижнее – 0, а для тегов "DavHA1", "DavHA1", "DavHA1" верхнее значение – 60, а нижнее - 20. Подтвердить введенные данные, нажав на кнопку "OK".
Создание кадров процесса. Кадры, изображающие процесс в режиме исполнения, создаются с помощью графической системы. Чтобы создать новый кадр процесса и открыть Graphics Designer, необходимо выполнить действия, описанные ниже.
В левой части окна WinCC Explorer нужно щелкнуть правой кнопкой мыши на Graphics Designer. При этом откроется всплывающее меню. Во всплывающем меню необходимо выбрать пункт "New Picture" (Новый кадр). При этом будет создан и отображен в правой части окна WinCC Explorer файл кадра (".pdl" - "Picture Description File" (Файл описания кадра)) с именем "NewPdl0.pdl". В правой части окна WinCC Explorer нужно щелкнуть правой кнопкой мыши на "NewPdl0.pdl", во всплывающем меню выбрать пункт "Rename Picture" (Переименовать кадр). В открывшемся диалоговом окне ввести "Karta.pdl". Чтобы создать второй и последующие кадры необходимо осуществить вышеперечисленные действия. Всего было создано восемь кадров, их названия: "Karta.pdl", "НС-22.pdl", "НА-1.pdl", "НА-2.pdl", "НА-3.pdl", "TagLoggingHA-1.pdl", "TagLoggingHA-2.pdl", "TagLoggingHA-3.pdl".
Чтобы посмотреть кадр "Karta.pdl" и открыть Graphics Designer, нужно дважды щелкнуть на "Karta.pdl" в правой части окна WinCC Explorer. Кроме этого, открыть кадр можно, щелкнув правой кнопкой мыши на "Karta.pdl" и выбрав пункт "Open Picture" (Открыть кадр) во всплывающем меню. Для просмотра других кадров действия остаются теми же.
При первом открытии Graphics Designer, он будет выглядеть подобно тому, как показано на рисунке 3.4.
Такое расположение панели меню и палитр рекомендуется в качестве оптимального рабочего пространства. Для изменения размера палитр объектов и стилей необходимо перетащить их в область рисования, удерживая нажатой левую кнопку мыши.
Палитра цветов используется для определения цвета для выбранного объекта. В дополнение к 16 стандартным цветам можно определять свои собственные цвета.
Палитра объектов содержит "Standard Objects" (Стандартные объекты): "Polygon" (Многоугольник), "Ellipse" (Эллипс), "Rectangle" (Прямоугольник), и т.д.; "Smart Objects" (Интеллектуальные объекты): "OLE Control" (Элемент управления OLE), "OLE Element" (Элемент OLE), "I/O Field" (Поле ввода/вывода), и т.д.; и "Windows Objects" (Объекты Windows): "Button" (Кнопка), "Check-Box" (Поле-флажок), и т.д.
Палитра стилей позволяет изменить внешний вид выбранного объекта. В зависимости от типа объекта можно изменять тип линии или границы, толщину линии или границы, стиль конца линии или узор заливки.
Палитра выравнивания позволяет изменять абсолютное положение одного или более объектов, положение выбранных объектов относительно друг друга или выравнивать высоту и ширину нескольких объектов.
Палитра масштабирования устанавливает коэффициент масштабирования (в процентах) для активного окна. Можно использовать кнопки для задания нескольких коэффициентов масштабирования, соответствующих данным кнопкам по умолчанию.
Панель меню содержит все команды меню Graphics Designer. Команды, которые в данный момент выполнить нельзя, отображаются серым цветом.
Панель инструментов содержит кнопки для быстрого вызова команд.
Палитра шрифтов изменяет тип, размер и цвет шрифта текстовых объектов, а также цвет линий стандартных объектов.
Панель слоев позволяет определить, какие из 32 возможных слоев, будут видимы. Слой 0 является видимым по умолчанию.
Для получения дополнительной информации об отображаемых объектах, нужно сначала щелкнуть на пиктограмме ![]() , а затем на нужном объекте.
, а затем на нужном объекте.
Для определения панелей или палитр, которые будут отображаться в Graphics Designer, необходимо щелкнуть на командах панели меню "View" (Вид) → "Toolbars" (Панели инструментов). В диалоговом окне "Toolbars" (Панели инструментов) отметить, какие панели/палитры должны отображаться, и затем щелкните на кнопке "OK".
Все графические объекты, необходимые для кадра процесса, можно найти в библиотеке WinCC. Для создания первого кадра понадобились статический текст, полилиния, кнопка и окружность. Для удобства редактирования и работы разместим статические тексты и полилинии в 0 слое, окружности в 1, а кнопки во 2 слое. Назначение объекта слою может быть осуществлено при помощи атрибута "Layer" (Слой) в окне "Object Properties" (Свойства объекта).
Для создания статического текста необходимо щелкнуть на "Object Palette" → "Standard Object" → "Static Text". Чтобы изменить атрибуты текста необходимо правой кнопкой мыши нажать на текст и из всплывающего меню выбрать закладку "Object Properties". Таким образом, создадим статические тексты, показанные на рисунке 3.5.
Для создания полилинии необходимо щелкнуть на "Object Palette" → "Standard Object" → "Polyline". Изменить стиль полилинии можно на панели "Style Palette". Создадим полилинии показанные на рисунке 3.5.
Теперь сконфигурируем кнопку, которая позволит переходить к другому кадру в режиме исполнения. Для создания кнопки, которая позволит переключаться между двумя кадрами "Karta.pdl" и "HC-22.pdl", нужно выполнить следующие действия. В кадре "Karta.pdl" выбрать из палитры объектов объект кнопку "Windows Objects" (Объекты Windows) → "Button" (Кнопка). В области рисования, необходимо поместить кнопку с помощью щелчка мыши в требуемом месте и, затем, растянуть, держа кнопку мыши нажатой, до желаемого размера. После этого откроется диалоговое окно "Button Configuration" (Конфигурирование кнопки). В поле "Text" (Текст) ввести обозначение для кнопки (обозначения можно посмотреть по рисунку 3.5).
Для выбора кадра переключения, нужно щелкнуть по пиктограмме ![]() рядом с полем "Change Picture on Mouse Click" (Сменить кадр по нажатию мыши), в следующем диалоговом окне дважды щелкнуть на кадре "HC-22.pdl", затем закрыть диалоговое окно "Button Configuration" и сохранить кадр "Karta.pdl".
рядом с полем "Change Picture on Mouse Click" (Сменить кадр по нажатию мыши), в следующем диалоговом окне дважды щелкнуть на кадре "HC-22.pdl", затем закрыть диалоговое окно "Button Configuration" и сохранить кадр "Karta.pdl".
Для того чтобы в режиме исполнения с кадра " HC-22.pdl" переключиться обратно на начальный кадр, необходимо сконфигурировать на кадре "HC-22.pdl" кнопку для переключения на кадр "Karta.pdl". Можно открыть кадр "HC-22.pdl", щелкнув на пиктограмме ![]() или из WinCC Explorer.
или из WinCC Explorer.
Для того чтобы нарисовать окружности необходимо щелкнуть на панели "Object Palette" → "Standard Object" → "Circle". Изменить атрибуты окружности, а также сделать ее динамическим объектом можно с помощью "Object Properties".
Необходимо чтобы объект окружность изменял свой цвет при изменении значений тегов "НА1tok", "НА2tok", "НА3tok". Для этого необходимо использовать "Object Properties" → "Properties" → "Flashing" → "Flashing Background Active". В правой части окна нужно щелкнуть правой кнопкой мыши на прозрачной лампочке рядом с "Flashing Background Active", во всплывающем меню выбрать "VBS-Action" (VBS-макрос) и написать следующий макрос: If "HA1tok" OR "HA2tok" OR "HA3tok" THEN Flashing Background Active_Trigger = Yes End If.
При этом значок прозрачной лампочки измениться на значок ![]() , это будет означать, что динамизация свойства "Flashing Background Active" объекта окружность была осуществлена с помощью VBS-макроса. Также необходимо задать светло-зеленный цвет в свойствах "Flashing Background Color off" и "Flashing Background Color on" и красный цвет в "Object Properties" → "Properties" → "Color" → "BackGround Color". С помощью выше приведенных действий объект окружность будет изменять цвет при изменении значений тегов, то есть при значении ноль тегов "НА1tok", "НА2tok", "НА3tok" цвет окружности будет красным (НА НС-22 не работают), а при значениях от 1 до 5, хотя бы одного тега, цвет окружности будет светло-зеленым (НА НС-22 работают или запускаются в работу).
, это будет означать, что динамизация свойства "Flashing Background Active" объекта окружность была осуществлена с помощью VBS-макроса. Также необходимо задать светло-зеленный цвет в свойствах "Flashing Background Color off" и "Flashing Background Color on" и красный цвет в "Object Properties" → "Properties" → "Color" → "BackGround Color". С помощью выше приведенных действий объект окружность будет изменять цвет при изменении значений тегов, то есть при значении ноль тегов "НА1tok", "НА2tok", "НА3tok" цвет окружности будет красным (НА НС-22 не работают), а при значениях от 1 до 5, хотя бы одного тега, цвет окружности будет светло-зеленым (НА НС-22 работают или запускаются в работу).
При создании второго кадра процесса использовались объекты панели "Object Palette": "Static Text" (Статический текст), "Polyline" (Полилиния), "Button" (Кнопка), "Circle" (Круг), "Line" (Линия), "Rectangel" (Прямоугольник), "I/O Field" (Поле ввода/вывода), а также объект панели "Object Palette" закладки "Controls" (Элементы управления) → "WinCC Alarm Control". Вид второго кадра показан на рисунке 3.6.
Расположения и свойства указанных выше объектов можно посмотреть по рисунку 3.6. Создание кнопок во втором кадре аналогично созданию кнопок в первом, только будут выбраны другие кадры переключения.
Для кнопки "Karta" кадр переключения – "Karta.pdl", для кнопки "НА-1" (розового цвета) – "НА-1.pdl", для кнопки "НА-2" (розового цвета) – "НА-2.pdl".
Для кнопки "НА-3" (розового цвета) – "НА-3.pdl", для кнопки "HA-1" (оранжевого цвета) – "TagLoggingHA-1.pdl", для кнопки "HA-2" (оранжевого цвета) – "TagLoggingHA-2.pdl", для кнопки "HA-1" (оранжевого цвета) – "TagLoggingHA-3.pdl".
Создание и динамизация объектов окружность во втором кадре осуществляется аналогично созданию и динамизации объектов окружность в первом кадре, только динамизация свойства "Flashing Background Active" объекта окружность осуществляется с помощью прямого соединения с тегом, а не с помощью VBS-макроса. Нужно во всплывающем меню выбрать не "VBS-Action" (VBS-макрос), а "Tag" (Тег) и в появившемся окне выбрать соответствующий тег, для "Circle1" тег – "НА1tok", для "Circle2" – "НА2tok", для "Circle3" – "НА3tok". При этом значок прозрачной лампочки измениться на значок ![]() .
.
Кадр процесса содержит три поля ввода/вывода. Эти поля используются только для отображения значений тегов.
Создание полей ввода/вывода.
В палитре объектов нужно выбрать "Smart Objects" (Интеллектуальные объекты) → "I/O Field" (Поле ввода/вывода). Необходимо расположить объекты "I/O Field" в области рисования, как показано на рисунке 3.6, и растянуть до желаемого размера, удерживая нажатой кнопку мыши. Вслед за этим откроется диалоговое окно "I/O Field Configuration” (Конфигурирование поля ввода/вывода). Для выбора тега нужно щелкнуть на пиктограмме ![]() и в открывшемся диалоговом окне выбрать нужный тег (НА1tok, НА2tok, НА3tok) из папки внутренних тегов. Затем необходимо выбрать цикл обновления "2 с". Для этого нужно щелкнуть на пиктограмме стрелки около поля "Update" (Обновление) и выбрать "2 s" из выпадающего списка. Затем нажать на "ОК".
и в открывшемся диалоговом окне выбрать нужный тег (НА1tok, НА2tok, НА3tok) из папки внутренних тегов. Затем необходимо выбрать цикл обновления "2 с". Для этого нужно щелкнуть на пиктограмме стрелки около поля "Update" (Обновление) и выбрать "2 s" из выпадающего списка. Затем нажать на "ОК".
При создании аварийных сообщений нужно использовать редактор Alarm Logging (Регистрация аварийных сообщений) SCADA-системы WinCC.
Задачи системы аварийных сообщений:
- аварийные сообщения информируют оператора о сбоях и ошибках в процессе;
- аварийные сообщения позволяют обнаружить возникновение критических ситуаций на ранней стадии и избежать вынужденных простоев.
Компонентами системы аварийных сообщений являются компоненты проектирования и компоненты исполнения. Компонентом проектирования системы сообщений является редактор Alarm Logging. В редакторе Alarm Logging определяются тип и содержание сообщения, а также события, при которых соответствующие сообщения отображаются на экране. Для отображения сообщений в Graphics Designer есть специальный объект – "WinCC Alarm Control" (Окно отображения аварийных сообщений WinCC).
Компонент исполнения системы сообщений отвечает за выполнение функций текущего контроля процесса, управления выводом аварийных сообщений и их квитирования. Сообщения отображаются в табличной форме.
В процессе конфигурирования системы определяются события, инициирующие те или иные сообщения. Такими события ми могут быть, например, установка определенного бита в ПЛК или превышение переменной заданного предельного значения.
Для конфигурирования системы Alarm Logging необходимо выполнить следующие действия:
1) открыть редактор Alarm Logging;
2) запустить "System Wizard" (Системный мастер) для создания системы сообщений;
3) сконфигурировать аварийные сообщения и тексты сообщений;
4) определить цвета для различных состояний сообщения;
5) задать параметры для функции контроля предельных значений (Limit value monitoring);
6) вставить окно сообщений в кадр процесса.
Открытие редактора Alarm Logging. В левой части окна WinCC Explorer нужно щелкнуть правой кнопкой мыши на редакторе Alarm Logging. Во всплывающем меню выбрать пункт "Open". При этом появится окно, показанное на рисунке 3.7.
|
|
|
Следующим этапом будет являться конфигурирование сообщения в окне таблицы редактора Alarm Logging. В рамках проекта необходимо создать три аварийных сообщения. Сначала необходимо скорректировать длину пользовательских блоков текстовой информации (User Text Blocks).
Изменение длины пользовательских блоков текстовой информации "Message Text" (Текст сообщения) и "Point of Error" (Место ошибки). В окне навигации нужно щелкнуть на значке, расположенном перед элементом "Message Blocks" (Блоки сообщений). В окне навигации щелкнуть на элементе "User Text Blocks" (Пользовательские блоки текстовой информации). В окне данных щелкните правой кнопкой мыши на элементе "Message Text" (Текст сообщения). Во всплывающем меню выбрать пункт "Properties" (Свойства). В следующем диалоговом окне необходимо ввести значение "30" и закрыть окно, нажав на кнопку "OK". В окне данных щелкнуть правой кнопкой мыши на элементе "Point of Error" (Место ошибки). Во всплывающем меню выбрать пункт "Properties" (Свойства). В следующем диалоговом окне ввести значение "25" и закрыть окно, нажав на кнопку "OK".
Конфигурирование первого аварийного сообщения. В режиме исполнения событием, инициирующем сообщение, будет являться установка определенного бита тега сообщения. В строке 1 окна таблицы нужно щелкнуть дважды на поле "Message Tag". В следующем диалоговом окне выбрать тег "HA1tok" и нажать кнопку "OK". В строке 1 нажать дважды кнопку мыши на поле "Message Bit" (Бит сообщения) и ввести значение "2", подтвердив ввод. Это число означает, что сообщение в строке 1 будет появляться в том случае, когда будет установлен третий справа бит в 16-битном теге сообщения "HA1tok". В строке щелкнуть дважды на поле "Message Text" и введсти текст "HA1 doesn’t work" и подтвердить ввод. В строке 1 щелкнуть дважды на поле "Point of Error" и введсти текст "НА1" и подтвердить ввод.
Конфигурирование второго аварийного сообщения. В первом столбце окна таблицы нужно щелкнуть правой кнопкой мыши на номере "1". Во всплывающем меню выбрать пункт "Add new Line" (Добавить новую строку). В строке 2 нажать дважды кнопку мыши на поле "Message Tag". В следующем диалоговом окне выбрать тег "HA2tok" и нажать "OK". В строке 2 нажать дважды кнопку мыши на поле "Message Bit" и введсти значение "3", подтвердив ввод. Это число означает, что сообщение в строке 2 будет появляться в том случае, когда будет установлен четвертый справа бит в 16-битном теге сообщения "HA2tok". В строке 2 нужно нажмать дважды кнопку мыши на поле "Message Text" и ввести текст "HA2 doesn’t work" и подтвердить ввод. В строке 2 нажать дважды кнопку мыши на поле "Point of Error" и ввести текст "НА2".
Конфигурирование третьего аварийного сообщения. В первом столбце окна таблицы щелкнуть правой кнопкой мыши на номере "2". Во всплывающем меню выберите пункт "Add new Line". В строке 3 нажать дважды кнопку мыши на поле "Message Tag". В следующем диалоговом окне выберите тег "HA2tok" и нажать "OK". В строке 3 нажать дважды кнопку мыши на поле "Message Bit" и ввести значение "4". Это число означает, что сообщение в строке 3 будет появляться в том случае, когда будет установлен пятый справа бит в 16-битном теге сообщения "HA3tok". В строке 3 нажать дважды кнопку мыши на поле "Message Text" и ввести текст "HA3 doesn’t work". В строке 3 нажать дважды кнопку мыши на поле "Point of Error" и ввести текст "НА3".
Определение цветов аварийных сообщений. Различные состояния аварийного сообщения в режиме исполнения могут быть показаны с помощью различных цветов. Цвет отображаемого сообщения позволяет быстро идентифицировать это сообщение.
В окне навигации нужно щелкнуть на значке, расположенном перед элементом "Message Classes" (Классы сообщений), а затем на классе сообщения "Error" (Ошибка). В окне данных щелкнуть правой кнопкой мыши на элементе "Alarm" и во всплывающем меню выбрать пункт "Properties". В следующем диалоговом окне можно определить цвета текста и фона аварийного сообщения, которые будут показывать состояние этого сообщения. Для сообщений типа "Alarm" в области "Preview" (Просмотр) необходимо выбрать "Came in"(Поступило) (аварийное сообщение было инициировано), затем щелкнуть на кнопке "Text Color" (Цвет текста) и в диалоговом окне выбора цвета выделить цвет "Белый" и нажать "OK". Затем щелкнув на кнопке "Background Color" (Цвет фона), в диалоговом окне выбора цвета выделить цвет "Красный" и нажать "OK".
Для "Went out" (Ушло) (сообщение было деактивировано) "Text Color" – цвет "Черный", а "Background Color" – цвет "Желтый".
Для "Acknowledged" (Квитировано) (сообщение было квитировано) "Text Color" – цвет "Белый", а "Background Color" – цвет "Синий".
Конфигурирование аналогового сообщения, связанного с тегом. С помощью функции контроля предельных значений/уставок (limit value monitoring), можно контролировать теги с тем, чтобы их значения оставались в определенном допустимом диапазоне.
На панели меню редактора Alarm Logging необходимо щелкнуть на командах меню "Tools" → "Add Ins.." (Добавить инст..). В следующем диалоговом окне установить флажок элемента "AnalogAlarm" (Аналоговое сообщение).
Теперь элемент "AnalogAlarm" будет отображаться в окне навигации под элементом "Message Classes".
В окне данных нужно щелкнуть правой кнопкой на элементе "AnalogAlarm" и во всплывающем меню выбрать пункт "New". Контролируемый тег и тип контроля будут определяться в диалоговом окне "Properties". Для выбора тега необходимо щелкнуть на кнопке ![]() и в диалоговом окне "Tag Selection" (Выбор тега) выбрать тег "HA1tok". Теперь необходимо выбрать предельные значения для аналогового тега. Определение верхнего предельного значения. В окне навигации нужно щелкнуть правой кнопкой на теге "HA1tok" и во всплывающем меню выбрать пункт "New". В диалоговом окне "Properties" отметить в группе кнопок выбора "Limit value" (Предельные значения) опцию "Upper Limit" (Верхний предел) и ввести верхнее предельное значение равное "5". В группе кнопок выбора рядом с полем "Hysteresis" (Гистерезис) отметить опцию "effective for both" (действует для обоих) и ввести в соответствующее поле номер сообщения "4".
и в диалоговом окне "Tag Selection" (Выбор тега) выбрать тег "HA1tok". Теперь необходимо выбрать предельные значения для аналогового тега. Определение верхнего предельного значения. В окне навигации нужно щелкнуть правой кнопкой на теге "HA1tok" и во всплывающем меню выбрать пункт "New". В диалоговом окне "Properties" отметить в группе кнопок выбора "Limit value" (Предельные значения) опцию "Upper Limit" (Верхний предел) и ввести верхнее предельное значение равное "5". В группе кнопок выбора рядом с полем "Hysteresis" (Гистерезис) отметить опцию "effective for both" (действует для обоих) и ввести в соответствующее поле номер сообщения "4".
Определение нижнего предельного значения. В окне навигации необходимо щелкнуть правой кнопкой на теге "HA1tok" и во всплывающем меню выбрать пункт "New". В диалоговом окне "Properties" отметить в группе кнопок выбора "Limit value" опцию "Lower Limit" (Нижний предел) и ввести нижнее предельное значение равное "0". В группе кнопок выбора рядом с полем "Hysteresis" отметить опцию "effective for both" и ввести в соответствующее поле номер сообщения "5". Подтвердить введенные данные, нажав на кнопку "OK".
При этом если сообщения с номерами 4 и 5 еще не существуют, то они будут автоматически сгенерированы WinCC. Для того чтобы эти сообщения отобразились на экране, необходимо перезапустить редактор Alarm Logging.
Конфигурирование окна аварийных сообщений. В режиме исполнения аварийные сообщения отображаются в табличной форме в окне сообщений. Необходимо открыть кадр Graphics Designer с именем "НС-22.pdl". Затем выполнить следующие действия, на палитре объектов выбрать закладку "Controls" (Элементы управления) → "WinCC Alarm Control" (Окно отображения аварийных сообщений WinCC). С помощью щелчка мыши расположить элемент в требуемом месте области рисования и растянуть его до необходимого размера, держа кнопку мыши нажатой.
В диалоговом окне быстрой настройки ввести заголовок окна сообщений "НА-1, 2, 3" и установить флажок опции "Display" (Отображать). Щелкнуть дважды на "WinCC Alarm Control" и выбрать в открывшемся диалоговом окне свойств закладку "Message Blocks". Щелкнуть на типе "User Text Blocks" (Пользовательские блоки текстовой информации). Проверить, были ли установлены флажки опций "Message Text" и "Point of Error" в списке выбора справа. Установить флажки, если это не было сделано. Выбрать закладку "Message Line" (Строка сообщения) и выделить существующие блоки сообщений и перенести их в список "Elements of the Message Line" (Элементы строки сообщения) с помощью кнопки ![]() . Подтвердить введенные данные нажатием кнопки "ОК".
. Подтвердить введенные данные нажатием кнопки "ОК".
С помощью кнопок "НА-1", "НА-2" и "НА-3" системы архивирования второго кадра можно перейти к кадрам "TagLoggingHA-1.pdl", "TagLoggingHA-2.pdl", "TagLoggingHA-3.pdl". Кадры "TagLoggingHA-1.pdl", "TagLoggingHA-2.pdl", "TagLoggingHA-3.pdl" аналогичные с одной лишь разницей: используются разные теги при создании окна таблиц и окна трендов для "TagLoggingHA-1.pdl" – тег "НА1tok", для "TagLoggingHA-2.pdl" – тег "НА2tok", для "TagLoggingHA-3.pdl" – "НА3tok. Поэтому рассмотрим создание только одного кадра, а остальные создадим методом копирования.
При создании третьего кадра процесса использовался объект панели "Object Palette": "Button" (Кнопка), а также объекты панели "Object Palette" закладки "Controls" (Элементы управления) "WinCC Online Trend Control" (Окно отображения трендов в режиме исполнения WinCC) и "WinCC Online Table Control" (Окно отображения таблиц в режиме исполнения WinCC).
Вид третьего кадра процесса приведен на рисунке 3.8.
Создание кнопки в третьем кадре аналогично созданию кнопки в первом, только будут выбраны другие кадры переключения. Для кнопки "НС-22" кадр переключения – "НС-22.pdl.
Создание системы архивирования. Задачами системы архивирования является отображение на экране текущих значений процесса в любой момент времени. Однако если необходимо увидеть изменение значений процесса в зависимости от времени, например, в виде диаграммы или таблицы, необходимо иметь доступ к прошлым значениям процесса. Такие значения хранятся в архивах значений процесса.
Система архивирования значений процесса состоит из компонентов проектирования и исполнения:
- компонентом проектирования системы архивирования является редактор Tag Logging (Регистрация тегов). С помощью этого редактора можно определить теги процесса и сконфигурировать вторичные архивы, определить циклы опроса и архивирования, а также выбрать значения процесса, которые будут архивироваться;
- компонент исполнения системы архивирования выполняет в режиме исполнения запись выбранных для архивирования значений процесса в соответствующий архив, называемый архивом значений процесса. Система Tag Logging Runtime (Регистрация тегов - система исполнения) реализует и обратный процесс, то есть чтение архивированных значений процесса из архива значений процесса. Это необходимо, например, когда необходимо отобразить изменение значений процесса с течением времени в виде графика или таблицы.
Для конфигурирования системы архивирования Tag Logging необходимо выполнить следующие действия:
1) открыть редактор Tag Logging;
2) сконфигурировать таймер;
3) создать архив с использованием Archive Wizard (Мастера Архивов);
4) сконфигурировать созданный архив;
5) создать окно отображения трендов в Graphics Designer;
6) создать окно отображения таблиц в Graphics Designer;
7) определить параметры запуска;
8) запустить проект.
Открытие редактора Tag Logging. В редакторе Tag Logging конфигурируются архивы, определяются значения процесса, которые должны архивироваться, и таймеры циклов опроса и архивирования.
В левой части окна WinCC Explorer нужно щелкнуть правой кнопкой мыши на редакторе Tag Logging и во всплывающем меню выбрать пункт "Open" – откроется диалоговое окно показанное на рисунке 3.9.
Конфигурирование таймеров. Объект "Timers" (Таймеры) расположен во второй строке окна навигации (левая часть окна).
Таймеры можно сконфигурировать для циклов опроса или архивирования.
При щелчке на объекте "Timers" в окне данных (правая часть), отобразятся все таймеры, определенные по умолчанию. Эти таймеры нельзя изменять. Если необходимо использовать таймер, отличающийся от таймеров по умолчанию, можно сконфигурировать новый таймер. Для данного процесса нужно определить для таймера интервал равный 15 минутам, для этого выполним следующие действия. Необходимо щелкнуть правой кнопкой мыши на объекте "Timers" и во всплывающем меню выбрать пункт "New". В диалоговом окне "Timers – Properties" (Таймеры – Свойства) ввести название "15 min" и выбрать основание "1 Min" (1 минута) из выпадающего списка, затем ввести коэффициент "15". Подтвердить введенные данные, нажав на кнопку "OK".
Создание архива. В редакторе Tag Logging с помощью "Archive Wizard" создается архив значений процесса и выбираются теги процесса. "Archive Wizard" предоставляет простой автоматический способ создания архива.
Для создания архива, нужно щелкнуть правой кнопкой мыши на объекте "Archives" (Архивы) в окне навигации и во всплывающем меню выбрать пункт "Archive Wizard..." (Мастер архивов…). В открывшемся диалоговом окне нажать на кнопку "Next", затем в поле "Archive Name" (Имя архива) ввести имя "HA1tok_Value_Archive". Выбрать тип архива "Process Value Archive" (Архив значений процесса). Нажать на кнопку "Next", затем на кнопку "Select" и выбрать тег "HA1tok" в следующем диалоговом окне. Подтвердить введенные данные, нажав на кнопку "OK" и Нажать на кнопку "Apply" для завершения процедуры конфигурирования с помощью "Archive Wizard".
Конфигурирование архива. На этом этапе необходимо сконфигурировать архив значений процесса и тег архива. Для определения свойств тега архива необходимо определить, когда будет архивироваться значение процесса.
Для изменения свойств тега архива, выделенного в окне таблицы, нужно щелкнуть правой кнопкой мыши на окне таблицы. Если ни один тег не выделен, будет выбран первый. Во всплывающем меню выбрать пункт "Properties" и изменить имя архивного тега на имя "HA1tok_Arch". В поле "Cycle" (Цикл) указать следующие значения: Acquisition (Опрос) = 1 second (1 секунда), а Archiving (Архивирование) = 1 * 1 second (1 * 1 секунда). Подтвердить введенные данные, нажав на кнопку "OK".
В этом проекте архив значений процесса будет использоваться только в режиме исполнения. Поэтому значения лучше всего хранить в оперативной памяти.
В окне данных редактора Tag Logging нужно дважды щелкнуть на архиве значений процесса "HA1tok_Archive". Откроется диалоговое окно "Process Value Archive Properties" (Свойства архива значений процесса). Щелкнуть на закладке "Memory Location" (Размещение в памяти) и отметить кнопку опции "In the Main Memory" (В оперативной памяти), затем изменить количество записей данных на "30". Подтвердить введенные данные, нажав на кнопку "OK".
На этом конфигурирование архива значений процесса завершено. Тег "HA1tok" будет опрашиваться через каждую секунду, и записываться в архив под именем "HA1tok_Arch". Архив будет размещаться в оперативной памяти, и архивные значения процесса будут доступны только в режиме исполнения.
Создание окна трендов. Окно трендов позволяет отображать значения процесса в виде графиков. Для этого в WinCC имеется элемент управления (Control), который можно расположить в кадре процесса.
Открыть в Graphics Designer кадр с именем "TagLoggingНА-1.pdl" и на палитре объектов выбрать закладку "Controls", а затем "WinCC Online Trend Control". С помощью щелчка мыши расположить элемент в требуемом месте области рисования и растянуть его до необходимого размера, держа кнопку мыши нажатой. На закладке "General" (Общие) диалогового окна быстрой настройки ввести заголовок окна трендов "HA1tok_Trend". Выбрать закладку "Curves" (Кривые) и ввести имя тренда "HA1tok", затем нажать на кнопку "Selection" (Выбор). В левой части диалогового окна "Archive/Tag Selection" (Выбор тегов/архивов) дважды щелкнуть на архиве "HA1tok_Archive". Подтвердить введенные данные, нажав на кнопку "OK".
Создание окна таблиц. Окно таблиц позволяет отображать значения процесса в табличной форме. Для этого в WinCC имеется элемент управления (Control), который можно расположить в кадре процесса.
На палитре объектов необходимо выбрать закладку "Controls" и затем - "WinCC Online Table Control" (Окно отображения таблиц в режиме исполнения WinCC). С помощью щелчка мыши расположить элемент в требуемом месте области рисования и растянуть его до необходимого размера, держа кнопку мыши нажатой.
На закладке "General" диалогового окна быстрой настройки ввести заголовок окна таблиц "HA1tok_Tables" и выбрать закладку "Columns" (Столбцы), введя "HA1tok" в качестве имени столбца, нажать на кнопку "Selection". В левой части диалогового окна "Archive/Tag Selection " дважды щелкнуть на архиве "HA1tok_Archive". В правой части диалогового окна "Archive/Tag Selection" щелкнуть на теге "HA1tok_Arch". Подтвердить введенные данные, нажав на кнопку "OK".
Шестой, седьмой и восьмой кадры аналогичные, поэтому был создан один, а остальные были созданы методом копирования созданного кадра.
Для создания шестого кадра "НА-1.pdl" были использованы объекты панели "Object Palette": "Static Text" (Статический текст), "Polygon" (Многоугольник), "Button" (Кнопка), "Line" (Линия), "Rectangel" (Прямоугольник), а также "I/O Field" (Поле ввода/вывода), расположенное в закладке "Smart Objects". Также из панели меню "View" → "Library" → "Global Library" → "Siemens HMI Symbol Library 1.4.1" → "Textures" → "Water (dark blue)" был вытащен объект "Control4" и из той же панели меню "View" → "Library" → "Global Library" → "Siemens HMI Symbol Library 1.4.1" → "Nature" → "Bubbles2" объект "Control2".
На рисунке 3.10 показан кадр процесса номер шесть.
Расположение и свойства объектов шестого кадра процесса можно посмотреть по рисунку 3.10. Создание кнопки в шестом кадре аналогично созданию кнопки в первом, только будут выбраны другие кадры переключения. Для кнопки "НС-22" кадр переключения – "НС-22.pdl".
Создание полей ввода/вывода для шестого кадра аналогично созданию полей для второго кадра, только необходимо выбрать для поля "Давление развиваемое насосом" тег "DavHA1", а для поля "Расход воды, накачиваемой НА-1" необходимо, используя "Dynamic dialog", написать выражение: "DavHA1" * 2. При этом вместо прозрачной лампочки появится значок ![]() . Затем необходимо выбрать цикл обновления "2 с". Также необходимо вставить рисунок НА-1 из любого графического редактора Windows. Для того чтобы сделать объект "Control4" динамичным, необходимо создать его копию и поместить один объект на другой (в разные слои). Объект, помещенным в нижний слой, оставить без изменения, а у объекта, помещенного в верхний слой, изменить свойства, зайдя в "Object Properties" → "Properties" → "SymbolLibrary" → "Control Properties" → "BlinkMode" → "Invisible-1".
. Затем необходимо выбрать цикл обновления "2 с". Также необходимо вставить рисунок НА-1 из любого графического редактора Windows. Для того чтобы сделать объект "Control4" динамичным, необходимо создать его копию и поместить один объект на другой (в разные слои). Объект, помещенным в нижний слой, оставить без изменения, а у объекта, помещенного в верхний слой, изменить свойства, зайдя в "Object Properties" → "Properties" → "SymbolLibrary" → "Control Properties" → "BlinkMode" → "Invisible-1".
Создание и динамизация объекта прямоугольник в шестом кадре осуществляется аналогично созданию и динамизации объектов окружность во втором кадре ("Tag" – "НА1tok").
Все необходимые кадры процесса созданы и динамизированы, теперь необходимо сформировать отчеты аварийных сообщений и отчеты системы архивирования.
Создадим отчеты аварийных сообщений. В системе формирования отчетов сообщения могут архивироваться с выводом на печать в виде протокола последовательности сообщений (message sequence report). При этом возможен постраничный или построчный вывод на печать. С системой поставляются готовые, заранее сконфигурированные шаблоны отчетов или протоколов. В данном случае, для разрабатываемого проекта необходимо создать новый отчет. Шаблон для него создается с использованием редактора страничных шаблонов "Designer" (Графического дизайнера).
Система формирования отчетов состоит из двух компонентов – компонента проектирования и компонента исполнения. Компонентом проектирования системы формирования отчетов является Report Designer (Дизайнер отчетов). Дизайнер отчетов используется для редактирования готовых, стандартных шаблонов по умолчанию в соответствии с индивидуальными требованиями пользователя, а также для создания новых шаблонов. Для вывода отчета на печать каждый шаблон должен быть связан с определенным заданием на печать. Задания на печать, инициирующие вывод отчета, также формируются в Report Designer. Компонент исполнения системы формирования отчетов выбирает данные, которые должны быть напечатаны, из архивов или элементов управления (Controls) и управляет выводом на печать.
Для создания протокола последовательности сообщений необходимо выполнить следующие действия:
1) создать страничный шаблон (page layout);
2) отредактировать страничный шаблон;
3) сформировать задание на печать;
4) определить параметры запуска;
5) запустить проект.
Редактор страничных шаблонов (рисунок 3.11) является компонентом Report Designer, который предоставляет объекты и инструменты для создания страничных шаблонов.
Редактор страничных шаблонов имеет вид, определяемый стандартами Windows. Экран редактора содержит рабочую область, панели инструментов, панель меню, строку состояния и различные палитры. При открытии редактора страничных шаблонов рабочая область отображается с настройками, принятыми по умолчанию. Вы можете расположить палитры и панели в тех местах, где вам удобно, а также скрыть их.
Редактирование страничного шаблона. Шаблон содержит статический слой и динамический слой. В статическом слое находятся верхний колонтитул нижний колонтитул шаблона для вывода имени компании, логотипа компании, имени проекта, имени шаблона, номера страницы, времени и т.п. В динамическом слое находятся динамические объекты для вывода данных проектирования и данных системы исполнения.
На статический слой можно помещать только статические и системные объекты. На динамическом слое могут находиться как статические, так и динамические объекты.
В правой части окна WinCC Explorer необходимо дважды щелкнуть на только что созданном шаблоне "MessageSequenceReport.rpl". Редактор страничных шаблонов откроет чистую страницу. При создании шаблона не обязано придерживаться определенной последовательности действий. На закладке "Runtime Documentation" (Документация системы исполнения) палитры объектов нужно выбрать объект "Message Report" (Протокол сообщений) из папки "Alarm Logging RT" (Система исполнения Регистрации аварийных сообщений). В динамической части страничного шаблона с помощью мыши нужно изменить размер объекта до желаемого, открыв диалоговое окно свойств объекта, дважды щелкнув на этом объекте, и выбрав закладку "Connect" (Связь). В списке справа нужно дважды щелкнуть на пункте "Selection", при этом откроется диалоговое окно "Alarm Logging Runtime: Report Table Selection" (Система исполнения регистрации аварийных сообщений: выбор таблицы отчета). Необходимо убедиться, что поле "Current Column Sequence" (Текущая последовательность столбцов) содержит все блоки сообщений, которые должны быть напечатаны в протоколе последовательности сообщений. Чтобы блоки сообщений по ширине умещались на стандартной странице DIN A4, необходимо изменить ширину столбцов блоков сообщений "Number" (Номер) и "Point of Error" (Место ошибки). Для этого необходимо выбрать блок сообщений "Number" и затем щелкнуть на кнопке "Properties". Ввести значение "9" в поле “Number of Places" (Количество мест). Повторить эти же действия для блока сообщений "Point of Error". Ввести значение "20" в поле "Length" (Длина) и Нажать "OK".
В диалоговом окне "Object Properties" необходимо выбрать закладку "Properties" и щелкнуть на пиктограмме ![]() , для того чтобы зафиксировать диалоговое окно. Для редактирования свойств шаблона щелкните на пустом месте вне таблицы. В левой части диалогового окна выбрать пункт "Geometry" (Геометрия) и убедиться, что в правой части выбран формат страницы "A4". В противном случае дважды щелкнуть на пункте "Page Format" (Формат страницы). В открывшемся диалоговом окне выбрать размер бумаги "A4" и нажать "OK". Сохранить.
, для того чтобы зафиксировать диалоговое окно. Для редактирования свойств шаблона щелкните на пустом месте вне таблицы. В левой части диалогового окна выбрать пункт "Geometry" (Геометрия) и убедиться, что в правой части выбран формат страницы "A4". В противном случае дважды щелкнуть на пункте "Page Format" (Формат страницы). В открывшемся диалоговом окне выбрать размер бумаги "A4" и нажать "OK". Сохранить.
Для вывода отчета на печать в режиме исполнения необходимо сформировать задание на печать в WinCC Explorer. В левой части окна WinCC Explorer нужно щелкнуть на пункте "Print Jobs" (Задания на печать). В правой части окна отобразится список предварительно сформированных заданий. В правой части окна дважды щелкнуть на задании на печать "@Report Alarm Logging RT Message Sequence" (Протокол последовательности сообщений системы исполнения регистрации аварийных сообщений), при этом откроется диалоговое окно "Print Job Properties" (Свойства задания на печать). Выбрать шаблон "MessageSequenceReport.rpl" из раскрывающегося списка. Затем нужно выбратье закладку "Printer Setup" (Настройка принтера) и выбрать принтер из раскрывающегося списка. Подтвердить свой выбор, нажав "OK".
Теперь необходимо установить связь окна сообщений со сформированным заданием на печать. Тогда в режиме исполнения при нажатии на кнопку панели инструментов "Print" (Печать) для вывода на печать будет использоваться созданный шаблон. Необходимо открыть кадр "НС-22.pdl" Graphics Designer и дважды щелкнуть на объекте "WinCC Alarm Control" и в открывшемся диалоговом окне свойств выбрать закладку "General". Для выбора задания на печать из списка нужно нажать кнопку ![]() . Подтвердить выбор, нажав на кнопку "OK".
. Подтвердить выбор, нажав на кнопку "OK".
На рисунке 3.12 приведен внешний вид созданного отчета.
Теперь создадим отчеты системы архивирования. Конфигурирование отчета Tag Logging Runtime. В режиме исполнения можно распечатать данные системы исполнения компонента Tag Logging из окна таблиц. При нажатии в режиме исполнения на кнопку панели инструментов "Print" данные будут выводиться на печать с использованием готовых шаблонов "@CCTableControlContents.rpl". Однако для рассматриваемого проекта создадим пользовательский страничный шаблон с верхним и нижним колонтитулом.
Для создания отчета системы исполнения Tag Logging необходимо выполнить следующие действия:
1) отредактировать статическую часть шаблона;
2) отредактировать динамическую часть шаблона;
3) определить параметры задания на печать;
4) запустить проект.
Редактирование статической части. Необходимо создать новый страничный шаблон с именем "TagLogging.rpl". Для этого нужно в правой части окна WinCC Explorer дважды щелкнуть на только что созданном шаблоне "TagLogging.rpl". Редактор шаблонов страницы откроет чистую страницу. Сначала необходимо добавить элементы статической части шаблона - дату/время, номер страницы, имя шаблона и имя проекта. Для редактирования статической части шаблона нужно нажать на кнопку ![]() панели инструментов. Для отображения в шаблоне даты и времени нужно щелкнуть на элементах палитры объектов "System Objects" (Системные объекты) → "Date/Time" (Дата/время), затем поместить объект в верхнем левом углу и растянуть его до желаемого размера, держа кнопку мыши нажатой. Щелкнуть правой кнопкой мыши на "Date/Time" (Дата/Время) и во всплывающем меню выбрать пункт "Properties". В левой части окна щелкнуть на элементе "Font" (Шрифт). В правой части окна дважды щелкнуть на "X Alignment" (Выравнивание по оси Х) и выбрать "Left" (По левому краю). В правой части окна дважды щелкнуть на "Y Alignment" (Выравнивание по оси Y) и выбрать "Centered" (По центру). Выполняя действия, аналогичные описанным выше, нужно добавить системное "Project Name ". Что касается выравнивания, выполнить такие же изменения, как и для объекта "Date/Time". Затем необходимо добавить системные объекты "Page Number" и "Layout Name", разместив их в верхнем правом углу. Изменить значение параметра "X Alignment" на значение "Right" и значение параметра "Y Alignment" на значение "Centered". Для улучшения внешнего вида шаблона можно изменить и другие параметры. Необходимо удалить рамку вокруг вставленных системных объектов.
панели инструментов. Для отображения в шаблоне даты и времени нужно щелкнуть на элементах палитры объектов "System Objects" (Системные объекты) → "Date/Time" (Дата/время), затем поместить объект в верхнем левом углу и растянуть его до желаемого размера, держа кнопку мыши нажатой. Щелкнуть правой кнопкой мыши на "Date/Time" (Дата/Время) и во всплывающем меню выбрать пункт "Properties". В левой части окна щелкнуть на элементе "Font" (Шрифт). В правой части окна дважды щелкнуть на "X Alignment" (Выравнивание по оси Х) и выбрать "Left" (По левому краю). В правой части окна дважды щелкнуть на "Y Alignment" (Выравнивание по оси Y) и выбрать "Centered" (По центру). Выполняя действия, аналогичные описанным выше, нужно добавить системное "Project Name ". Что касается выравнивания, выполнить такие же изменения, как и для объекта "Date/Time". Затем необходимо добавить системные объекты "Page Number" и "Layout Name", разместив их в верхнем правом углу. Изменить значение параметра "X Alignment" на значение "Right" и значение параметра "Y Alignment" на значение "Centered". Для улучшения внешнего вида шаблона можно изменить и другие параметры. Необходимо удалить рамку вокруг вставленных системных объектов.
Редактирование динамической части. Для редактирования динамической части шаблона нужно нажать на кнопку ![]() панели инструментов. На закладке "Runtime Documentation" палитры объектов нужно выбрать объект "Tag Table" (Таблица тегов) из папки "Tag Logging RT". В динамической части страничного шаблона растянуть объект до требуемого размера. Открыть диалоговое окно свойств объекта, щелкнув дважды на объекте, и выбрать закладку "Connect". В правой части окна на закладке "Connect" выделить "Tag Selection" и затем нажать на кнопку "Edit". В диалоговом окне "Tag Logging Runtime: Tag Selection for Reporting" нажать на кнопку "Add..." и в левой части диалогового окна "Archive Selection" щелкнуть на значке
панели инструментов. На закладке "Runtime Documentation" палитры объектов нужно выбрать объект "Tag Table" (Таблица тегов) из папки "Tag Logging RT". В динамической части страничного шаблона растянуть объект до требуемого размера. Открыть диалоговое окно свойств объекта, щелкнув дважды на объекте, и выбрать закладку "Connect". В правой части окна на закладке "Connect" выделить "Tag Selection" и затем нажать на кнопку "Edit". В диалоговом окне "Tag Logging Runtime: Tag Selection for Reporting" нажать на кнопку "Add..." и в левой части диалогового окна "Archive Selection" щелкнуть на значке ![]() перед именем "Kanal" или именем компьютера. В левой части выбрать архив "HA1tok_Archive". В правой части выберите тег "HA1tok_Arch". Подтвердить введенные данные, нажав на кнопку "OK".
перед именем "Kanal" или именем компьютера. В левой части выбрать архив "HA1tok_Archive". В правой части выберите тег "HA1tok_Arch". Подтвердить введенные данные, нажав на кнопку "OK".
Для вывода данных системы исполнения, значения тега необходимо отформатировать. В диалоговом окне "Tag Logging Runtime: Tag Selection for Reporting" нужно щелкнуть на архивном теге и нажать на кнопку "Properties". Выбрать формат "Integer", для определения количества цифр ввести "3", а для количества знаков после десятичной точки "0". Подтвердить введенные данные, нажав на кнопку "OK". Определение параметров на печать аналогично определению параметров на печать для отчетов аварийных сообщений. На рисунке 3.13 приведен отчет системы архивирования.
Следующим этапом будет являться настройка параметров режима исполнения для запуска всех использованных редакторов. Для этого в левой части окна WinCC Explorer нужно щелкнуть на элементе "Computer" (Компьютер) и в правой части окна WinCC Explorer нажать правой кнопкой мыши на имени компьютера. Во всплывающем меню выбрать пункт "Properties" и щелкнуть на закладке "Startup". Установите флажки около всех использованных компонентов. Затем нужно выбрать закладку "Graphics Runtime" и в поле "Start Picture" выбрать загружаемый при входе в режим исполнения кадр процесса – "Karta.Pdl". Подтвердить введенные данные, нажав на кнопку "OK".
Чтобы увидеть, как выглядит проект в режиме исполнения, нужно щелкнуть на командах меню в WinCC Explorer "File" → "Activate". Галочка около "Activate" означает, что режим исполнения активирован. Альтернативно можно использовать кнопку "Activate" ![]() на панели инструментов WinCC Explorer.
на панели инструментов WinCC Explorer.
Так как к WinCC не подключен ПЛК, для тестирования проекта необходимо использовать имитатор. Чтобы запустить имитатор, нужно перейти на панель задач Windows и щелкнуть на пункте меню "Start" → "SIMATIC" → "WinCC" → "Tools" → "WinCC Tag Simulator". В диалоговом окне имитатора необходимо поочередно выбрать все созданные теги, который нужно смоделировать.
Для этого необходимо щелкнуть на "Edit" → "New Tag". В диалоговом окне "Tags – Project" выбрать нужный внутренний тег и щелкнуть на кнопке "OK". Для тегов "НА1tok", "НА2tok" и "НА3tok" на закладке "Properties" необходимо щелкнуть на режиме имитации "Slider" и ввести начальное значение "0" и конечное "10" и установить флажок "active". Для тегов "DavHA1", "DavHA2" и "DavHA3" на закладке "Properties" необходимо щелкнуть на режиме имитации "Random" и ввести начальное значение "0" и конечное "100" и установить флажок "active". На закладке "Tags" нажать на кнопку "Start Simulation". В таблице "Tags" будут отображаться изменяющиеся значения тегов.
В итоге были созданы три мнемосхемы, отображающие процесс. На мнемосхеме № 1 изображена карта расположения основных объектов канала с отображением состояния НС (работает/не работает) и возможностью перехода на следующую мнемосхему – мнемосхему № 2. На мнемосхеме № 2 отображена НС с отображением состояний НА (работает/не работает) и с отображением значений токов НА. Также при превышении установленных значений токов НА появляются сообщения о неисправности и месте возникновения неисправности. Из мнемосхемы № 2 можно вернуться на мнемосхему № 1, перейти на мнемосхему № 3 или открыть систему архивирования. Система архивирования содержит в себе таблицу значений токов НА и график переходного процесса значений тока. Из системы сообщений также легко можно вернуться на мнемосхему № 2. Мнемосхема № 3 отображает процессы, происходящие с НА, а именно давление и расход перекачиваемой воды. Из нее можно вернуться назад на мнемосхему № 2 [6, 7, 12].
4. Охрана труда
Согласно статьи 4 [17] принципами трудового законодательства являются обеспечение права на условия труда, отвечающие требованиям безопасности и гигиены, а также приоритет жизни и здоровья работника по отношению к результатам производственной деятельности. Согласно статьи 22 [17] работник в свою очередь обязан соблюдать требования по безопасности и охране труда, пожарной безопасности и производственной санитарии на рабочем месте, а также сообщать работодателю о возникновении ситуации, представляющей угрозу жизни и здоровью людей.
Согласно статьи 3 [18] описываемый объект - РГП «Канал им. К. Сатпаева» относится к опасным производственным объектам, так как при эксплуатации канала используются горючие вещества: техническое масло для заполнения маслованн верхней и нижней крестовин НА, а также электроустановки типа ОПВ-185 (насосы).
Согласно СанПиН [19] к факторам охраны труда, связанным с применением ВДТ и ПЭВМ, относятся: микроклимат, освещенность рабочего места оператора ЭВМ, пожарная безопасность, шум оборудования, защита от поражения электрическим током, эргономичность рабочего места оператора.
Похожие работы
... сигналами времени. Ядро предлагает интерфейс для программирования приложения с целью получения функций в виде отдельных программ. 1.2 Разработка автоматизированной системы управления электроснабжением КС «Ухтинская» 1.2.1 Цель создания АСУ-ЭС Целью разработки является создание интегрированной АСУ ТП, объединяющей в единое целое АСУ электрической и теплотехнической частей электростанции, ...
... Каждому элементу соответствует численный и символьный идентификатор. В имя переменной включается полный путь до нее от корневого элемента root. 3. Система мониторинга и администрирования 3.1 Системы управления технологическим сегментом магистральной цифровой сети связи ОАО «РЖД» РФ При построении современных цифровых сетей следует различать следующие сетевые уровни: уровень первичной ...
... изложенным в таблице №8. Установка программного обеспечения так же входит в стоимость поставки комплекта. Таким образом, внедрение системы мониторинга автотранспорта на предприятии ГУП РМЭ "Пассажирские Перевозки" не требует снятия транспорта с линии и появления в структуре организации нового отдела. 5. Безопасность жизнедеятельности при внедрении и использовании системы мониторинга "WEB-GPS ...
... информации о количестве полученной потребителем или выработанной производителем тепловой энергии, температуре, давлении, объеме (массе) теплоносителя и о времени работы в открытых и закрытых водяных системах теплоснабжения при давлениях до 1,6 МПА (16 кгсм2) и температурах до +150 °С. Область применения - теплоэнергетика, системы коммерческого учета расхода горячей воды и тепловой энергии, ...
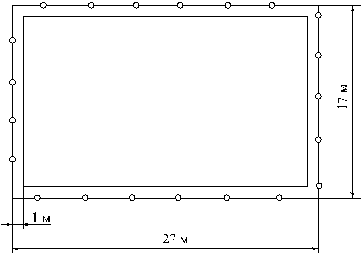
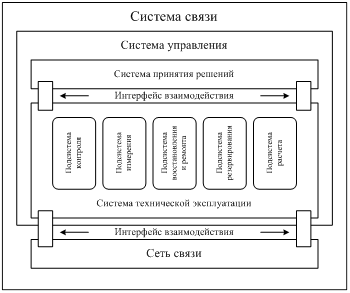

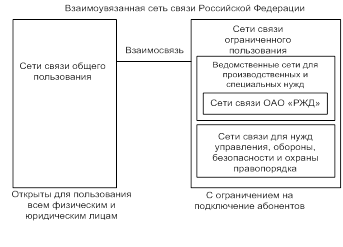
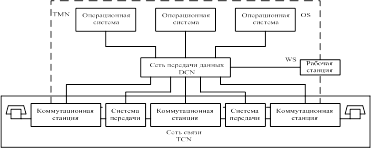
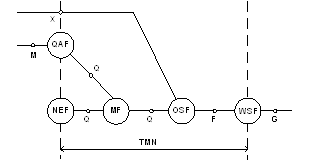
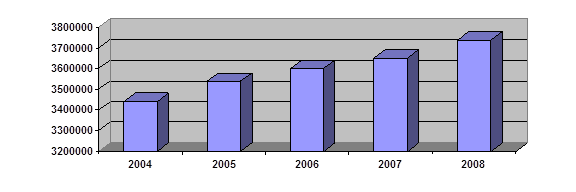
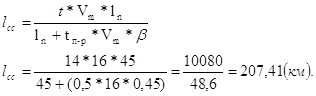
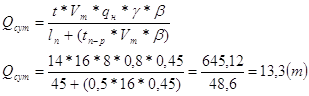


0 комментариев