Навигация
АНАЛІЗ ФУНКЦІОНУВАННЯ ФАЙЛОВОГО МЕНЕДЖЕРА WINDOWS COMMANDER
2. АНАЛІЗ ФУНКЦІОНУВАННЯ ФАЙЛОВОГО МЕНЕДЖЕРА WINDOWS COMMANDER
2.1 КЛЮЧОВІ ЯКОСТІ WINDOWS COMMANDER
Windows Commander – це файловий менеджер, розроблений для сімейства Windows подібний до провідника Windows. Але Windows Commander використовує інший підхід: він має два фіксованих вікна (або ще їх називають панелями, ця назва прийшла до нас з часів використання ОС MS-DOS), розташованих одне навпроти іншого.
Основними ключовими якостями Windows Commander є:
- функції клавіатури подібні до оригінальних функцій клавіатури в дисковій операційній системі (DOS) (таблиця № 1);
- підтримує метод мишки Drag & Drop, включаючи керування принтером;
- розширене копіювання, переміщення, перейменування та видалення цілих дерев каталогів (включаючи функцію видалення “повних” директорій) ;
- архівами управляють, як директоріями; можна просто копіювати файли до та з архівів; відповідна програма-архіватор викликається автоматично; підтримуються слідуючи типи архівів: pkzip, arj, lha, rar, uc2 та ace;
- стартове меню (визначені користувачем команди) дають можливість користуватися розгортаючимся меню, певна директорія або файл виділений курсором в даній програмі може просто запустити відповідну програму;
- командна строчка існує для простого запуску програм з параметрами, треба набрати ім’я програми, а потім натиснути CTRL+ENTER чи CTRL+SHIFT+ENTER;
- покращена система пошуку з пошуком тексту в файлах на всіх без винятку дисках;
- вбудована програма перегляду файлів будь-якого розміру в шістнадцятирічному, двоїчному та текстовому форматі, що використовує як набір знаків (алфавіт) ASCII - (DOS), так і набір знаків (алфавіт) ANSI - (Windows), ширина строчки та розмір шрифту може бути змінена;
- внутрішній архіватор Unzip, що дозволяє працювати з zip-файлами без виклику зовнішньої програми-архіватора;
- настроювана кнопочна панель для запуску зовнішніх програм чи команд внутрішнього меню;
- настроюване основне меню;
- внутрішні архіватори для файлів формату ZIP, ARJ, LZH, GZ, TAR, RAR та ACE.
Таблиця №1| Клавіша | Функція |
| F1 | Виклик допомоги |
| F2 | Повторне зчитування основного вікна |
| F3 | Перегляд файлів |
| F4 | Редагування файлів |
| F5 | Копіювання файлів |
| F6 | Перейменування або переміщення файлів |
| F7 | Створення директорії (синоніми директорії – каталог або папка) |
| F8 | Видалити файли |
| F9 | Активація меню вверху основного вікна (лівої чи правої панелі) |
| F10 | Активація / деактивація лівого меню |
| ALT+F1 | Змінити лівий диск |
| ALT+F2 | Змінити правий диск |
| ALT+F3 | Використати альтернативний (зовнішній чи внутрішній) переглядач файлів |
| ALT+F4 | Вихід |
| ALT+F5 | Запакувати файли |
| ALT+SHIFT+F5 | Запакувати файли |
| ALT+F7 | Знайти |
| ALT+F8 | Відкрити історію списку командної строчки |
| ALT+F9 | Розпакувати виділені файли |
| ALT+F10 | Відкрити діалогове вікно з поточним деревом каталогів |
| SHIFT+F2 | Порівняти файли |
| SHIFT+F3 | Переглянути файл виділений курсором, коли декілька файлів виділено |
| SHIFT+F4 | Створити новий текстовий файл або завантажити файл в редактор |
| SHIFT+F5 | Копіювати файли (з перейменуванням) в тій же самій директорії |
| SHIFT+F10 | Показати контекстне меню |
| SHIFT+CTRL+F5 | Створити ярлики виділених файлів (при ОС Windows 95/98/NT) |
| SHIFT+F6 | Перейменувати файли тієї ж самої папки |
| SHIFT+ESC | Звернути Windows Commander на панель задач |
| ALT+left/right | Перейти до попередньої / наступної або щойно відвіданої папки |
| ALT+down | Відкрити історію відвіданих папок |
| NUM + | Виділити файли |
| NUM - | Зняти виділення файлів |
| NUM * | Змінити порядок виділення |
| NUM / | Відновити виділення |
| CTRL+NUM + | Виділити все |
| CTRL+NUM - | Зняти виділення |
| ALT+NUM + | Виділити всі файли з одним і тим самим розширенням |
| CTRL+PgUp або Backspace | Змінити батьківську директорію |
| CTRL+< | Перейти до кореневої директорії / папки |
| CTRL+\ | Перейти до кореневої директорії / папки |
| CTRL+PgDn | Відкрити директорію / архів |
| CTRL+left/right | Відкрити директорію / архів і показати його в основному вікні. Якщо курсор не знаходиться на назві директорії, замість того відображається поточна директорія |
| CTRL+F1 | Відображення списку файлів “коротко” |
| CTRL+F2 | Відображення списку файлів “повністю” |
| CTRL+SHIFT+F2 | Огляд коментарю (нові коментарі створюються за допомогою Ctrl+Z) |
| CTRL+F3 | Сортування за ім’ям файла |
| CTRL+F4 | Сортування за розширенням файла |
| CTRL+F5 | Сортування за датою / часом |
| CTRL+F6 | Сортування за розміром |
| CTRL+F7 | Несортовані файли |
| CTRL+F8 | Відображення дерева каталогів |
| CTRL+F9 | Друк файлу з відкриттям його зв’язаною з ним програмою |
| CTRL+F10 | Показати всі файли |
| CTRL+F11 | Показати тільки програмні файли (*.ехе) |
| CTRL+F12 | Показати визначені користувачем файли |
| TAB | Перехід від лівої панелі до правої і навпаки |
| INSERT | Виділити файл або директорію |
| ENTER | Змінити директорію / запустити програму / виконати команду прописану в командній строчці |
| SHIFT+ENTER | Виконати команду командної строки / програму під курсором / З ZIP файлами: використання альтернативного вибору |
| ALT+ENTER | Показати властивості об’єкта |
| CTRL+A | Виділити все |
| CTRL+B | Гілка директорії: показує зміст поточної директорії та всіх піддиректорій в одному списку |
| CTRL+C (32 розрядна) | Копіювати файли до буферу обміну |
| CTRL+D | Відкрити “гарячий список” директорій |
| CTRL+F | Під’єднатися до FTP – сервера |
| CTRL+SHIFT+F | Від’єднатися від FTP – сервера |
| CTRL+L CTRL+I | Обчислити об’єм займаної пам’яті об’єктом Переключитися між директоріями на правій та лівій панелях чи навпаки |
| CTRL+M | Перейменування групи файлів |
| CTRL+SHIFT+M | Змінити спосіб передачі даних по FTP (file transmission protocole – протокол передачі файлів; один з протоколів TCP/IP, що використовується для копіювання файлів з одного комп’ютера на інший через мережу Internet, при чому обидва комп’ютери мають підтримувати відповідні ролі FTP; один має бути клієнтом FTP, а інший – сервером FTP) |
| CTRL+N | Нове FTP з’єднання (введіть вузол URL чи адресу хоста) |
| CTRL+P | Копіювати поточний шлях до об’єкта до командної строки |
| CTRL+Q | Швидкий перегляд файла в панелі замість вікна перегляду файла |
| CTRL+R | Перечитати певну директорію |
| CTRL+T | Відкрити нову закладку папки і активізувати її |
| CTRL+SHIFT+T | Відкрити нову закладку папки, але не активізувати її |
| CTRL+U | Обмін директоріями |
| CTRL+SHIFT+U | Обмін директоріями і закладками |
| CTRL+V (32 розрядна) | Вставити з буферу обміну до поточної директорії |
| CTRL+W | Закрити поточну закладку |
| CTRL+SHIFT+W | Закрити всі закладки |
| CTRL+X (32-розрядна) | Вирізати файли до буферу обміну |
| CTRL+Z | Відредагувати коментар файла |
| CTRL+UP | Відкрити директорію виділену курсором в новій закладці |
| CTRL+SHIFT+UP | Відкрити директорії виділену курсором в новому віні (новій закладці) |
| CTRL+TAB | Перехід до наступної закладки |
| CTRL+SHIFT+TAB | Перехід до попередньої закладки |
| ALTGR+Letter(s) або CTRL+ALT+Letter(s) | Швидкий пошук файла в поточній директорії |
Основними операціями, що передбачені в файловому менеджері Windows Commander є: виділення файлів, перечитання вихідної директорії, перегляд змісту файлів, редагування файлів, копіювання, перейменування / переміщення, створення директорій / каталогів, папок /, видалення об’єктів.
Виділення файлів
Щоб виділити файли потрібно натиснути на них правою кнопкою мишки один раз, утримуючи праву кнопку мишки натисненою, провести по групі файлів – вони стануть виділені; інший спосіб – навести курсор за допомогою клавіш та натиснути клавішу Insert.
Щоб провести виділення / зняття виділення файлів спеціального типу, потрібно натиснути клавішу + (або -) номерного блоку на клавіатурі та вибрати в опціях виділення “Выделить группу / Снять выделение…” з меню “Выделение”.
Приклад 1: ку*.*|*.с *.д виділяються всі файли, які починаються з ку і не закінчуються на с чи д.
Приклад 2: |*.exe виділяються всі запускаємі файли програм.
Виділення файлів передує виконанню таких операцій, як копіювання та переміщення/перейменування файлів; розпакування файлів з архівів.
Перечитання вихідної директорії
Для виклику цієї операції потрібно натиснути F2, що викликає вихідне вікно з рамкою навколо нього. Ця процедура, як правило, застосовується після того, коли в дисководі змінюється дискета і т п.
Перегляд змісту файлів
Операція перегляду змісту файлів за допомогою внутрішнього переглядача виконується за допомогою клавіші F3. Вбудований переглядач файлів відобразить зміст виділених файлів або файлу, виділеного курсором (в залежності від конфігурації, настройок). Утримуючи натисненою клавішу SHIFT та натискаючи клавішу F3, вибирається альтернативний метод (тобто перегляд виділених файлів, коли за замовчуванням стоїть режим перегляду файлу під курсором). В переглядачі можна також переключатися з перегляду одного файла на другий (при перегляді численних файлів) за допомогою натискання “n”, ESC закриває переглядач файлів та повертає знов до роботи у файловому менеджері. Також можна настроїти Windows Commander для з використанням для перегляду файлів зовнішнього переглядача за вибором користувача.
За допомогою клавіші ALT легко здійснюється перехід між зовнішньою та внутрішньою програмами перегляду файлів, а за допомогою клавіші SHIFT – між одним та багатьма файлами (перехід між багатьма файлами можливий тільки за умови використання внутрішньої програми перегляду файлів).
Якщо вихідна директорія відображає зміст архіву, то користувачу задається питання у вигляді діалогового вікна, чи дійсно користувач бажає розпакувати та переглянути виділені файли. Потім файли розпаковуються до директорії, визначеної тимчасовою змінною середовища, так званою директорією – temp. Можна прописати строчку у файлі “autoexec.bat”, наприклад, “set temp=c:\windows\temp”. Якщо такої директорії на ПК не існує, тоді Windows Commander в своїй програмній директорії створює піддиректорію \$wc, де і зберігаються всі тимчасові файли. Коли Windows Commander закривається, ця директорія видаляється.
Редагування файлів
Для того, щоб відредагувати файл потрібно натиснути клавішу F4. так запускається редактор, який користувач вибирає у діалоговому вікні конфігурації файлового менеджера, і туди завантажується виділений файл, призначений для редагування. За замовчуванням таким редактором є блокнот Windows. Але він відкриває текстові файли обмеженого розміру, тому часто використовують інші текстові редактори для таких цілей, наприклад, Wordpad.
Копіювання
Ця команда дозволяє копіювати файли та цілі директорії з вихідної директорії до іншої директорії. Для цього потрібно вибрати, тобто, виділити необхідні для копіювання файли та натиснути клавішу F5 на клавіатурі. Відкриється діалогове вікно, де потрібно ввести шлях до директорії, куди копіюватимуться файли, а також маска файлів. За замовчуванням шлях до директорії представлено разом з маскою файлів “*.*”, що означає “всі файли з будь-яким розширенням”. Можна використовувати будь-який тип імен файлів дискової операційної системи (DOS), включаючи непередбачувані. В полі трохи нижче при необхідності визначається, що тільки файли певного типу будуть скопійовані до цільової директорії. Наприклад, можна скопіювати файли тільки з розширенням *.xls (це правило розповсюджується і на файли, що знаходяться в піддиректоріях.
Щоб скопіювати файл в ту ж саму директорію (змінити ім’я файла), потрібно натиснути SHIFT+F5. При роботі в операційних системах Windows 95/98 або NT з новою оболонкою використовують для цього комбінацію клавіш CTRL+SHIFT+F5.
За допомогою кнопки з написом “Дерево” вибирають потрібну директорію з дерева директорій. Якщо потрібна директорія знаходиться на іншому диску, то потрібно його вказати.
За допомогою кнопки “Черга” виділені файли можна додавати до останнього відкритого діалогового вікна копіювання. Ця функція файлового менеджера Windows Commander дуже корисна при копіюванні файлів великого розміру одного за другим. Такий режим копіювання набагато ефективніший, ніж паралельне копіювання усіх фалів зразу (воно може призвести до зависання ПК).
Можна також додавати один файл до іншого. Але перед цим треба зробити так, щоб режим підтверджень не був вимкнений, потім просто потрібно скопіювати файл, що додається до іншого файла. Windows Commander запропонує діалогове вікно з тим, щоб перезаписати його, потрібно вибрати кнопку “Append” (додати).
Перейменування / переміщення
Ця команда дозволяє перейменовувати та переміщувати файли та цілі директорії з вихідної директорії і може бути застосовна для переміщення їх до інших директорій та дисків. Задається команда для цієї операції за допомогою клавіші F6.
Створення директорій / каталогів, папок /
Операція створення нової директорії в вихідній виконується за допомогою клавіші F7, можна створювати декілька піддиректорій за одну операцію, тільки їх треба відокремлювати зворотною косою або слешем, наприклад: директорія_1\директорія_2\директорія_3\і т д.
Видалення об’єктів
Видалення файлів та директорій / папок, каталогів / є дуже тонкою справою, оскільки можна ненароком видалити не той файл чи папку, іноді навіть системний; при ОС Windows 95/98/NT та при відповідній настройці Windows Commander (вона, до речі, при встановленні файлового менеджера працює за замовчуванням) видалені файли потрапляють до корзини, звідки можна легко їх відновити. Видалення об’єктів: файлів та папок; здійснюється за допомогою клавіші F8.
2.3 УПРАВЛІННЯ АРХІВАМИ Робота з архівами слідуючи типів (ZIP, ARJ, LZH, RAR, UC2, CAB, ACE) у файловому менеджері Windows Commander має свої особливості. Важливо пам’ятати, що більшість програм-архіваторів не підтримують довгі імена файлів Win95/98 та WinNT. Винятками є внутрішній ZIP – архіватор, вбудований всередині Windows Commander, Zip-NT і зовсім нові версії UC2, RAR, LHA та ACE. Як правило, використовують частіше всього внутрішній ZIP-архіватор. Windows Commander перевіряє створений архів зразу після процесу пакування файлів для того, щоб впевнитися, що він створений без ушкоджень і не має дефектів. Але при бажанні цю функцію можна відключити. Робиться це так: додається строчка VerifyZip=0 в секцію [Packer] файла wincmd.ini. Треба зазначити, що більшість установок, які прописані в файлі wincmd.ini, можуть також змінюватися в діалогових вікнах. Небагато установок можна змінювати безпосередньо у цьому файлі, це означає, що вони існують не для користувача, а лише як робочий простір, що вирішує деяку проблему, в даному випадку проблему архівації файлів. Архівами вважаються файли з розширеннями .ZIP, .ARJ, .LZH, .RAR, .UC2, .CAB, .ACE. такі файли містять в собі інші файли у стисненій формі, що зменшує ними об’єм займаної пам’яті. Але, щоб отримати доступ до цих файлів, їх треба спочатку розпакувати. Файли з розширеннями .TAR прийшли зі світу ОС UNIX – зазвичай їх запаковують у a GZIP файл (.GZ). такі файли також можна видозмінювати за допомогою файлового менеджера Windows Commander. Архіви формату CAB використовуються Microsoft для інсталяції програм. CAB архіви можна розпаковувати тільки в Windows Commander. Файли CAB підтримуються тільки 32-розрядною версією.
Саморозпаковуючі архіви, що мають розширення файлів .ЕХЕ та .COM, також підтримуються файловим менеджером Windows Commander. Щоб відкрити такий архів, потрібно помістити курсор на файл і натиснути CTRL+PgDn. Щоб створити саморозпаковуючий ZIP архів, потрібно переіменувати ZIP файл в ЕХЕ файл. Тоді Windows Commander запропонує створити саморозпаковуючий архів.
Щоб запакувати та розпакувати файли, потрібні спеціальні програми, наприклад: pkzip.exe, pkunzip.exe, arj.exe, lha.exe, rar.exe, uc.exe and ace.exe. Windows Commander може функціонувати як робоча оболонка для цих програм. Додатково Windows Commander містить Pkzip-сумісний внутрішній архіватор, що підтримує майже всі функції pkzip, навіть створення багатотомних ZIP файлів. Не підтримується тільки шифрування файлів з-за жорстких законів США, що стосуються експорту. Архіватор оснований на Zlib і створений Жанлупом Гейлі. Вихідний файл на мові програмування C доступний в Інтернеті для всіх бажаючих за адресою ftp://ftp.uu.net/pub/archiving/zip.
.CAB архіви можна тільки розпаковувати в Windows Commander. Створення архівів такого типу не підтримується цим файловим менеджером.
Windows Commander можна використовувати як оболонку архіватора, тому що ця програма працює з архівами, наче це є директорії. Цей файловий менеджер просто відкриває архіви наче директорії і показує користувачу їх внутрішній зміст. Це означає, що користувач, двічі натиснувши ліву кнопку мишки або один раз клавішу ВВОДУ (ENTER) на виділеному курсором архіві, може легко відкрити його і побачити його зміст. Всі файли запаковані в архіви відображаються в нормальному вікні файлів. Якщо файл був запакований до архіву разом зі своїм шляхом, відповідні директорії нормально відображаються на екрані при відкритті цього архіву в лівій чи правій панелі файлового менеджера. Можна вільно переходити о цих директоріях і розпаковувати будь-які файли і навіть цілі директорії.
Windows Commander може також відкривати архів в архіві! Щоб розпакувати архів до тимчасової директорії, просто натисніть ENTER на тому архіві. Якщо архів має невідоме розширення або це саморозпаковуючий архів, потрібно натиснути CTRL+PgDn. При виході з архіву або закритті програми файл буде автоматично видалено з тимчасової директорії.
Щоб розпакувати файл за допомогою Windows Commander потрібно: відкрити файл, що потрібно розпакувати в одній панелі, в іншій панелі перейти до конкретної директорії, де і буде міститися розпакований файл або група файлів, при необхідності створити таку директорію; вибрати файли, що підлягають розпакуванню, виділити їх; натиснути клавішу F5, що відповідає операції копіювання об’єктів: файлів та папок; таким чином починається процес розпакування: відкривається діалогове вікно для розпакування файлів, щоб розпакувати всі файли, просто натисніть ALT+F9. Windows Commander містить вбудовані архіватори для слідуючи файлів: ZIP, ARJ, LZH, .RAR, .TAR, .GZ, .CAB та .ACE.
Для того, щоб помістити файли до архіву, потрібно вибрати тип архіву з меню Файл або натиснути комбінацію клавіш ALT+F5. З’являється діалогову вікно, де потрібно вибрати установки для пакування файлів. Потрібно ввести обране ім’я файла архіву, який потрібно створити, після цього натиснути ENTER, файли додаються до архіву.
Важливо ввести розширення, яке буде вказувати на тип архіву, при назві архіву (zip, arj, lha, rar, uc2, ace).
Коли Windows Commander сконфігурований на використання внутрішнього вбудованого ZIP архіватора, можна все ж використовувати зовнішній архіватор packer (pkzip чи zip-nt). Замість ZIP: потрібно прописати EXT: перед ім’ям файлу. Також можна використовувати внутрішній архіватор, прописуючи перед ім’ям файла строчку INT:.
Якщо потрібно додати файли до існуючого архіву, треба виконати слідуючи процедуру: відкрити архів в одній з панелей; вибрати файли та папки, які потрібно додати до вже існуючого відкритого архіву в іншій панелі; далі натиснути F5, щоб запакувати вибрані файли. Знову з’явиться діалогове вікно для пакування файлів, потрібно натиснути клавішу Вводу.
Щоб видалити файли з архіву за допомогою програми Windows Commander потрібно відкрити потрібний архів, виділити файли чи папки, які потрібно видалити з архіву та далі натиснути F8.
Переглянути файли, що знаходяться в архіві можна так: потрібно перш за все відкрити потрібний архів, навести прямокутний курсор на потрібний файл та натиснути або двічі ліву кнопку мишки, попередньо навівши на цей файл стрілочку мишки, або клавішу Enter. При відкритті файли розпаковуються до тимчасової директорії, а коли їх закривають та залишають архів, вони автоматично видаляються з тимчасової директорії.
Файли в архівах можна змінювати, тобто, редагувати. Щоб відредагувати даний файл потрібно навести на нього прямокутний курсор та натиснути клавішу F4. файл автоматично розпаковується і буде запакований в архів зі змінами текстового редактору. Пакування змінених файлів не працює для фалів слідуючи зареєстрованих типів: TGZ, GZ, CAB.
2.4 ЛОКАЛЬНІ МЕНЮWindows Commander пропонує локальні меню (контекстні меню) для декількох елементів інтерфейсу. Всі ці меню відкриваються за допомогою натискання правої кнопки мишки:
- в панелях (лівій та правій) до локальних меню отримують доступ за допомогою натискання комбінації клавіш SHIFT+F10. якщо права кнопка мишки використовується для виділення файлів, то для виклику локального меню в цьому випадку потрібно утримати праву кнопку натисненою трохи довше (близько однієї секунди). Нове в ОС Windows 95/98/NT: команди Копіювати та Вирізати для виділених файлів виконуються через буфер обміну. Просто вибирається команда Вставити з контекстного меню. FTP – клієнт також має локальне меню, яке дозволяє додавати специфічні файли до списку для їх пізнішого завантаження;
- панель кнопок також містить локальне меню для редагування та видалення окремих кнопок;
- у Windows 95/98 та Windows NT 4.0 можливо було дістатися до локального меню через поточну директорію за допомогою натискання правої кнопки мишки на шляху до об’єкта та диску. Кнопка F8 має локальне меню Корзини.
2.5 ВБУДОВАНИЙ FTP-КЛІЄНТWindows Commander містить вбудовану службу FTP клієнт. За допомогою цієї служби здійснюють доступ до FTP серверів (по кількості до 10 в один і той самий час) через засоби Інтернет. Функції FTP клієнта не обмежуються тільки завантаженням файлів на віддаленому комп’ютері чи просто завантаженням файлів, вони також передбачають підтримку передачі файлів з одного віддаленого сервера на інший. Робота з FTP клієнтом в середовищі Windows Commander практично така сама, як і робота з простими файлами.
Відомо, що Windows Commander підтримує тільки найбільш відомі типи серверів: такі, як Unix, Windows NT, VMS та PC/TCP, і частково OS9 та AS-400. Якщо не з’являється список директорій при завантаженні, існує вірогідність того, що тип сервера не підтримується файловим менеджером. В цьому випадку необхідно використовувати зовнішній FTP клієнт, наприклад, WS_FTP або CuteFTP. Можна також скористатися варіантом визначення звичайного типу сервера в FTP з’єднанні – нове з’єднання (вибір “Тип сервера” – “Визначити новий тип”).
При FTP з’єднанні відкривається діалогове вікно зі списком всіх збережених з’єднань. З’єднання відкриваються просто, для цього потрібно двічі на певному з’єднанні натиснути лівою кнопкою мишки, можна використати гарячі клавіші - CTRL+F.
Для отримання нового з’єднання відкривають діалогове вікно, де вводять необхідне ім’ я сервера, наприклад: ftp.microsoft.com; чи вузол URL: ftp://ftp.microsoft.com/windows/.
При FTP роз’єднанні існує опція для збереження поточного з’єднання, це робиться для швидкого доступу до того чи іншого сервера через “FTP з’єднання” наступного разу.
При завантаженні Web адреси типу http://www.someserver.com/somefile.htm, Windows Commander спробує завантажити файл з протоколом HTTP, що, як добре відомо, широко використовується для Web.
Не секрет, що іноді зв’язок з мережею Інтернет має збої і це викликає завершення роботи FTP клієнта. При цьому файли можуть бути не до кінця завантажені до комп’ютера. Щоб продовжити завантаження частково завантажених файлів потрібно виділити цей файл чи файли на сервері, потім натиснути F5 (з частковим завантаженням файла, що відображується всередині іншої панелі). З’явиться діалогове вікно, яке запропонує продовжити завантаження (або перезаписати частково завантажений файл). Спочатку Windows Commander завантажить останні декілька байтів часткового завантаженого файла для того, щоб перевірити: чи не було змінено сам файл за цей час, потім піде завантаження решти файла. На жаль, не всі FTP сервери підтримують цю функцію.
Щоб продовжити перерване завантаження файлів на віддалений комп’ютер, потрібна підтримка “двоїчного” способу передачі (або автоматичного способу, коли завантажується на віддалений комп’ютер двоїчний файл). Потрібно виділити файл на жорсткому диску, після цього натиснути клавішу F5 (часткове завантаження файла з’явиться в іншій панелі). Продовжити завантаження. Немає ніякої гарантії того, що завантажений на віддалений комп’ютер файл буде правильний та неушкоджений у такому випадку. В деяких версіях сервера WarFTPd продовження завантаження працює, але файл, завантажений таким чином зі збоями, є непридатним до подальшого його використання.
Для того, щоб скопіювати файл з FTP сервера на інший сервер потрібно під’єднатись до обох цих серверів так, щоб бачити списки їхніх файлів в обох панелях файлового менеджера. Слід мати на увазі, що віддалене копіювання не підтримується всіма серверами, тут спрацьовує брандмауэр (аппаратно-программні засоби межмережевого захисту). Лівий сервер отримає PORT команди, правий сервер – PASV команди. Ось чому один сервер знаходиться у приватній мережі і поза брандмауером, а інший – загального призначення. Треба розмістити приватний сервер у лівій панелі файлового менеджера.
2.6 З’ЄДНАННЯ КАБЕЛЕМ З ІНШИМ КОМП’ЮТЕРОМ ЧЕРЕЗ ПАРАЛЕЛЬНІ ПОРТИЗ’єднання через паралельні порти дозволяє здійснювати передачу даних між двома комп’ютерами в одному приміщенні через спеціальний кабель. Цей кабель називають “нуль-модемним” кабелем, оскільки він зв’язує два комп’ютери між собою. Також його ще називають “паралельний кабель для прямого кабельного з’єднання”.
Такий кабель дозволяє здійснювати передачу даних на рівні 50kб/с. Тому функціонально він не може бути використаний в мережі, але він може служити для синхронізації даних між двома комп’ютерами (наприклад, настільним ПК та ноутбуком). Для постійного з’єднання потрібна пара мережених карток. На даному етапі розвитку комп’ютерів питання застосування паралельного кабелю для прямого кабельного з’єднання є вже не таким актуальним, оскільки майже всі виробники материнських плат виготовляють їх з уже інтегрованими в материнські плати мереженими картами.
І все ж використання цього кабелю ще досить поширене.
Підключають кабель до комп’ютерів, коли вони вимкнені (на відміну від порту USB) паралельний порт не можна використовувати для вмикання та вимикання з нього кабелю, коли комп’ютер увімкнено. В залежності від конфігурації комп’ютера потрібно визначитись, який кабель потрібен для комп’ютера: 8-бітний чи 4-бітний. Існує небезпека руйнування паралельного порту статичною електрикою, тому треба доторкнутися до системного блоку рукою, а вже потім під’єднувати кабель.
Важливо знати, що паралельні порти ПК мають по 25 отворів, їх не треба плутати з серійними портами, які мають на виході голочки.
Важливо знати, що треба використовувати паралельний порт з іншими засобами чи то приладами на різних лініях, інакше Windows Commander блокує доступи до всіх портів на час тривалості з’єднання!
Після під’єднання кабелю завантажуємо комп’ютери та запускаємо програму Windows Commander на обох комп’ютерах.
На обох комп’ютерах вибираємо “Мережа” – з’єднання з іншим комп’ютером через порт”.
При чому один комп’ютер має функціонувати як сервер, а другий як клієнт. Якщо на комп’ютері знаходиться декілька паралельних портів, Windows Commander видасть запит, який з цих портів використовувати, треба вибрати той порт, до якого підключений кабель.
Після встановлення з’єднання, воно працює подібно до з’єднання FTP можна завантажувати, відсилати, видаляти, переглядати та редагувати файли, але програми виконувати буде неможливо. До того ж можна синхронізувати директорії.
При закритті з’єднання через паралельний кабель для прямого кабельного з’єднання на ПК клієнт натискаємо “Disconnect”, а на ПК сервер – “Abort”.
Можна також почати з’єднання, використовуючи команду з кнопочної панелі, меню запуску, меню Ctrl+D (тільки для клієнта):
команда матиме вигляд cd port://lpt1/c:/subdir1/subdir2.
2.7 КОНТРОЛЬНІ СУМИЗа допомогою цієї функції в файловому менеджері Windows Commander можна створювати файли контрольних сум для того, щоб файли, що підлягають копіюванню були неушкодженими, наприклад, копіювання через мережу з використанням комп’ютера-посередника. Такі файли контрольних сум мають формат SFV. Можна створювати як один файл контрольних сум для виділених файлів, так і для кожного файла окремо.
На цільовому комп’ютері звіряються контрольні суми CRC.
2.8 ПАРАМЕТРИ КОМАНДНОЇ СТРОЧКИ WINDOWS COMMANDERWindows Commander може бути викликаний з одною чи двома директоріями, встановленими параметрами командної строчки. Режим встановлювання цих директорій в обох панелях файлового менеджера. Це дозволяє створити численні піктограми для Windows Commander в меню “Програми” або меню “Пуск”, які б запускали цей файловий менеджер з завантаженням різних директорій або навіть запакованих файлів. До того ж відмінний файл формату ini від wincmd.ini може дозволити численним користувачам на одному й тому самому комп’ютері мати різні установки для файлового менеджера Windows Commander.
Синтаксис такий:
totalcmd.exe [/o] [/n] [Drive1:\Directory1 [Drive2:\Directory2]] [/i=name.ini] [/f=ftpname.ini]
або
totalcmd.exe [/o] [/n] [/L=Drive1:\Directory1] [/R=Drive2:\Directory2] [/i=name.ini] [/f=ftpname.ini
Таблиця № 2Параметри командної строчки
| Параметр | Опис параметру |
| Диск:\Директорія | Завантажує першу директорію до Windows Commander у ліву панель, а другу – у праву. Імена директорій, що містять пробіли, повинні братися в подвійні лапки! Завжди потрібно прописувати повний шлях до об’єкта, включаючи диск! |
| /N | В будь-якому випадку відкриває нове вікно Windows Commander (руйнує установки діалогового вікна конфігурації, щоб дозволити відкривати тільки одну копію Windows Commander за раз). |
| /L= | Встановлює шлях до файла чи директорії в лівій панелі. |
| /R= | Встановлює шлях до файла чи директорії в правій панелі. |
| /i=name.ini | Використання іншого ім’я файла формату INI замість wincmd.ini, щоб зберегти установки. |
| /F=ftpname.ini | Використання іншого ім’я файла формату INI замість wcx_ftp.ini, щоб зберегти установки для вбудованого FTP – клієнта. |
| /d=<x> | Затримує старт Windows Commander на <x> секунд. |
| /INSTALLDRIVER | ( тільки для Windows NT/2000). Встановлює драйвер паралельного порту при необхідності використання прямого кабельного з’єднання через паралельні порти. |
| /REMOVEDRIVER | (тільки для Windows NT/2000). Видаляє драйвер паралельного порту при необхідності використання прямого кабельного з’єднання через паралельні порти. |
Таблиця № 3
| Приклади: | |
| totalcmd.exe c:\windows | Ліва панель завантажується зі шляхом до директорії c:\windows. |
| totalcmd.exe d:\data c:\programs | Ліва панель - d:\data, права панель - : c:\programs. |
| totalcmd.exe /R=d:\data | Права панель - d:\data. |
| totalcmd.exe "d:\Letters to Mr. Smith" | Права панель завантажується з довгим іменем директорії. Довгі імена в лапках. |
| totalcmd.exe /I=Miller.ini /F=MFtp.ini | Використовувати Miller.ini замість wincmd.ini для всіх установок, та MFtp.ini для FTP. |
| totalcmd.exe /O /L=c:\ /R="d:\doc" | Активізувати вже запущений файловий менеджер та відкрити в лівій панелі шлях до диску с:\, а в правій – до d:\doc. |
Функціональні і особливості Windows Commander 6.03:
- Версія 6.03 не містить ніяких принципово нових якостей.
Функціональні і особливості Windows Commander 6.02:
- Версія 6.03 не містить ніяких принципово нових якостей.
Функціональні особливості Windows Commander 6.01:
- Версія 6.03 не містить ніяких принципово нових якостей.
Функціональні особливості Windows Commander 6.0:
- підтримує унікод (16-бітний стандарт кодування символів, що дозволяє подати алфавіти всіх існуючих в світі мов) при копіюванні / переміщенні / перейменуванні файлів;
- порівняння текстових файлів унікоду в “Порівнянні змісту”;
- закладки папок для швидкого перемикання між папками;
- Ctrl+T тепер вживається для створення нової закладки, Ctrl+M для перейменування;
- постійні вирази для пошуку, перейменування, копіювання тощо;
- окремі кнопки для гарячого списку директорій та історії;
- швидке відображення процесу копіювання;
- функція копіювання сконфігурована в установках діалогового вікна;
- F2 в діалоговому вікні копіювання здійснює швидке переміщення файлів до поточного каталога протилежної панелі;
- кнопка опцій в діалоговому вікні копіювання дозволяє перейменовувати скопійовані файли автоматично на те саме ім’я;
- швидкісне обмеження на фоні менеджера переміщення також працює при копіюванні;
- синхронізація директорій зараз дозволяє встановлювати дату/час файлів FTP через команду MDTM (працює з усіма серверами);
- синхронізація директорій: архіви включно;
- підтримка мов в доменах FTP та HTTP;
- складні нові внутрішні команди, наприклад: cm_copySamepanel, cm_copyOtherpanel, cm_createShortcuts, cm_SaveSelection, cm_ShowHint;
- демонстрація числової послідовності в заголовку програми, коли більше ніж одне вікно програми відкрите;
- піктограма кнопки диску може бути заміщена на зовнішню (DLL);
- конфігурація діалогового вікна використовує список замість заголовків закладок;
- FTP: продовжити все;
- чекання в фоновому режимі для зовнішніх архіваторів;
- подвійне натискання на[..] в кореневому каталозі веде до "Мій Комп’ютер"
(настроювана функція);
- змінна середовища COMMANDER_PATH зараз вказує на директорію Windows Commander.
Функціональні особливості Windows Commander 5.51:
- натискання лівою кнопкою мишки один раз на вже виділеному об’єкті дозволяє редагувати його, копіювати та вставляти;
- включити до / виключити з певні директорії в пошуковій функції;
- пошук і синхронізація директорій зараз працює з доданою файловою системою;
- підтримка перегляду;
- підтримка для звичайних піктограм в додатках;
- видалення непустих директорій іноді не спрацьовувало;
- відновлення переміщеного коментарю OLE до окремого поля, з-за цього уповільнювалась робота файлів деяких типів;
- неможливість перегляду файлів формату RTF відкритих у Word (загальна проблема);
- підтримка внутрішніх команд в меню Ctrl+D (гарячий список директорій), наприклад: cm_OpenDesktop;
- обмежена підтримка унікоду в назвах файлів: видалити, перейменувати, редагувати і показати властивості;
Функціональні особливості Windows Commander 5.50:
- зміна назви з Windows Commander на Total Commander;
- зміна відображення розміру всіх \ виділених файлів внизу під списком файлів (байти, к або динамічний);
- копіювання додаткових потоків файлової системи NTFS при копіюванні файлів;
- копіювання коментарю файла з самим файлом F5 (за вибором, потрібно зразу активувати);
- створення перевірочних сум CRC: ця функція зараз може створювати і перевіряти також перевірочні суми MD5;
- перетаскування посилання з Інтернет експлорера до Windows Commander (утримуючи натиснуту клавішу Shift) для того, щоб відкрити діалогове вікно URL з метою завантаження зв’язаного файла;
- настроюваний інтерфейс файлова система для доступу до зовнішніх пристроїв та інших розділів;
- в діалоговому вікні копіювання, кнопка “Опції” дозволяє вибирати режим операції: “Перезаписати все”, “Пропустити все”, і т д перед копіюванням;
- перегляд файлів: у режимі відповідності до вікна, змінює розмір;
- перегляд файлів:: RTF – програма для перегляду файлів (може бути відключеним);
- інструмент багатофункціонального перейменування: Завантажити/Зберегти установки для часто використовуваних змін;
- інструмент багатофункціонального перейменування: пошук + заміна: підтримка групових символів * та ?;
- відкриття частково завантажених файлів ZIP, навіть при самому процесі завантаження;
- опція: відкривати завжди нове FTP з’єднання в лівій чи правій панелі файлового менеджера;
- показувати коментар до файла у списку файлів і як підказку;
- показувати назви файлів, з якими працює користувач, на панелі заголовків;
- синхронізація директорій, асиметричний режим: опція видаляти всі порожні директорії в правій панелі (не доступна для zip та ftp);
- оглядач HTML підтримує більше закладок.
Функціональні особливості Windows Commander 5.10:
- розпакування архівів RAR 3;
- підтримка для OTP-MD4 -MD5 та -SHA1-ідентифікації для FTP;
- декодер для закодованих файлів;
- багато невеликих виправлень та додатків.
Функціональні особливості Windows Commander 5.01:
- розпакування архівів RAR 3;
- підтримка для OTP-MD4 -MD5 та -SHA1-ідентифікації для FTP.
Функціональні особливості Windows Commander 5.00:
- підтримка тем Windows XP в операційній системі Windows XP;
- меню “Команди” розділено на “Команди” та “Мережа”;
- FTP: підтримка більш ніж двох визначених строк при визначенні типу нового сервера;
- FTP+HTTP: авто продовження завантаження після втрати та відновлення з’єднання;
- FTP: SOCKS4+SOCKS5 – підтримка проксі сервера (активний + пасивний режими!), SOCKS5 без кодування;
- інструмент багатофункціонального перейменування: заповнювач (текстовий або графічний елемент електронного шаблону сторінки, замінюваний реальним елементом) [P] веде від назви директорії до назви файла;
- внутрішня команда cm_SyncChangeDir змушує Windows Commander директорію тої самої назви, але в іншому вікні;
- пошук файлів: починає пошук всередині архівів;
- FTP: опція посилання повідомлень залишення на зв’язку (наприклад, NOOP) серверу у визначені користувачем інтервали (максимум 1 година неактивного стану);
- підтримка TAR/GZ/TGZ архівів;
- порівняти за змістом: кнопка для режиму розташування панелей зверху донизу для широкого відображення тексту.
Функціональні особливості Windows Commander 4.54:
- порівняти за змістом: переключення між двоїчним та текстовим режимом;
- лістер: підтримка завертання слова (процедура переносу не вміщаючогося слова на наступну строчку при роботі в текстовому редакторі) в режимі UTF8.
Функціональні особливості Windows Commander 4.53:
- відображення режиму UTF8 (спеціальний 1-6 - байтовий формат унікоду);
- підтримка архівів ACE 2.0;
- підтримка файлів > 2 GB в переглядачі і розбиття/комбінація функцій;
- друк директорії з піддиректоріями: друк тільки файлів визначених типів, наприклад: *.txt , *.doc;
- зміна дати / часу папок при ОС Windows NT/2000 (режим адміністратора пов’язаний з обмеженими правами;
- гарячий список директорій може містити понад 200 окремих записів;
- знаходження Wincmd.ini та Wcx_ftp.ini може бути занесено до реєстру (тільки для 32-розрядних версій).
3. ВИСНОВОК
Windows Commander – це файловий менеджер, що працює в середовищі операційних систем сімейства Windows з файловими системами FAT, FAT 32 та NTFS. Це потужна програма для роботи з файлами та управління файловою системою взагалі, яка з легкістю замінює використання спеціальних програм Windows: “Мій комп’ютер” та “Провідник”, оскільки її функціональність набагато вища і ефективніша і проявляється майже у всіх операціях: це і робота з архівами, і перегляд файлів, і редагування файлів, і пряме кабельне з’єднання через паралельні порти, і FTP – з’єднання.
Говорячи про Windows Commander, як про файловий менеджер, слід зазначити, що його використання більш зручне, оскільки при роботі з об’єктами одразу видно в обох панелях (лівій та правій) директорії між якими має бути якась операція: чи то процес копіювання, чи то процес переміщення / перейменування файлів тощо.
Роблячи висновок слід зазначити, що ключовими елементами Windows Commander є:
- наявність двохпанельного інтерфейсу;
- двохпанельний інтерфейс вдало суміщається з віконним виглядом всієї програми (в правому верхньому куті файлового менеджера знаходять кнопки управління вікном, стандартні практично для всіх програм, що працюють в середовищі операційних систем сімейства Windows);
- всі меню сформовані з наборами команд, які чітко відповідають їх груповим ознакам;
- наявність настроюваної панелі інструментів дає можливість додавати та змінювати кнопки для швидкого запуску програм, виконання необхідних команд, показу властивостей об’єктів;
- широке використання гарячих клавіш, приведене в таблиці № 1, значно прискорює та підвищує ефективність роботи з файлами і папками;
- файловий менеджер Windows Commander можна настроювати для використання декількома користувачами, при чому для кожного з них можна встановити індивідуальні параметри: наприклад запуску;
- зміна параметрів у командній строчці призводить до настройок користувача по завантаженню файлового менеджера та по відкриттю файлів та папок у лівій та правій панелях;
- підтримка методу Drag & Drop значно допомагає, особливо початківцям, у роботі з файлами та папками в середовищі Windows Commander;
- вбудований FTP – клієнт дозволяє завантажувати файли з віддаленого комп’ютера через мережу Інтернет прямо з оболонки Windows Commander;
- використання технології контрольних сум у Windows Commander дозволяє впевнено копіювати файли і папки, оскільки ця технологія має на меті перевіряти та встановлювати неушкодженість файлів.
За останній час популярність використання Windows Commander різних версій значно зросла. Це говорить про те, що дуже велика кількість користувачів все ж таки віддає перевагу двохпанельному інтерфейсу програм – файлових менеджерів; і не в останню чергу тільки з-за зручності копіювання, переміщення / переіменування файлів. Тут і робота з архівами, і завантаження файлів і Інтернет з’єднання, і багато інших функцій, не передбачених ні програмою для перегляду файлів “Мій комп’ютер”, ні програмою для перегляду файлів “Провідник”.
СПИСОК ВИКОРИСТАНОЇ ЛІТЕРАТУРИ
1. В.Э. Фигурнов. "IBM PC для пользователя". - М.:ИНФРА-М, 1995г.
2. Л.В. Еремин, А.Ю. Королев, В.П. Косарев и др. "Экономическая информатика и вычислительная техника". - М.:Финансы и статистика, 1993г..
3. P. Norton "Programmer's guide to the IBM PC" - Microsoft Press 1985.
4. С.Х. Гореликов "IBM PC. Дисковая подсистема: контроллеры, накопители и их обслуживание" - М, Звезды и С, 1992г.
5. Л.В. Букчин, Ю.Л. Безрукий "Дисковая подсистема IBM-совместимых персональных компьютеров" - М, Press-Media, 1993г.
6. TECH Help!, Flambeaux Software, Dan Rollins.
7. Описание FFORMAT v2.97.
8. Р.Данкан "Профессиональная работа в MS-DOS" - М, Мир, 1993г.
9. Толковый словарь по вычислительным системам / под редакцией В. Иллингуорта и др. - М, Машиностроение, 1989г.
10. А. Щербаков "Защита от копирования", М, Эдель, 1992г.
11. Дрейфус Х. Чего не могут вычислительные машины.- М.: Прогресс, 1979г.
12. Винер Н. Кибернетика и общество.-М:ИЛ, 1958г.
13. Компьютер обретает разум.Москва Мир 1990г.
14. Хаселиp Р. Опеpационная система Windows 3.1. - М.: ЭКОМ, 1993г.
15. Васкевич Д. Стpатегии клиент-сеpвеp. - К.: Диалектика,1995г.
16. Винер Н. «Кибернетика», М., 1968г.
17. Ершов А., Кузнецов А., Гольц Я. «Основы ВТ», М., 1985г.
Похожие работы
... диску, то потрібно його вказати. За допомогою кнопки «Черга» виділені файли можна додавати до останнього відкритого діалогового вікна копіювання. Ця функція файлового менеджера Windows Commander дуже корисна при копіюванні файлів великого розміру одного за другим. Такий режим копіювання набагато ефективніший, ніж паралельне копіювання усіх фалів зразу (воно може призвести до зависання ПК). Можна ...
... до ПК - це атака ззовні і не допустити підключення. 3.1.1. Віддалене управління засобами Telnet У наш час існує безліч засобів для віддаленого управління і адміністрування комп'ютерів мережі. Засіб управління комп'ютером може бути підключене і до віддалених машин для виконання досить широкого кола задач, але далеко не всіх. Велика кількість проблем пов’язані з обслуговуванням, адмініструванням ...
... лкування (інтерфейс) з пристроями комп'ютера. Призначення дискової операційної системи - приховати від користувача складні і непотрібні йому подробиці роботи з апаратними засобами комп'ютера. Крім того, операційна система здійснює завантаження в оперативну пам'ять всіх програм, передає їм управління на початку їх роботи, виконує різні допоміжні дії по запиту виконуваних програм і звільняє займану ...
... дисципліни і її ролі в підготовки молодшого фахівця; · розробка фрагмента поурочно-тематичного плану. На основі аналізу перспективно-тематичного плану, для подальшої розробки вибираємо тему уроку: «Робота з дисками та каталогами в Norton Commander». 2. Організація і методика уроку обраної теми Тема: «Робота з дисками та каталогами в Norton Commander» Ціль: познайомити учнів ...
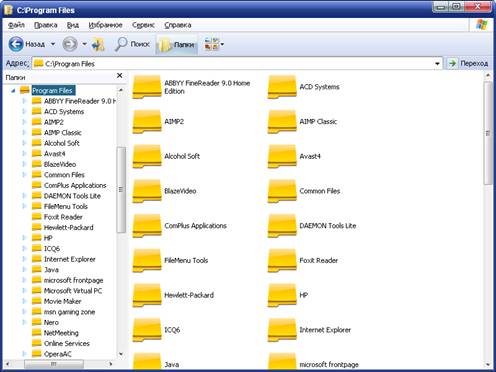
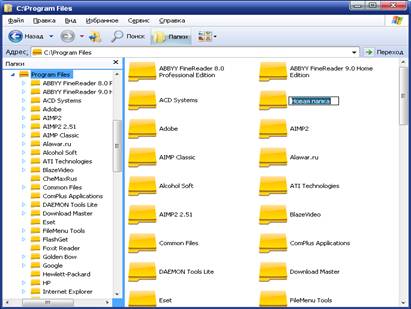


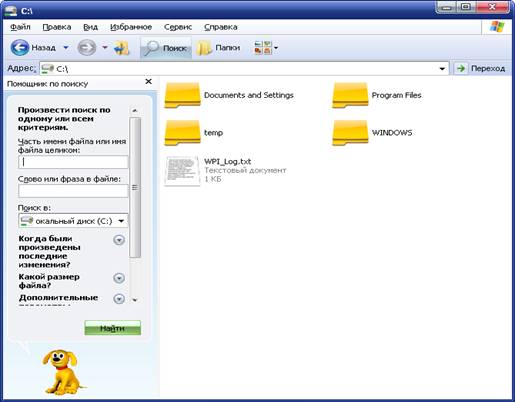

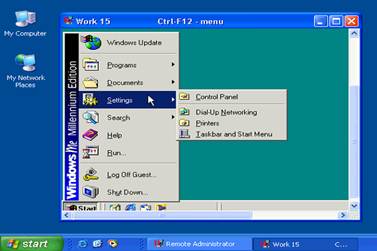
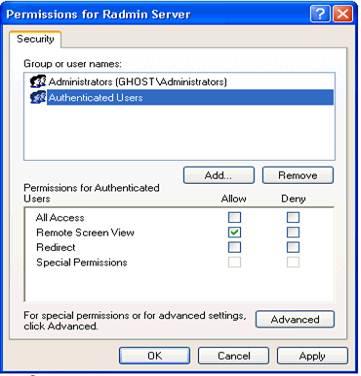

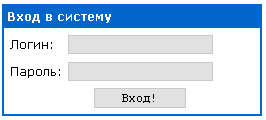

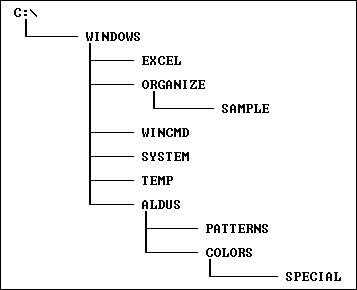

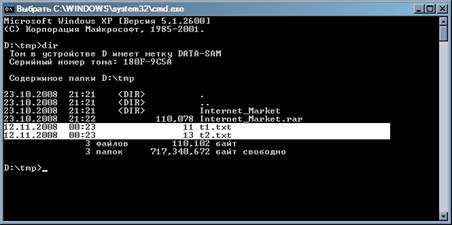

0 комментариев