Навигация
Функциональный контроль АПС
3.1 Функциональный контроль АПС
Контроль функционирования компонент специализированных АПС типа Main Frame осуществляется, во время ее работы, аппаратурными средствами (специальными схемами контроля сумматоров, счетчиков, дешифраторов, средств передачи данных и т. д.). Контроль вычислительного процесса в таких АПС выполняется специальными программными средствами, контролирующими правильность выполнения алгоритмов вычислений, допустимость получаемых результатов, их достоверность. Чаше всего такой контроль использует метод двойного пересчета отдельных частей общей задачи. При разработке специализированных АПС разрабатываются одновременно и специальные тест-программы их комплексного тестирования. Комплексные тест-программ типа ТКП (Тесты Контрольно-Проверочные), должны периодически запускаться обслуживающим персоналом, во время планово-предупредительного и текущего технического обслуживания АПС.
Если говорить об АПС типа персональный компьютер, то программы комплексного тестирования для них практически отсутствуют, т. к. разработка подобных программ, в общем случае, невозможна. АПС, используя одно и то же вычислительное ядро (системную плату), могут иметь самую различную аппаратную конфигурацию в зависимости от задач, на которые они ориентированы. Поэтому, для функционального контроля РС используются тест-программы общего применения, такие как рассмотренные выше CheckIt, NDiags, Sandra и т. п.
3.1.1. Контроль и диагностика компонент системной платы.
Системные платы РС, в зависимости от их модификаций, могут содержать либо только собственно вычислитель (CPU с его системной обвеской, оперативную память и систему шин со своими контроллерами и формирователями), либо дополнительно – некоторые из контроллеров периферийных устройств (НЖМД, видеоконтроллер, коммуникационные порты, аудиоконтроллер, сетевые средства межкомпьютерной связи и т. д.). Это нужно иметь в виду и, когда разговор пойдет о контроле и диагностике системной платы, то будет подразумеваться системная плата минимальной конфигурации, без интегрированных в нее контроллеров периферийных устройств.
3.1.1.1) Контроль работы CPU и FPU.
Функциональный контроль центрального процессора РС происходит первым и обязательно – при каждом выполнении POST-программы. При этом тестируется файл регистров процессора, его переключения из режима RМ в PM и обратно, и его реакция на запросы прерывания. CPU, как известно, имеет собственную микропрограмму самотестирования, которая запускается автоматически, если CPU достаточно долго находится в режиме простоя (Ti Idle).
Контроль функционирования CPU можно проводить специально, с использованием внешних тест-программ. Так, если в программе CheckIt выбрать пункт меню Tests, а в его контекстном меню пункт System Board, то этот тест проверит в части микропроцессора:
- общие функции CPU (General Function),
- ошибки по прерывания CPU (Interrupt Bug),
- 32-разрядное умножение (32-bit Multiply),
- защищенный режим работы (Protected Mode),
- арифметические функции FPU (NPU Arithmetic Functions),
- тригонометрические функции FPU (NPU Trigonometric Functions),
- функции сравнения FPU (NPU Comparison Function).
Если в программе NDiags выбрать пункт СИСТЕМА/ТЕСТ СИСТЕМНОЙ ПЛАТЫ, то тест-программа проведет:
- общий тест ЦПУ,
- тест регистров ЦПУ
- арифметический тест ЦПУ,
- тест защищенного режима работы ЦПУ.
Если в программе PC-Doctor выбрать пункт Diagnostics/CPU/Coprocessor, то будут выполнены тесты:
- CPU Registers,
- CPU Arithmetic’s,
- CPU Logical Operations,
- CPU String Operations,
- CPU Interrupt/Exceptions (/исключение),
- CPU Buffer/Cache.
- CPU C&T/Cyrix Specific (если ЦПУ их поддерживает),
- CoProc Registers,
- CoProc Commands,
- CoProc Arithmetic’s,
- CoProc Transcendental,
- CoProc Exceptions,
- CoProc Cyrix/IIT.
Как видно, самый большой набор проверок предлагает программа PC-Doctor.
3.1.1.2) Контроль средств системной поддержки CPU
Тестирующие способности системной поддержки процессора у программы CheckIt весьма скромные. Если в программе CheckIt выбрать пункт меню Tests, а в его контекстном меню пункт System Board, то этот тест проверит из средств системной поддержки CPU только:
- контроллер(ы) DMA и
- контроллер(ы) прерываний (Interrupt Controllers).
Программа NDiags, при выборе пункта меню СИСТЕМА/ТЕСТ СИСТЕМНОЙ ПЛАТЫ, из устройств системной поддержки процессора тестирует контроллер ПДП и контроллер прерываний.
Программа PC-doctor в пункте Diagnostics/Motherboard тестирует те же средства системной поддержки процессора:
- контроллер прерываний,
- контроллер ПДП.
3.1.1.3) Контроль и диагностика DRAM
Оперативная память персонального компьютера выполняется, как известно, на микросхемах динамического типа, что и соответствует аббревиатуре DRAM – Dynamics-Random-Access Memory (динамическая память произвольного доступа). Запоминающими элементами таких микросхем являются элементарные конденсаторы, образованные плавающими затворами полевых транзисторов. Эти переходы могут находиться в заряженном (логическая единица) или разряженном (логический нуль) состояниях.
Особенностью динамической памяти, в отличие от статической, является требование периодической регенерации всей хранящейся в ней информации, т. к. запоминающие емкости имеют тенденцию к саморазряду. Кроме того, элементарный запоминающий конденсатор памяти может разрядиться, если в него попадет высокоэнергетическая космическая частица, что не редкость на земной поверхности. Таким образом, динамическая память имеет склонность к искажениям отдельных бит информации. Это может иметь фатальные последствия для компьютера, т. к. в DRAM хранятся как данные, так и рабочие программы, и сама операционная система. Искажение одного бита в машинной команде может привести к тому, что, например, вместо операции чтения выполнится операция записи, которая может испортить данные, программу и даже саму ОС.
Именно поэтому динамическая оперативная память снабжается схемой паритетного контроля – свертки каждого записанного байта по модулю-2. В ответственных ЭВМ используются коды, исправляющие ошибки, например, код Хемминга. При записи, каждый байт информации сопровождается контрольным разрядом, вырабатывающимся схемой свертки, а при чтении, той же схемой свертки каждый байт проверяется на четность и, в случае нарушения паритета, вырабатывается немаскируемое прерывание, формирующее сообщение об ошибке DRAM. В этом случае автоматическое выполнение дальнейших операций блокируется и на экране дисплея появляется сообщение:
Error Parity DRAM. System Halted (Ошибка четности динамической памяти. Система остановлена).
Контроль работоспособности оперативной памяти РС выполняется соответствующими секциями POST-программы при каждом включении питания компьютера, или при “холодном” рестарте системы (нажатие кнопки RESET).
При появлении симптома ошибки DRAM, следует перезагрузить операционную систему и попытаться снова запустить ту же прикладную программу. Если ошибка не повторится, то этот случай классифицируется как одиночный сбой. Если же ошибка повторяется, то это – симптом жесткой ошибки. В таком случае следует отключить механизм выработки NMI и запустить программу диагностики ошибок памяти, например, CheckIt/Tests/Memory. Можно воспользоваться и услугами программы NDiags, выбрав пункт меню ПАМЯТЬ\Тест основной (базовой) памяти, и Тест расширенной памяти, а если конфигурация предусматривает и дополнительную память, то и ее тест. NDiags протестирует выбранную память следующими шаблонами:
- записью и проверкой нулей во все разряды всех ячеек проверяемой памяти,
- записью и проверкой единиц во все разряды всех ячеек проверяемой памяти,
- пробегом и проверкой единицы по всем разрядам по-очереди в каждом адресе,
- пробегом и проверкой нуля по всем разрядам по-очереди в каждом адресе,
- записью и проверкой кода 10101010 в каждый адрес (шахматный код),
- записью и проверкой кода 01010101 в каждый адрес (инверсный шахматный код).
Обе эти программы достаточно подробно тестируют DRAM, но программа CheckIt позволяет протестировать память как минимальным (Quick Memory Test Only), так и расширенным набором тестов и даже повторить тестирование не один раз, а до 999 раз, чтобы обнаружить плавающие ошибки памяти. Кроме того, программа CheckIt позволяет локализовать ошибку памяти до компоненты (ИМС или модуля SIMM).
Тестирование памяти с помощью программы PC-doctor выполняется при выборе пункта Diagnostics/RAM Memory. Программа предлагает выбрать режим тестирования:
- Fast – быстрый, по одному проходу каждого теста,
- Medium – средний, по 10 раз,
- Heavy – тяжелый, по 20 раз,
тип тестирования:
- Pattern – 18-ти шаблонный,
- Address – по адресным линиям выборки ИМС,
- Bus Throughput – случайными сигналами выборки,
- Code Test – случайными кодами.
Далее следует выбрать тип тестируемой памяти:
- Base – базовую память до 640 КБ.
- Extended – расширенную, до 16 МБ.
- Expanded – дополнительную, от 1 до 32 МБ,
- UMB – блок высшей памяти, от 1 до 1,064 МБ.
Тесты могут выполняться с различными параметрами: с печатью протокола, запомнить протокол в файле, полный протокол или только протокол ошибок, с заданием адресов для каждого типа памяти. Таким образом, можно тестировать не всю, а только выбранные участки памяти.
Временные характеристики оперативной памяти под Windows прекрасно определяются с помощью программы Sandra, но если память неисправна, или ошибается, Sandra просто откажется ее тестировать. В этом случае, можно воспользоваться программами, о которых упоминалось в подразделе 2.6.2.
3.1.1.4) Контроль работы системной шины
Все типы системной шины, от ISA до PCI и USB, формируются из локальной шины центрального процессора, с помощью шинных формирователей и контроллеров системной шины. Однако, поскольку системная шина не представляет собой отдельного устройства, ее функциональный контроль непосредственно невозможен, и неисправности системной шины проявляются в одновременном отказе работы некоторых, или всех внешних устройств.
Неисправность системной шины может быть локализована, только, если внимательно наблюдать за выполнением тест-секций POST-программы, с помощью анализатора шины типа Anal Bus. Для более подробной локализации неисправностей системной шины можно зациклить начальные секции POST-программы и просматривать осциллографом адресные сигналы, сигналы передачи данных по системной шине и сигналы управления шиной: запрос и подтверждение захвата шины, состояние линий запросов прерываний, сигналы циклов шины – IOR, IOW, MemR, MemW, Lock, Unlock и т. д. Бегло просмотреть исправность шинных формирователей можно, если замерить и сравнить с таблицей эталонных состояний уровни напряжений на всех контактах разъемов слотов расширения в режиме, оговоренном таблицей эталонных состояний..
3.1.1.5) Контроль ROM BIOS и CMOS-памяти
Программа CheckIt на проверку и тестирование ROM DIOS не ориентирована, но может протестировать счетчик часов реального времени, если выбрать пункт меню Tests/Real Time Clock. Этот тест состоит из:
- сравнения реального времени со временем DOS – Compare Real-Time Clock time to DOS time,
- сравнения реальной даты с датой DOS – Compare Real-Time Clock date to DOS date,
- сравнения истекшего времени – Compare Elapsed Time.
Программа NDiags в пункте меню СИСТЕМА/ТЕСТ СИСТЕМНОЙ ПЛАТЫ содержит окно проверки часов реального времени (ЧРВ), проверка которых состоит из:
- проверки выработки сигнала запроса прерывания от ЧРВ и
- теста интервального таймера DOS.
Если выбрать пункт СИСТЕМА/СТАТУС CMOS, то будет проверено:
- состояние батареи питания CMOS,
- часы текущего времени в CMOS,
- опрос контроллера жесткого диска на соответствие его параметров записанным в CMOS ,
- правильность конфигурации оперативной памяти,
- правильность аппаратной конфигурации,
- правильность контрольной суммы CMOS-памяти.
Программа PC-doctor, в пункте Diagnostics/System Board, содержит контекстное меню, в которое входят и пункты проверки ROM BOIS, CMOS и RTC Clock:
- System Timer – проверка прерываний от интервального таймера DOS,
- BIOS Timer – сравнение DOS-таймера с таймером часов реального времени,
- RTC Clock (счетчик часов в системе CMOS), проверяет правильность обновления счетчика, период повторения меток прерываний от часов, прерывания от RTC-будильника и соответствие текущих часов и даты
- CMOS RAM – проверяет память CMOS шаблонным тестом, как оперативную.
Контрольные вопросы.
1. Какими средствами может быть проведен контроль функционирования CPU? FPU?
2. Какие режимы углубленной диагностики DRAM предоставляет программа CheckIt?
3. Какие режимы, в отличие от CheckIt, предоставляет программа PC-doctor для тестирования DRAM ?
4. Как можно проверить функционирование средств системной поддержки CPU PC?
3.1.2 Контроль и диагностика периферийных устройств АПС
Как уже было сказано в начале данного раздела, некоторые периферийные устройства могут иметь режим автономной проверки, без участия вычислительного блока, но при автономном тестировании могут оказаться непроверенными средства связи этих ПУ с центральным вычислительно-управляющим устройством (CPU). Для проверки периферийных устройств в комплексе с центральным вычислителем, следует использовать программы комплексного тестирования.
3.1.2.1) Контроль и диагностика средств ввода оперативной информации.
Клавиатура.
Контроллер клавиатуры тестируется POST-программой перед загрузкой операционной системы. Специальная секция POST-программы, после сброса и инициализации клавиатуры, проверяет отсутствие “залипших” клавишей. Как известно, удержание клавиши в нажатом состоянии, через небольшой период времени, который может быть задан специально в пункте Advanced CMOS SetUp/Typematic Rate Delay (установка расширенных параметров CMOS/время задержки автоповтора) утилиты SETUP, заставляет контроллер клавиатуры повторять ввод того же символа с заданной частотой. “Залипшая” клавиша приводит к тому же эффекту, что и фиксируется POST-программой с выдачей видео кода типа
хх 301
где хх – порядковый номер “залипшей” клавиши.
Более подробно можно протестировать клавиатуру встроенной (если она есть) или внешней тест-программой.
Программа CheckIt в пункте меню Tests/Input Devices/Keyboard предназначена для проверки клавиатур РС/ХТ, АТ и расширенной в режимах:
- Press Each Key – проверка срабатываний всех клавишей,
- Typematic Repeat Test – проверка автоповторов при удерживании нажатой клавиши,
- Keyboard Lights Test – проверка индикаторов клавиатуры.
Если при проверке срабатываний клавишей обнаружится не срабатывающая, или нечетко срабатывающая клавиша, нужно разобрать клавиатуру, в выключенном состоянии клавиатуры проверить тестером или мультиметром факт замыкания ее контактов при нажатии. В зависимости от конструкции клавиатуры, промыть спиртом, отрихтовать контактную группу этой клавиши (шилдовая клавиатура), или заменить целиком модуль неисправной клавиши. Нарушение контактных соединений или печатного монтажа в клавиатурах пленочного )мембранного) типа невосстановимы без замены всей мембраны. Раскладка клавишей по мембране весьма специфична для каждой модели клавиатуры, так что, в этом случае целесообразнее просто заменить клавиатуру целиком.
Если же в клавиатуре шилдового типа обнаружена неисправность группы клавишей, то вероятность неисправностей всех клавишей этой группы маловероятна. Вероятнее всего, дефект заключен в отказе дешифратора строк матрицы клавишей, или в отказе одного из информационных входов контроллера, либо в обрыве связи этой группы клавишей с выходом дешифратора строк или информационным входом контроллера. Для локализации подобной неисправности нужно, прежде всего, по принципиальной схеме клавиатуры разобраться, как организована в ней матрица клавишей. Может оказаться, что вся неисправная группа принадлежит одной строке и кроме них, в той же строке нет исправных клавишей, тогда вероятно неисправен выход дешифратора, или оборвалась его связь со строкой матрицы клавишей. Второе предположение легко проверяется мультиметром. Для проверки работы дешифратора нужно включить компьютер и проверить осциллографом наличие отрицательных импульсов на выходах дешифратора и если их нет – заменить ИМС дешифратора. Следует иметь в виду и то, что разные клавиатуры могут иметь разную раскладку клавишей по матрице, поэтому для справки нужно использовать принципиальную схему клавиатуры именно этой модели.
Если окажется, что вся неисправная группа принадлежит одному столбцу и кроме них, в том же столбце нет исправных клавишей, тогда, вероятно, неисправен информационный вход контроллера, связанный с эти столбцом, или оборвалась связь его со столбцом клавишей. Второе предположение также проверяется мультиметром. Для проверки первого предположения нужно включить компьютер и проверить осциллографом наличие отрицательных импульсов на этом входе контроллера при нажатой одной из клавишей этого столбца и если они есть – придется заменить ИМС контроллера.
Если кроме неисправных клавишей в той же строке или столбце есть и работающие клавиши, то дефект, вероятно, заключен в обрыве печатного шлейфа, соединяющего клавиши в строку, или столбец соответственно. Устраняется подобный дефект установкой дублирующей перемычки, соединяющей выход одной из неисправных клавишей строки (столбца) – с одной из исправных, той же строки (столбца).
Ошибка при проверке автоповтора свидетельствует о неисправности контроллера клавиатуры, установленного на плате клавиатуры.
Ошибки при проверке индикаторов требуют, для их локализации, анализа работы их схем. Управляет зажиганием и гашением индикаторов контроллер клавиатуры по командам, получаемым им от центрального процессора, по прерываниям от активной программы. Светодиоды индикаторов получают питание от источника +5 В, ток через них ограничивается специальными резисторами, а протекание тока или его отсутствие управляется состоянием усилительных элементов (часто – ИМС инверторов). Инверторы, в свою очередь, управляются непосредственно выходами соответствующих портов контроллера. Если не зажигается или не гаснет индикатор, нужно проверить логическим пробником или мультиметром подачу на него питания +5 В, затем соответствие падения напряжения на светодиоде его характеристике, падение напряжения на токоограничительном резисторе, затем на выходе и входе инвертора, наконец, на соответствующем выходе контроллера. Изменить состояние контроллера нажатием соответствующей клавиши, во время прохождения теста, невозможно (им управляет сама тест-программа) и во время локализации места неисправности нужно использовать соответствующий шаг тест-программы.
Программа NDiags выполняет те же тесты (кроме теста автоповтора), а при проверке нажатия клавишей дополнительно высвечивает скан-код нажатой клавиши. Это может быть важно, если все клавиши срабатывают, но путают скан-коды. Это может быть следствием нарушения таблицы перевода кода сканирования матрицы клавишей в скан-код клавиатуры, находящейся в ПЗУ контроллера клавиатуры. Этот дефект может возникать и вследствие некорректного ремонта клавиатуры, когда ИМС контроллера клавиатуры была заменена на ИМС контроллера от клавиатуры другого типа.
Программа PC-Doctor в пункте меню Diagnostics/System Board/Keyboard проводит тестирование контроллера клавиатуры, точнее – его части, расположенной на системной плате, в режимах:
- Completed – укомплектованность, наличие,
- KBD Power-On Self test – самотестирование по включению питания,
- KBD IRQ Test – проверка выработки запроса прерывания IRQ1 от клавиатуры,
- KBD Interface Test – проверка работы интерфейса клавиатуры.
В пункте Interactive Tests/Keyboard содержатся три теста:
- Keyboard Keys – тест нажатия клавишей с индикацией скан-кодов,
- Keyboard LEDs – тест светодиодных индикаторов состояния клавиатуры,
- Keyboard Repeat – тест автоповтора.
Манипуляторы.
Для проверки манипуляторов “мышь” можно воспользоваться файлом теста манипулятора (test.exe), обычно имеющимся на дистрибутивной дискете с драйвером мыши. Тест позволяет проверить функции манипулятора и его настройки, такие как начальная позиция курсора мыши, область и скорость перемещения манипулятора, символ, идентифицирующий курсор и т. д. Можно использовать и тест-программы общего тестирования.
Программа CheckIt предоставляет в пунктах меню:
- Tests/Input Devices/Mouse – тестирование манипулятора мышь,
- Tests/Input Devices/Joystick – тестирование игрового манипулятора.
При тестировании мыши программа предлагает проверки:
- Press each mouse button – проверка нажатия кнопок мыши,
- Move mouse to screen top – проверка перемещения курсора по экрану вверх,
- Move mouse to screen bottom – проверка перемещения курсора по экрану вниз,
- Move mouse to screen left – проверка перемещения курсора по экрану влево,
- Move mouse to screen right- проверка перемещения курсора по экрану вправо.
Программа NDiags в пункте меню ПРОЧИЕ/ТЕСТ МЫШИ предлагает аналогичные проверки.
Программа PC-Doctor также позволяет тестировать манипуляторы проверкой срабатывания их кнопок и перемещения курсора, с указанием его текущих координат.
Все три программы могут протестировать игровой Кэмпстон-джойстик: правильность его центровки и срабатывание его кнопок. Для тестирования пропорционального джойстика следует воспользоваться специальными тестами, которые прикладываются к дистрибутиву его драйвера, т. к. конструкций, логических организаций, функциональных возможностей и разновидностей их применений так много, что универсальной программы их проверки просто не может быть.
3.1.2.2) Контроль и диагностика средств вывода оперативной информации
Видеоподсистема.
Наличие, исправность портов ввода-вывода и самодиагностика видеоконтроллера (видеокарты) тестируется POST-программой перед загрузкой операционной системы.
Подробное тестирование видеомонитора в автоматическом режиме без участия оператора невозможно, т. к. сама программа не может проверить правильность отображения шрифтов, линейность развертки, цветовую палитру, правильность отработки атрибутов символов и т. д. Тест-программа только генерирует и выводит на экран монитора соответствующие картинки, снабжая изображение указаниями признаков правильной работы, а оператор, выполняя указания программы, должен отвечать программе – соответствует ли изображение требованиям программы.
Встроенная программа ROM Diagnostic, программы сервисных плат RACER, ROM&DIAG и комплекса PC-tester содержат соответствующие пункты проверки видеоподсистемы РС, но, в силу ограниченности емкости их памяти, полноценную проверку организовать не могут. Поэтому, для более тщательной проверки качества видеосистемы следует воспользоваться внешними (загружаемыми) тест-программами.
Программа CheckIt имеет пункт меню Tests/Video, который состоит из трех основных частей:
Video RAM – для автоматической проверки видео-памяти и аппаратных средств подкачки. Сначала различными шаблонами проверяется запись и чтение видеопамяти., При этом тесте на экране появляются странные изображения, т. к. информация в видеопамяти, всегда всегда формирует изображение на экране, но далеко не все шаблоны теста проверки видеопамяти формируют осмысленное изображение. На следующем шаге программа формирует видео страницы, выводом на экран цифр разных цветов, причем цифры, из которых сформирован экран, соответствуют номерам видео страниц.;
Text – проверяет все текстовые режимы, доступные данному РС. Тест состоит из 10 шагов, представляющих оператору различные изображения. На каждом экране, в левом верхнем углу отображаются название шага, режим экрана и номер текущего шага. Что должен оператор увидеть на экране, сообщается перед началом каждой группы режимов и оператор, выполняя эти задания, должен сообщить программе, соответствует ли изображение требованиям программы, на каждом шаге теста. В первых пяти пунктах теста на экран выводятся наборы всех символов ASCII разными цветами и с разным разрешением, на следующих пяти – символы с разными атрибутами, на последней – 8 разноцветных полос с контрастными строками текста.
Graphics – проверяет графические режимы работы видеосистемы. Вывод сетки позволяет оценить линейность горизонтальной и вертикальной разверток, а следующим тестом – выводятся 6 экранов с цветными блоками; цвет каждого блока должен соответствовать надписи о его цвете. Это позволяет оценить правильность работы цветообразующих узлов видеокарты и монитора. На следующих трех экранах выводится каждый раз один из трех основных цветов, что помогает оценить чистоту цвета по всему полю экрана.
Некоторые из тест-режимов программы, на конкретном компьютере могут работать неправильно, т. к. не все типы видеоподсистем поддерживают максимальное разрешение и частоты разверток, а тест написан по-максимуму. Так что, если какие-то режимы выполняются неправильно, нужно обратиться к техническому описанию данной видеосистемы и только тогда можно будет сделать вывод – это ошибка видеосистемы, или эти режимы просто не поддерживаются данной видеосистемой РС.
По симптомам неправильной работы видеосистемы можно довольно уверенно определить место неисправности с точностью до узла подсистемы. Так, например,
- если на экране видеомонитора нет развертки, и органами регулировки яркости и контрастности ее получить не удается, то, вероятно, неисправен генератор строчной развертки видеомонитора, или схема выработки высокого напряжения (25 киловольт) для питания третьего анода кинескопа в видеомониторе;
- если на экране вместо полной развертки кадра видна только яркая горизонтальная линия, то – неисправен узел кадровой развертки видеомонитора;
- если на экране вместо полной развертки кадра видна только яркая вертикальная линия, то – неисправен узел строчной развертки видеомонитора;
- если при проверке чистоты цвета наблюдается неравномерность окраски по площади экрана, заметны переходы, например, красного в фиолетовый, то это – следствие намагниченности маски экрана. Размагнитить маску кинескопа можно специальной катушкой размагничивания. Подобный симптом может также явиться следствием неправильной работы схемы сведения лучей видеомонитора.
- если при проверке текстовых режимов в некоторых из них обнаруживаются искажения или отсутствие отдельных символов, можно уверенно сказать, что это – ошибка знакогенератора, который расположен на видеокарте;
- если символы выводятся верно, но с неправильными атрибутами, то это ошибка контроллера электронно-лучевой трубки (ЭЛТ), расположенного на видеокарте;
- если в режимах вывода сетки обнаруживаются неравномерности размеров ее ячеек, или искажения типа «бочка» или «подушка», можно сделать вывод, что неправильно работает схема линеаризации развертки, расположенная в видеомониторе;
- если наблюдается нестабильность изображения по вертикали, то это – следствие неверной работы схем кадровой синхронизации. Чтобы определить место неисправности (видеокарта, или видеомонитор), нужно просмотреть осциллографом импульсы кадровой синхронизации на выходе видеокарты и, если там все в порядке, то неисправность заключена в цепи синхронизации генератора кадровой развертки видеомонитора;
- если имеет место нестабильность изображения по горизонтали, или вертикальные границы изображения не совпадают с краями экрана, или наблюдается полное рассыпание изображения, значит – ошибка в схеме строчной синхронизации. Локализация места подобной неисправности аналогична кадровой;
- если какой-то из основных цветов выводится как дополнительный (например, красный выводится желтым), то это говорит о том, что вторая составляющая этого дополнительного цвета (в данном примере – зеленая) не управляется, т. е. не гасится при выводе красного цвета. Предварительная локализация подобной неисправности – канал зеленого, а уточнение места возникновения дефекта аналогично локализации неисправностей синхронизации;
- если некоторые дополнительные цвета выводятся основными, (например голубой выводится зеленым), то неисправен канал синего цвета, т. е. не управляется синяя составляющая.
- если все цвета не отличаются по яркости (например, красный от светло-красного и т. п.), то это – неисправность в канале яркости (интенсивности). Локализация – аналогична предыдущему.
Для точного нахождения места неисправности следует воспользоваться функциональной, а затем – принципиальной схемами выделенного узла (видеокарты, видеомонитора) и стандартной КИА (осциллограф и др.), просматривая сигналы синхронизации, цветовых составляющих, сигналов интенсивности в том режиме теста, где этот дефект обнаружен. Для справки, можно воспользоваться параметрами сигналов исправного канала.
Метод замены подозреваемого устройства на заведомо исправное (видеокарта, монитор) не может быть рекомендован, т. к. есть серьезный риск испортить исправное устройство. Если предварительная локализация окажется неправильной, а вторая составляющая видеоподсистемы имеет серьезный дефект, например, высокое напряжение на входах или выходах интерфейса, то замена первой компоненты может повлечь за собой выход из строя замененной исправной компоненты.
Методы тестирования подобные программе CheckIt предлагает и программа NDiags, в пункте меню Видео, отличаясь только несколько большим набором режимов тестирования.
Программа PC-doctor отличается углубленностью режимов тестирования. В пункте меню Diagnostics/Video Adapter предлагаются пункты:
- Video Memory – шаблонное тестирование видеопамяти,
- Video Pages – тестирование восьми видеостраниц,
- VGA Controller Registers – тестируются регистры контроллера, и если обнаружена версия видеокарты VESA или SVGA, то и в их стандартах,
- VGA Color-DAC Registers – тестируются 6-битовые регистры цветовых составляющих, всего с палитрой из 262144 цветовых оттенков.
В пункте меню Interactive Tests предлагаются тесты:
- Character Sets – 12 модификаций в текстовых и графических режимах,
- Color Palettes – 12 модификаций в графических режимах цветовой палитры,
- Monitor Quality – предлагает свое контекстное меню:
- Solid Block – чисто белый экран высокой яркости,
- Flashing Block – белый экран с атрибутом мерцания,
- Vertical Lines – вывод чередующихся черных и белых вертикальных полос,
- Horizontal Lines – вывод чередующихся черных и белых горизонтальных полос,
- Checkerboard – на экран выводится черно-белая шахматка,
- Flashing Checkerboard – на экран выводится черно-белая шахматка с мерцанием,
- VGA Functionality со своим подменю:
- Horizontal Pan – на экран выводится рамка с качанием по горизонтали,
- Vertical Pan – на экран выводится рамка с качанием по вертикали,
- Display Start Address – периодическое переключение 1-й и 2-й страниц,
- Split Screen – периодический скроллинг двух страниц по вертикали,
- Split Screen with Horizontal Pan – периодический скроллинг двух страниц по горизонтали,
- 512 Display Characters – вывод 512 ASCII-символов в стандартах 9х16 и 8х8 пикселей.
Контрольные вопросы.
1. Какими средствами можно проверить функционирование клавиатуры и манипуляторов РС?
2. Что означает POST-код хх301?
3. Какими средствами можно протестировать манипуляторы?
4. Какими средствами можно протестировать видеоподсистему РС?
5. Что, вероятно неисправно в видеоподсистеме РС, если на экране видеомонитора только одна яркая вертикальная полоса?
6. Что, вероятно неисправно в видеоподсистеме РС, если некоторые дополнительные цвета выводятся как основные?
3.1.2.3) Функциональный контроль и диагностика НЖМД
Если в подсистеме жесткого диска (контроллере, накопителе, соединительных кабелях и т. д.) возникает неисправность, она может быть обнаружена при выполнении соответствующих секций POST-программы, при этом на экран дисплея выводится POST-код ошибки. Ошибки с кодами 17хх – свидетельствуют о неисправностях накопителей и контроллеров с интерфейсом ST-506/412, с кодами 104хх – о неисправностях тех же устройств с интерфейсом ESDI, с кодами 210хх – о неисправностях накопителей и HOST-адаптеров SCSI. Конкретные коды ошибок и их описание можно найти в специальной литературе.
Во многих случаях диск не находится потому, что:
- неправильно установлен тип диска в CMOS-памяти;
- неправильно установлена конфигурация диска (перемычка статуса накопителя);
- неправильно подключен кабель управления к НЖМД;
- "залипание" дисков и головок.
В старых MFM-дисках их статус может быть установлен с помощью утилиты SetUp, с использованием таблицы, имеющейся в самой утилите (тип 1, 2, 3 и т. д. до типа 46). Если же параметры диска не подходят ни под один из известных утилите SetUp типов, то может быть использован тип 47 – User. При этом параметры диска: количество цилиндров, головок, секторов на дорожку, при необходимости – цилиндр прекомпенсации и зона парковки головок, должны быть заданы оператором вручную. Современные дисководы имеют служебную запись параметров на самом диске, в этом случае, они могут быть считаны и установлены в CMOS самой утилитой SetUp, если выбрать в меню SetUp пункт Auto Detect Hard Disk.
Конфигурирование НЖМД.
Способов задания адреса устройства на канале шины АТА существует два – с помощью кабельной выборки или явным заданием адреса на каждом из устройств.
Режим кабельной выборки включается установкой на диске перемычки CS (Cabel Selekt). В этом случае оба устройства на шине конфигурируются одинаково – в режим CS, а адрес устройства определяется его положением на специальном кабеле-шлейфе. В отличие от обычного кабеля, у которого все одноименные контакты всех разъемов равнозначны, в этом кабеле контакт 28 (CSEL) для устройства-0 (Master) заземлен через хост-адаптер, а для устройства-1 (Slave) – не подключен (перерезан в кабеле-шлейфе). Кабельная выборка будет работать, если ее применение поддерживается и задано на всех устройствах данного канала шины, включая хост-адаптер. Недостатком такой выборки является привязка физического подключения диска к кабелю: диск-0 должен быть подключен к ближнему от адаптера разъему шлейфа, а диск-1 – к дальнему.
Режим явной адресации использует обычный «прямой» кабель. В этом случае перемычка в положение CS не устанавливается, а адрес каждого из устройств задается перемычками, состав которых у разных моделей НЖМД варьируется. Достаточно указать устройству его номер (0 или 1) или роль (Master или Slave), но в устройствах, разработанных до принятия стандарта АТА, ведущему (Master) диску еще «подсказывали» наличие ведомого (Slave). Таким образом, на дисках IDE можно увидеть следующие джамперы:
M/S – если на шине присутствует лишь одно устройство, оно должно конфигурироваться как Master. Если устройств два, то второе должно конфигурироваться как Slave. Иногда джампер того же назначения обозначается как «C/D» (диск C:/диск D:), но для второго канала IDE такое название уже некорректно.
SP (Slave Present), DSP (Drive Slave Present) - устанавливается на диске-0 (Master) для указания на присутствие диска-1 (Slave). Если этот переключатель установлен, а устройство-1 не подключено, BIOS выдаст сообщение об ошибке.
ACT (Drive Active) - устанавливается на диске-0 (встречается редко).
Для полностью АТА-совместимых дисков (например, модели Seagate), джамперы SP DSP не требуются и отсутствуют. Перемычка ставится только на диске-0, а наличие диска-1 Master определит автоматически.
При конфигурировании дисков нужно учитывать то обстоятельство, что перестановка джамперов воспринимается устройством даже не по аппаратному сбросу (кнопке RESET), а только при включении питания.
При установке на один шлейф двух разнотипных не-АТА устройств возможны неразрешимые проблемы.
Кабель управления должен подключаться к контроллеру (или адаптеру) и дисководу с соблюдением нумерации контактов разъемов: первый провод шлейфа, обычно отличающейся цветом, – к первым контактам разъемов. В противном случае диск опознаваться не будет, и признаком такой ошибки является постоянное свечение индикатора "Дисковод выбран".
Современные версии PnP BIOS и соответствующие им диски позволяют не указывать тип IDE диска, если выбрать в SetUp опцию AUTO, для автоматической установки его типа во время POST-процедуры, по ответу на команду идентификации диска. Накопители на жестких дисках, подключаемые к внешним интерфейсам шин USB и FireWire конфигурируются уже на этапе загрузки операционной системы.
Хранение данных на магнитном носителе всегда сопровождается появлением ошибок. Причин для которых может быть множество: дефект поверхности носителя, случайное перемагничивание участка носителя, попадание под головку посторонней частицы, неточность позиционирования головки над треком, колебания головки по высоте, вызванное внешней вибрацией или ударом по корпусу накопителя, уходом различных параметров накопителя из-за старения, изменения температуры, давления и т. п. Независимо от причин, ошибки должны быть выявлены и, по возможности, исправлены.
Для контроля достоверности хранения информации на диске, применяется CRC-код (циклическая контрольная сумма) для поля данных, который позволяет фиксировать ошибки некоторой кратности, и часто, код ECC, способный, вследствие большой избыточности, – и исправлять некоторые ошибки. Если сектор считывается с ошибкой (не совпадает подсчитанная контрольная сумма с записанной в том же секторе), то драйвер делает попытку исправить эту ошибку с использованием кода ЕСС. Если исправление оказывается невозможным, то контроллер выполняет повторные считывания и, при случайном характере ошибки, шансы правильно прочитать сектор при повторных чтениях, достаточно велики. Однако, если ошибка вызвана, например, неточностью позиционирования головки на трек, связанной с уходом параметров, повторное чтение может и не дать положительного эффекта. Накопитель с шаговым двигателем, в этой ситуации, может только повторить позиционирование с предварительной рекалибровкой – вернуться на нулевую дорожку и снова "дошагать" до нужного цилиндра; это иногда помогает. У привода с подвижной катушкой, больше возможностей для обеспечения оптимального положения головки. Для этого сервосистема может покачать головку относительно центрального положения, заданного сервометками, и найти положение головки, в котором данные читаются верно. Если и в этом случае не удается прочитать сектор без ошибки, контроллер сигнализирует об этом установкой бита ошибки в байте состояния, на что программа (или операционная система) должна отреагировать сообщением типа "CRC Data Error".
Если контроллеру никак не удается достоверно прочитать данные из сектора, то такой сектор должен быть исключен из дальнейшего использования, иначе многочисленные повторные попытки обращения к этому сектору будут безрезультатно отнимать массу времени, что заметно снизит производительность компьютера. На уровне накопителя, отметка о дефектности сектора делается в заголовке сектора, запись в который, как известно, производится только во время низкоуровневого форматирования диска, но современные встроенные контроллеры дисков IDE сами обрабатывают обнаружение дефектных секторов и вместо них подставляют резервные. Так что для пользователя, дефектные секторы дисков АТА и SCSI оказываются невидны. Однако, простая подстановка номера резервного сектора в заголовок сектора приведет к нарушению последовательности секторов в кластере. Чтобы этого избежать, интеллектуальные контроллеры производят сдвиг данных во всех секторах, следующих за дефектным, на один сектор назад (эта процедура называется Defective Sector Slipping), после чего, обращение к последовательной цепочке секторов снова станет "гладким".
Надежность считывания информации с диска в большой степени зависит от точности позиционирования. Позиционирование, обеспечиваемое сервоприводом, особенно с выделенной сервоповерхностью, может быть не оптимальным для каждой головки и требовать коррекции. Интеллектуальные контроллеры хранят карту отклонений для всех цилиндров и головок, которая создается и корректируется в процессе работы. Процесс автоматической термокалибровки накопителя (Thermal Calibration или T-Cal) запускается контроллером автоматически и довольно случайно, и становится заметным пользователю, только если вдруг винчестер, к которому нет обращения, "начинает жить своей жизнью", выполняя серию позиционирований.
Дисковые накопители являются, пожалуй, той частью компьютера, отказ которой оборачивается самыми крупными убытками, в смысле потери данных. Естественно, их надежность стараются повышать всеми возможными способами, но отказы все-таки случаются. Отказы НЖМД разделяют на предсказуемые и непредсказуемые.
Предсказуемые отказы (Predictable Failure) являются следствием постепенного ухода параметров от номинальных значений, когда этот уход переходит некоторый порог. Если специально контролировать такие параметрами диска, как время разгона шпиндельного двигателя до нужной скорости, время , затрачиваемое диском на позиционирование, процент ошибок позиционирования, высота полета головок, производительность (зависящая от числа вынужденных повторов для успешного выполнения функций), количество использованных резервных секторов и других параметров, то становится возможным предсказание отказов. Сообщение о приближении отказов операционной системе и пользователю позволяет принять необходимые меры для предотвращения потери данных на диске.
Целям предупреждения отказов служит технология S.M.A.R.T. (Self-Monitoring Analysis and Reporting Technology – технология самонаблюдения, анализа и сообщения), применяемая в современных накопителях. Эта технология, разработанная фирмой Seagate, имеет корни в технологии IntelliSafe, фирмы Compaq, и PFA (Predictive Failure Analysis – анализ предсказуемых отказов), фирмы IBM.
Задачи слежения за параметрами накопителя при этом возлагаются на контроллер, а программному обеспечению остается только периодически проверять, все ли в порядке в накопителе, или приближается время отказа. Спецификации S.M.A.R.T. существуют в двух версиях – для интерфейсов ATA и SCSI, которые различаются как по системам команд, так и по способам сообщений о состоянии накопителя. Конечно, остаются непредсказуемые отказы (Non-Predictable Failure), которые случаются внезапно, но они вызываются, чаще всего, отказами электронных компонент накопителя, под действием импульсных помех, или от механических узлов накопителя – вследствие внешних вибраций и ударов. При соблюдении же правил эксплуатации накопителей их вероятность не столь велика, как предсказуемые отказы.
Контрольные вопросы.
1. О чем сигнализирует POST-код 104хх?
2. Как идентифицируются НЖМД при их подключении через кабель-селект?
3. К чему приводит установка на один шлейф двух разнотипных НЖМД?
4. Как защищаются НЖМД от ошибок позиционирования? от информационных ошибок?
5. Что такое предсказуемые отказы НЖМД и вследствие чего они возникают?
6. Что представляет собой технология S.M.A.R.T. и каким целям она служит?
3.1.2.4) Контроль и диагностика неисправностей устройств вывода аудиоинформации
Конфигурирование звуковых карт.
К большинству звуковых карт прилагаются установочные программы, которые анализируют конфигурацию АПС и ищут ресурсы, еще не используемые другими устройствами. Это надежный метод конфигурирования, но следует иметь в виду, что если какое-то устройство в момент анализа не активно, то оно может быть и не обнаружено. По умолчанию, для звуковых карт предназначается IRQ5, но некоторые из звуковых карт могут работать только с определенными IRQ. Например, карта Sound System фирмы Microsoft может работать с IRQ 7, 9, 10 или 11, а карта Sound Man фирмы Logitech – IRQ 2, 3, 5, 7, 10, 11, 12 или 15. Так, вторая может уложиться в резерв, а первая должна быть реконфигурирована.
Симптомы конфликтов из-за IRQ – внезапные срывы звучания или наоборот, непрекращающийся звук.
Звуковая карта может использовать несколько каналов DMA, но канал 2 – зарезервирован для контроллера НГМД, канал 4 – для каскадирования первого контроллера DMA, 5, 6 и 7 – используются для повышения производительности компьютера в среде Windows, так что их занимать звуковой картой не следует; остаются канал 1 (часто резервируется для совместимости с Sound Blaster) и каналы 0 и 3. Основной симптом конфликтов из-за каналов ПДП – отсутствие звучания в аудиосистеме.
Проверить функционирование вывода аудиоинформации на встроенный динамик РС можно, например, с помощью тест-программы NDiags, если выбрать пункт меню ПРОЧИЕ/ДИНАМИК. Впрочем, если при загрузке DOS выдается штатный звуковой сигнал о нормальном завершении POST-программы, это говорит об исправности интервального таймера и встроенного динамика. Если компьютер оборудован звуковой картой и звуковыми колонками, то при загрузке ОС Windows выдается системное приглашение в виде небольшой музыкальной фразы. Это свидетельствует об исправности аудио подсистемы РС. Если же аудиоинформация не выводится, то это – симптом неисправности аудио подсистемы, или конфликтов звуковой карты с другим периферийным устройством.
Тестирующих программ для звуковых карт еще не много, поэтому рекомендуется следующий порядок локализации неисправностей аудио-подсистемы по симптомам:
1. нет звука:
- проверить, подключены ли звуковые колонки;
- подключены они к гнезду линейного или мощного выхода видеокарты, в соответствии с типом использующихся колонок;
- подается ли питание на активные колонки;
- правильно ли настроен программный микшер (регулировка громкости бывает и на колонках, и в окне программы воспроизведения);
- проверить, совместима ли текущая программа с данной звуковой картой (часто игры требуют конкретных настроек звуковой карты);
2. работает только один из двух каналов:
- не используется ли двухконтактная вилка для подключения стереофонической системы;
- загружен ли драйвер звуковой карты (без его загрузки через файл config.sys, в некоторых платах работает только левый канал);
3. треск в громкоговорителях:
- не расположена ли звуковая карта слишком близко к другим картам расширения (звуковую карту следует располагать в слот, максимально удаленный от других карт);
- не расположены ли активные колонки слишком близко от видеомонитора;
4. после установки звуковой карты компьютер не запускается:
- причина может быть в том, что карта не полностью вставлена в слот;
5. появляются ошибки четности и зависания:
- нет ли конфликта из-за использования одного из каналов ПДП одновременно звуковой картой и другим периферийным устройством;
- соответствует ли назначенный канал ПДП конкретной установленной звуковой карте;
- нет ли конфликта из-за адресов портов ввода-вывода;
- используется ли канал ПДП-1, для обеспечения совместимости с Sound Blaster;
6. после подключения звуковой карты перестал работать джойстик:
- не используются ли сразу два игровых порта;
- не слишком ли быстродействующий компьютер для данной игры (некоторые игровые порты плохо работают с быстродействующими компьютерами).
Контрольные вопросы.
1. Как можно протестировать аудио подсистему РС?
2. На какие каналы DMA можно конфигурировать звуковую карту?
3. Как проявляются конфликты звуковой карты из-за неправильного назначения IRQ?
3.1.2.5) Функциональный контроль других периферийных устройств ввода и вывода информации АПС.
Стандартные внешние периферийные устройства включают в себя принтер, плоттер, манипулятор "мышь", дигитайзер, сканер и модем.
Принтеры.
Существует множество разнообразных моделей принтеров, отличающихся по типам, скоростям работы и возможностям. По типам принтеров известны: матричные – струйный и ударного действия, и постраничные – лазерный. Каждый из этих типов (и часто – моделей) принтеров имеет свои особенности автономной и комплексной проверки. С точки зрения технического обслуживания их функциональный контроль проводится в автономном и комплексном режимах.
Автономный контроль заключается в проверке отработки команд перевода строки, формата. запуска диагонального теста печати символов в автономном режиме (Off Line), с использованием встроенной в контроллер принтера тест-программы. Инструкция по эксплуатации каждого принтера содержит сведения о запуске автономного теста его проверки.
Комплексный функциональный контроль осуществляется в режиме связи с компьютером (On Line), запуском печати специальных тест-наборов, с использованием различных общих или специализированных диагностических программ. Можно также проверить принтер штатной распечаткой каких-либо текстовых и бинарных файлов. Для быстрой проверки функционирования принтера можно воспользоваться в DOS клавишей <Print Screen>, по которой DOS печатает содержимое экрана монитора. Если <Print Screen> печатает нормально, а прикладная программа – нет, то проблема заключена – в неправильном драйвере принтера, или неправильных параметрах связи (конфигурация принтера), или испорченном печатаемом файле.
Плоттеры.
Плоттеры (графопостроители) распространены в проектных и архитектурных организациях, и используют векторный принцип формирования изображений на бумажном носителе. В отличие от других периферийных устройств, таких как принтеры и модемы, которые конфигурируются и управляются самим компьютером, плоттер нужно конфигурировать как из компьютера, так и из самого плоттера. Так, многие из его параметров, такие как скорость перемещения рисующего пера и точность его позиционирования, можно выбирать на самом плоттере и даже переключать их, в процессе его работы. Плоттер является одним из самых сложных устройств, в плане его подключения к компьютеру, т. к. едва ли не каждая из прикладных программ требует особой конфигурации соединительного кабеля. Так, определенный плоттер может удовлетворительно работать, например, с программой САПР, но не сможет работать с программой – планировщиком проекта. Такие приложения плоттера, как программы CAD, планировщики проектов и графические программы, как правило, поддерживают весь спектр плоттеров, а языки взаимодействия с плоттером используются такие как HPGL (Hewlett-Packard Graphics Language) и HIPLOT (Houston Instruments Plotter Language).
Независимо от форматов бумаги и типов устройств, все плоттеры являются одним из наиболее сложных для конфигурирования ВУ. Использование плоттеров более чем с одной прикладной программой может вызвать проблемы. Плоттеры обычно используют для связи с компьютером последовательный порт, имеющий достаточно широкий спектр интерфейсов связи, но большая часть прикладных программ может использовать только специальные интерфейсы управления СОМ-портом, что требует специального конфигурирования плоттера и переключений конфигурации плоттера при переходе к другой прикладной программе.
Если плоттер будет использоваться с различными приложениями, такими как CAD, планировщик проектов, программы рисования, демонстрационная графика, и с приложениями для Windows, то нужно позаботиться о необходимых драйверах именно для каждого из приложений, и о соответствующем конфигурированием компьютера и самого плоттера.
Прежде всего, нужно обеспечить одинаковость у плоттера и порта таких согласованных параметров связи, как:
– скорость передачи данных (в бодах),
– количество передаваемых бит за одну передачу (7 или 8),
– число битов синхронизации (стоповых бит – 1, 2, или 0),
– контроль передаваемой информации по четности, или нечетности, или отсутствие контроля.
Правильное взаимодействие плоттера и компьютера должны не только использовать один и тот же язык протоколов – скорости связи и назначения служебных бит, но и одинаковый метод управления потоками данных (аппаратное или программное квитирование).
Дигитайзеры.
Дигитайзер (сколка), как известно, предназначен для оцифровки различных точек на планшете дигитайзера, например, углов, начал линий, их пересечений и т. д.
При подключении дигитайзера нужно выполнить его конфигурирование, определяющее параметры его связи с портом компьютера и режим эмуляции, соответствующие порту подключения, драйверу дигитайзера и используемой прикладной программе. Например, нужно указать адрес СОМ-порта, номер модели дигитайзера, тип наводчика, режим работы (абсолютные или относительные координаты), тип функционирования (с опросом, или управляемое прерыванием) и т. д. Естественно, эти установки должны соответствовать допустимым установкам самого дигитайзера.
Функциональный контроль устройства можно провести с использованием специальной тест-программы и специального эталонного шаблона. Для этого оператор устанавливает вручную наводчик дигитайзера на нужные точки шаблона и нажимает соответствующие кнопки наводчика. При этом координаты соответствующих точек и функции кнопок передаются тест-программе, которая определяет точность и правильность функционирования дигитайзера.
Сканеры.
Сканер, как известно, предназначен для перевода изображений в цифровой, компьютерный вид. Для сканера, как и для принтера, основная характеристика—это его разрешающая способность, измеряемая в количестве точек на дюйм. На самом деле, параметров разрешающей способности у сканера два – оптическое (реальное) и программное. Оптическое – это показатель первичного сканирования; впоследствии, программными методами, сканер может повысить качество изображения и, соответственно, его разрешение. Так, оптическое разрешение может составлять 300х600 dpi, а программное – до 4800х4800 dpi. Разрешение сканера, как и монитора. имеет два показателя – разрешение по горизонтали и – разрешение по вертикали. Например, 600х600, 600х300, 800х1200 dpi, но чаще всего употребляют только первое значение. Для сканирования картинок и распознавания текста, вполне достаточно 600 dpi, а просто для хранения и воспроизведения фотографий в масштабе 1:1 достаточно и 150 dpi. Если нужно будет потом масштабировать картинку, потребуется несколько большее разрешение, но и здесь 200dpi – разумный предел. При дальнейшем увеличении разрешения качество изображения на экране монитора не улучшится, а объем его хранения возрастет до немыслимых размеров. Например, полноцветное изображение формата А4, сканированное с разрешением 800 dpi займет десятки мегабайт. Для распечатки картинки на цветном струйном принтере или черно-белом лазерном – достаточно разрешения 600dpi.
Другой показатель сканера – разрядность, означающая количество байт информации для оцифровки каждой точки и количество цветов, распознаваемых сканером; 24 бита соответствует 16,7 миллионам цветов, 30 бит – миллиарду.
Ручные сканеры – небольшие, дешевые, но сложны в эксплуатации: требуется медленно и равномерно проводить этим устройством по всей поверхности сканируемого изображения. Они поддерживают разрешение до 800х800 dpi, а разрядность – 24 бит. Главный недостаток ручных сканеров – размер сканируемого изображения, помещающийся в фотоприемник сканера, обычно не превышающий
10 см. Этого достаточно для сканирования фотографии или страницы книги небольшого формата, но сканирование страницы журнала придется выполнять в несколько приемов и затем программно-ручным способом долго и трудно "склеивать" изображение.
Планшетные сканеры используют принцип проекции сканируемого листа через объектив на светочувствительную матрицу, которая затем уже сканируется телевизионным способом и оцифровывается. Это сканеры самого широкого и универсального применения. Есть сканеры с перемещаемой апертурной линейкой, наподобие ксерокса, или с протяжкой сканируемого листа относительно неподвижной апертурной линейки фотодатчиков.
Для техника-обслуживателя СВТ важным является показатель типа интерфейса подключения сканера. Сканеры с интерфейсом SCSI требуют SCSI-хост-адаптера, часто поставляющегося вместе со сканером. Сканеры с интерфейсом параллельного порта просто подключаются к разъему LPT-порта, но карта
LPT-порта должна иметь полный LPT-интерфейс, как для передачи, так и для приема данных., Из-за низкой пропускной способности LPT-порта, такой сканер будет работать очень медленно. Если компьютер имеет шину USB, то сканер по скорости работы мало уступит SCSI, а удобства подключения и наращивания
USB-устройств окупают все издержки. При покупке сканера нужно тщательно проследить за комплектностью поставки:
– инструкции по эксплуатации (на русском языке),
– компакт-диска с программным обеспечением (драйверы для Windows 95/98/ME/XP, специальные программы редактирования изображений и распознавания текста, например, Fine Reader Lite или Cuneiform),
– и, если это сканер со SCSI-интерфейсом, – плата Host-адаптера.
Техническое обслуживание сканеров заключается в периодическом удалении бумажной пыли с механизма подачи листов или перемещения апертурной линейки и – в осторожном удалении пыли с ее фотодатчиков, с помощью мягкой кисточки. Стандартные программы общего тестирования не тестируют сканеров, а для специальных – требуются листы с тест-шаблонами. Их отсканированные и оцифрованные изображения программа сравнивает с эталонной цифровой информацией.
Контрольные вопросы.
1. Какими средствами может быть протестирован принтер?
2. Какие параметры плоттера нужно согласовывать с LPT -портом и при каком условии?
3. Как тестируется дигитайзер?
4. Какие требования предъявляются к LPT-порту при подключении к нему сканера?
5. Как следует подключать сканер для обеспечения максимальной скорости его работы?
3.1.3 Контроль и диагностика неисправностей средств коммуникации РС.
3.1.3.1) Контроль и диагностика неисправностей СОМ-портов
Конфигурирование СОМ-портов.
Управление последовательным портом разделяется на два этапа: предварительное конфигурирование аппаратных средств порта (через SetUp), и текущее (оперативное) переключение режимов работы прикладным или системным программным обеспечением. Способ и возможности конфигурирования
СОМ-порта определяются его исполнением и размещением. Порт, расположенный на плате расширения, устанавливаемой в слот ISA, конфигурируется перемычками на самой карте, а расположенный на системной плате – программно, через утилиту SetUp.
Чтобы правильно сконфигурировать платы портов, придется переставлять на них перемычки или переключать соответствующие переключатели, а т. к. подобных плат существует множество типов, то сведения об их конфигурировании, следует искать в инструкции по эксплуатации конкретной платы.
Конфигурированию подлежат:
1) базовый адрес, могущий иметь значения 3F8h, 2F8h, 3E8h, 2E8h. BIOS, перед загрузкой ОС, проверяет наличие СОМ-портов и присваивает обнаруженным портам логические имена СОМ1, СОМ2, СОМ3 и СОМ4 именно в такой последовательности;
2) используемая линия запроса прерывания для СОМ1 и СОМ3 – обычно IRQ4 или IRQ11, для СОМ2 и СОМ4 – IRQ3 или IRQ10. Прерывания необходимы для портов, к которым подключаются устройства ввода (мышь, дигитайзер), UPS и модемы. При связи двух компьютеров нуль-модемным кабелем, прерывания обычно не используются;
3) использование канала DMA для UART 16450 или 16550 – это разрешение использования и номер канала DMA при работе с СОМ-портом, но с СОМ-портами режим DMA используется редко.
Лучше всего использовать для конфигурирования стандартные принятые для СОМ-портов значения (таблица 3.1).
Проблема может возникнуть, когда BIOS регистрирует эти порты. Если оказывается, что последовательный порт по адресу 3F8 не обнаружен, а адрес 2F8 занят, скажем, модемом, то порту СОМ1 ошибочно присваивается адрес 2F8. Для СОМ1 зарезервирована линия IRQ4, но порт с адресом 2F8, будет использовать ресурсы СОМ2, т. е. линию IRQ3, а не IRQ4, и если теперь обращаться к СОМ1 через DOS, то выяснится, что последовательный порт или модем не работают.
Таблица 3.1 Стандартные адреса ввода-вывода и прерывания для последовательных портов).
| Тип шины | Порт | Адрес в\в | IRQ |
| Все | COM1 | 3F8 | IRQ4 |
| Все | COM2 | 2F8 | IRQ3 |
| ISA | COM3 | 3E8 | IRQ4 |
| ISA | COM4 | 2E8 | IRQ3 |
| ISA | COM3 | 3E0 | IRQ4 |
| ISA | COM4 | 2E0 | IRQ3 |
| ISA | COM3 | 338 | IRQ4 |
| ISA | COM4 | 238 | IRQ3 |
Другая проблема связана с тем, что в BIOS компьютеров с шиной ISA, не предусмотрена возможность использования СОМ3 и СОМ4. Поэтому DOS-команда MODE не может быть выполнена для последовательных портов с номерами больше, чем 2. DOS получает информацию об устройствах ввода-вывода от BIOS, которая, в свою очередь, идентифицирует подключенные устройства при выполнении процедуры POST. При этом в старых компьютерах проверяются только два первых их всех возможных установленных портов. Существуют вспомогательные программы, позволяющие добавить в BIOS информацию о СОМ-портах, делая их доступными для DOS, например, программа Port Finder. Активизируя дополнительные порты, эта программа позволяет обращаться к СОМ3 и СОМ4 программам, в которых такая возможность заранее не предусматривалась.
Для дополнительных портов должны использоваться и отдельные прерывания, но, как видно из таблицы 1.3, СОМ-портам назначены всего два запроса – IRQ3 и IRQ4. Поэтому, все подключаемые
СОМ-порты должны быть разбиты на две группы так, чтобы с портами, использующими одно и то же IRQ, работали внешние устройства, которые не будут работать одновременно, а одновременно работающие ПУ – использовали порты с разными прерываниями.
Режим работы порта по умолчанию: 2400 бит/сек, 7 бит данных, 1 стоп-бит. Режим работы и использование контроля четности, заданные при инициализации порта во время работы BIOS, может изменяться в любой момент времени (оперативное переключение) самой прикладной программой, или командой DOS MODE COMx: с указанием соответствующих параметров.
Неисправности и тестирование СОМ-портов.
Тестирование последовательных портов начинают с проверки их опознавания системой. Список адресов обнаруженных портов указывается в таблице, выводимой BIOS на экран перед загрузкой DОS. Если BIOS обнаруживает меньше портов, чем установлено физически, то, вероятно, каким-либо двум портам присвоен один и тот же адрес. Эту ошибку может обнаружить тест-программа только с использованием внешней заглушки (External Loop Back), т. к. без заглушки, конфликтующие, но исправные порты, будут работать параллельно, обеспечивая совпадение считанной информации. Если физически установлен один порт и его не обнаруживает BIOS, то причины могут быть в том, что порт был отключен при конфигурировании, или вышел из строя (чаще всего, из-за нарушения правил подключения).
При работе СОМ-порта с мышью или модемом, последние могут не работать из-за некорректной настройки аппаратного прерывания.
В первом приближении, СОМ-порт можно протестировать диагностической программой, например, CheckIt или NDiags без использования заглушек. Этот режим проверяет функционирование контроллера UART (внутренний диагностический режим) и выработку прерываний, но не затрагивает входные и выходные формирователи. Если тест без заглушки не проходит, то причину следует искать или в конфликте адресов, прерываний, или в самом контроллере UART.
Для более достоверного тестирования, следует использовать тестирование с внешней заглушкой.
СОМ-порт использует большее количество входных сигналов чем количество выходных, так что возможно выполнить полную проверку всех цепей и сигналов.
Заглушка соединяет входы приемников с выходами некоторых передатчиков, замыкая информационную петлю, или петлю управления-квитирования. Обязательная для всех заглушек перемычка RTS – CTS позволяет работать передатчику, без нее информация не может передаваться. Выходной сигнал DTR используется программой CheckIt для проверки входных линий DSR, DCD и RI.
Если тест без заглушки проходит, а с заглушкой – нет, то дефект следует искать во внешних формирователях, или их питании +/– 12 В, с помощью осциллографа или вольтметра. Рекомендуется следующая последовательность проверки:
Похожие работы
... нарушения в процессе эксплуатации вычислительной техники с точки зрения руководителя предприятия (то, что было хорошо в этом месяце может быть плохо в следующем). При автоматизированном управлении средствами вычислительной техники должна соблюдаться иерархия “наблюдательности” - служба технической поддержки должна откликаться на каждую неисправность, начальник отдела ИТ – на любой просчет в ...
... работать ваш компьютер. Если это происходит до появления сообщений на мониторе, то неисправность можно определить по звуковым сигналам. 1.4 Необходимость диагностирования компьютерной системы Система автоматического диагностирования представляет собой комплекс программных, микропрограммных и аппаратурных средств и справочной документации (диагностических справочников, инструкций, тестов). ...
... ) и современной технологией, уровнем развития которой во многом определяется прогресс в производстве средств вычислительной техники. Электронно-вычислительные машины у нас в стране принято делить на поколения. Для компьютерной техники характерна прежде всего быстрота смены поколений - за ее короткую историю развития уже успели смениться четыре поколения и сейчас мы работаем на компьютерах пятого ...
... Каждому элементу соответствует численный и символьный идентификатор. В имя переменной включается полный путь до нее от корневого элемента root. 3. Система мониторинга и администрирования 3.1 Системы управления технологическим сегментом магистральной цифровой сети связи ОАО «РЖД» РФ При построении современных цифровых сетей следует различать следующие сетевые уровни: уровень первичной ...

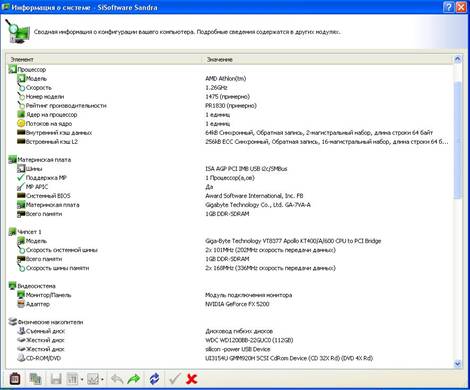



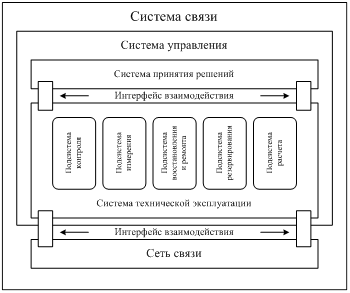

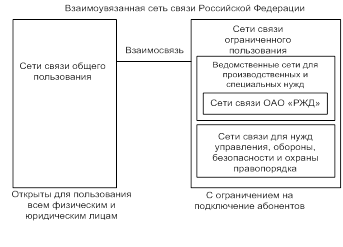
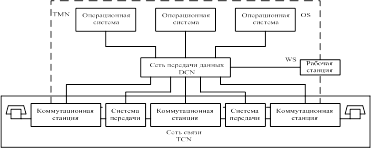
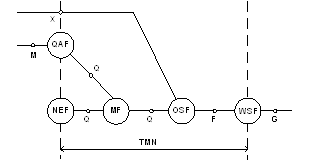
0 комментариев