Навигация
1 вариант
Do [{while/until} <условие>]
операторы
Loop
2 вариант
Do
Операторы
Loop
[{while/until} <условие>]
5) процедуры, функции и модули
процедура:
[Private.][Public.] Sub <имя> ([список формальных параметров])
тело процедуры
End Sub
функция:
[Private.][Public.] Function <имя> ([список формальных параметров]) As<тип>
тело функции
End Function
Модуль:
В модуле описываются типы, переменные, процедуры и функции, которые могут быть доступны всем формам и другим модулям программы, а так же могут описываться процедуры и функции, которые используются только другими процедурами и функциями данного модуля.
1.4 Встроенные элементы управления· Элемент управления Label (метка) создает на форме надпись, например название текстового поля.
· Элемент управления Picture Box используется как контейнер для других элементов, а также для вывода на экран изображений.
· Элемент управления Command Button (кнопка) вызывает событие Click при щелчке на нем левой кнопкой мыши. Они используются для выполнения каких-либо действий.
· Элемент управления CheckBox – создает ячейку, которая может быть помечена пользователем как имеющая значение истина или ложь. Этот элемент управления может иметь три состояния. Пользователь может установить неопределенное значение для объекта CheckBox: не ложь и не истина.
· Элемент управления Frame является контейнером и служит для объединения других элементов в группу. Это дает возможность управлять объектами как единым целым.
· Элемент управления Text Box (Текстовое поле) используется для отображения информации, вводимой пользователем во время выполнения, или присвоенной свойству Text элемента управления во время разработки или выполнения. Текстовое поле следует использовать для редактируемого текста, но его можно сделать и только читаемым (read-only), установив значение свойства Locked (Заблокирован) равным True. Текстовые поля также позволяют отображать несколько строк, переносить текст в размерах элемента управления и добавить базовое форматирование.
· Элемент управления Combo Box (раскрывающийся список) объединяет в себе список и текстовое поле. Пользователь может ввести данные в поле или выбрать их из списка. Combo Box занимает в форме меньше места, но в отличие от List Box, в нем нельзя выбрать несколько элементов сразу.
· Элемент управления Common Dialog (Общий диалог) предоставляет стандартный набор окон диалога для операций открытия и сохранения файлов, установки параметров принтера и выбора цветов и шрифтов.
· Элемент управления List Box (Список) отображает список, из которого пользователь может выбрать один или несколько элементов. Элементы управления List Box предоставляют пользователю список возможных вариантов выбора. По умолчанию варианты выбора отображаются вертикально в одном столбце, хотя можно задать и несколько столбцов отображения. Если число элементов в списке превышает число элементов, которые могут быть отображены в списке, на этом элементе управления автоматически появляются полосы прокрутки. Пользователь в дальнейшем может прокручивать список вверх-вниз, вправо-влево, а так же в обе стороны, если предусмотрены обе полосы прокрутки.
· Элемент управления Timer (Таймер) независимы от пользователя, и их можно использовать для программирования действий, которые должны выполняться периодически. Их типичное применение-определение времени выполнения некоторого действия.
· Элемент управления Tool Bar (Панель инструментов) используется для создания кнопок, обеспечивающих быстрый доступ к существующим пунктам меню, и для наглядности приложения.
· Элемент управления Calendar (Календарь) представляет собой календарь, с помощью которого можно выбирать дату. В его верхнем правом углу расположены раскрывающиеся списки, в которых можно выбрать год и месяц соответственно. В другой его части имеется возможность выбора числа и дня недели.
· Элемент управления Status Bar (Строка состояния) используется в приложении для информирования пользователя о текущем состоянии приложения.
· Элемент управления OptionButton представляет собой ячейку выбора. Из всех таких ячеек, размещенных на одном объекте, пользователь может выбрать только одну или не выбрать ни одной.
· Элемент WebBrowser используется для отображения web-страниц на форме. Для этого в данном проекте используется его метод navigate(<адрес файла>).
· Элемент управления Image. Прямоугольная область, в которую можно поместить изобажение. Так же может использоваться для хранения изображения внутри программы.
· Элемент управления ImageList используется как контейнер для изображений, которые потом могут применяться для оформления программы.
2. КОНСТРУКТОРСКАЯ ЧАСТЬ 2.1 Общие сведения
Программный продукт представляет собой исполняемый файл MyDataBase.exe, созданный при компиляции проекта, написанного на языке Visual Basic 6.0 и файлы справки (web-страницы и изображения). Для систем, на которых не установлен пакет Visual Basic 6.0, может так же понадобиться библиотека MSVBVM60.DLL.
При создании программы использовалось следующее программное обеспечение:
1. Microsoft Visual Basic 6.0
2. Microsoft Word 2003
3. Графические редакторы MS Paint, Adobe Photoshop 7.0, Macromedia Dreamweaver 8.
2.2 Функциональное назначениеПрограмма представляет собой базу данных о студентах ВУЗа. Она позволяет добавлять, удалять и редактировать записи. Имеются средства для поиска и сортировки данных по любому полю, а также возможность поиска информации и построения диаграмм по текущим данным, содержащимся в базе данных.
2.3 Описание логической структуры программы 2.3.1 Загрузка программыПосле запуска программы первой загружается форма frmStart (Приложение 2. с.61), так как она является объектом запуска. При ее загрузке запускается процедура Private Sub Form_Load() (Приложение 1. с.62), которая устанавливает начальное значение переменной х, используемой в таймере анимации, равным нулю. Далее происходит запуск заставки. Запускается процедура таймера: Private Sub tmrAni_Timer() (Приложение 1. с.33). Это таймер, управляющий анимацией. Он работает, используя переменную х. По значению переменной программа определяет какое изображение следует отобразить на экране. После завершения работы таймера, управление передается форме frmDatabase (главная форма программы. Приложение 2. с.62). При ее запуске, выполняется ее процедура Private Sub Form_Load() (Приложение 1. с.39)
2.3.2 Создание новой базы данныхПри входе в базу данных выполняется процедура init из модуля modAbout (Приложение 1. с.58), которая используется в процедуре Form_Load главной формы программы. Она устанавливает начальные значения переменных, создает надписи с названиями полей и применяет дизайн форм программы. Форма загрузилась – база данных уже создана. Если в процессе работы потребуется создать новую базу данных, например, при помощи меню «Файл -> Создать (Ctrl+N)», то запускается процедура Create() (Приложение 1. с.33), которая запрашивает подтверждение создания базы, после чего очищает все поля таблицы и устанавливает занчение переменной OpenFile=””, что означает, что на данный момент нет активного файла, с которым производится работа. Его можно будет создать при сохранении базы, либо открыть.
2.3.3 Открытие базы данныхУправление получит процедура Open_File() (Приложение 1. с.33). С помощью элемента ComonDialog будет создано окно открытия файла, в котором вам будет предложено выбрать файл расширения *.mdb (MyDataBase). Далее процедура из файла считывает информацию и размещает ее в listBox-элементах главной формы. OpenFile принимает значение, равное имени выбранного файла.
2.3.4 Сохранение базы данныхУправление получит процедура Save(intSave As Byte) (Приложение 1. с.34). Если переменная OpenFile пуста, то в процедуру будет передан параметр «1», обозначающий то, что необходимо сохранить базу в новый файл. С помощью элемента ComonDialog будет создано окно сохранения файла, в котором вам будет предложено ввести имя и выбрать путь для нового файла (можно без расширения, программа создаст его автоматически). Сразу же после выбора имени, информация считывается из listBox-элементов главной формы и помещается в указанный файл. Если же OpenFile не пуста, то старый файл будет удален, а на его место будет записан новый с тем же именем, но с новой информацией. В процедуру в этом случае передается «0».
При выборе меню «Файл -> Сохранить как (Ctrl+S)» в любом случае передается параметр «1».
2.3.5 Закрытие программыУправление получит Form_QueryUnload(Cancel As Integer, UnloadMode As Integer) (Приложение 1. с.39). События, описанные в этой процедуре, выполняются при попытке закрыть форму. Если параметр Cancel этой процедуры будет равен 1, то происходит отмена выхода и форма не закрывается. Это лежит в основе процесса выхода из программы. В случае отрицательного ответа на предложенное сообщение выход осуществлен не будет. Завершение работы программы происходит только при подтверждении выхода.
2.3.6 Добавление данныхЕсли запись выделена, то управление получит Процедура Edit("Add", 0) (Приложение 1. с.35). Эти параметры обозначают, что необходимо добавить запись. Второй параметр для добавления записи не имеет значения. Он нужен при редактировании. Затем будет показана форма добавления записи frmAdd (Приложение 2. с.62), в которой необходимо заполнить правильно все поля. Ввод контролируется модулем modInspect (Приложение 1. с.60) и функцией Date_raz(date1 As String, date2 As String) As Long из модуля modData (Приложение 1. с.59), которая возвращает число, равное разности сумм произведений <число>+<месяц>*30+<год*365> двух дат, передаваемых в качестве параметров При нажатии кнопки «Добавить». В случае правильного ввода, запись появится в listbox-элементах главной формы.
2.3.7 Удаление данныхЕсли запись выделена, управление получит Процедура Edit("Del", lstZapis(0).ListIndex). Эти параметры обозначают, что необходимо удалить запись с номером выделенной записи. После подтверждения удаления запись будет удалена из всех полей таблицы.
2.3.8 Изменение данныхЕсли запись выделена, управление получит Процедура Edit("Edt", lstZapis(0).ListIndex). Эти параметры обозначают, что необходимо редактировать запись с номером выделенной записи. Затем будет показана форма редактирования записи frmEdit (Приложение 2. с.63) (она очень похожа на форму добавления записи, но в ней уже заполнены все поля), в которой вы можете изменить значение одного или нескольких полей данной записи (Ввод контролируется теми же модулями, что и при добавлении). Нажмите кнопку «Изменить». В случае правильного ввода, запись изменится в listbox-элементах главной формы.
2.3.9 Формат данныхИзменение формата текста производится в меню «Формат». Выбрав нужный подпункт, вы можете изменить шрифт и цвет текста. Шрифт изменяется в пределах тех значений, которые допускает операционная система, так как производится с помощью вызова стандартного диалога загрузки шрифта (вызов производит CommonDialog). Вся введенная информация изменит свой шрифт на выбранный. Для изменения цвета символов CommonDialog вызывает окно с палитрой, где можно выбрать цвет заливки символов, а затем нажать кнопку «ОК» или «Отмена» (в этом случае цвет будет выбран стандартный, то есть, черный).
2.3.10 Поиск данныхPublic Sub Search(strType As String) (Приложение 1. с.35) – это процедура поиска. Если strType=fst, то производится поиск по первой букве в выбранном поле, а результат помещается в таблицу формы результатов frmSearch (Приложение 2. с.64), после чего процедура выводит эту форму на экран. При загрузке формы поиска в строку состояния записывается количество записей в таблице.
Кроме того, возможен поиск по запросам. Для каждого запроса отведена своя процедура, выполняющая свою конкретную задачу. На той же форме результатов будет показан результат поиска по выбранному запросу, а внизу, на StatusBar – количество найденных записей. При двойном щелчке на записи в поле поиска, она выделяется в основной форме, а форма поиска выгружается.
2.3.11 Построение диаграммСначала загружается форма диаграмм frmDiagramms (Приложение 2. с.63), на которой с помощью кнопки выбирается тип диаграммы, а затем с помощью ComboBox или ListBox параметры, по которым необходимо построить диаграмму. Диаграммы строятся внути PictureBox-элементов, для каждого вида диаграмм отдельных. Для каждого вида диаграмм вызывается своя процедура: Graf() (Приложение 1. с.54) – для графика, Round(ob_kol As Long, kol1 As Long) (Приложение 1. с.53) – для круговых. Параметр ob_kol обозначает общее количество записей (100%), а kol1 – текущее количество, для построения сектора; Stolb(Групп As Integer) – для столбчатых, где Групп – это количество групп, которое нужно для определения ширины столбцов.
2.3.12 СортировкаДля сортировки данных по определенному столбцу используется стандартное сравнение Visual Basic и функции больше (>) и меньше (<). Для сортировки по датам используется функция Date_raz(date1 As String, date2 As String) As Long из модуля modData, которая описана выше.
2.3.13 Справка и информация о программе
«Справка – О программе». Перейдя по этому меню, вы попадаете на форму frmAbout (Приложение 2. с.65), где написано о программе, версии, разработчике и авторских правах. Это стандартный About Dialog Visual Basic. Также с помощью стандартных средств Visual Basic реализована кнопка «О системе» на этой форме, собирающая информацию о вашем компьютере. Справка представляет собой «сайт» (HTML-страницы, соединенные ссылками и файлы с изображениями), который отображается в компоненте Web-browser на форме.
3. ТЕХНОЛОГИЧЕСКАЯ ЧАСТЬ 3.1 Руководство системного программиста 3.1.1 Составные части программного продукта
· Файл проекта MyDataBase.vbp
· Файлы модулей : modAbout.bas, modData.bas, modInspect.bas
· Файлы форм: frmAbout.frm (О программе), frmAdd.frm (Добавление записи), frmDatabase.frm (Окно с таблицей), frmDiagramms.frm (Форма диаграмм), frmEdit.frm(Редактирование записи), frmHelp.frm (Справочная система), frmSearch.frm (Форма результатов поиска), frmStart.frm (Стартовая заставка).
· Файлы справки: Sort.html, Save.html, Open.html, New.html, Exit.html, Edt.html, Add.html, Del.html, Diags.html, Search.html, Main.html, About.html, Errors.html
· Всего при создании проекта было разработано 8 форм, 3 модуля, 13 файлов справки и 1 база данных. При разработке использовалась среда Visual Basic 6.0.
·
3.1.2 Запуск и выполнениеГотовая программа представляет собой файл MyDataBase.exe, который и необходимо запустить. Если в системе установлены все требуемые файлы и библиотеки, то появится окно заставки, и программа начнет свою работу.
3.1.3 Системные требования· Процессор 200 МГц
· Операционная система Windows 95/NT/98/ME/2000/XP
· Оперативная память не ниже 32Мб
· Видеокарта SVGA
· Клавиатура, мышь
· 3 MB места на жестком диске (если все необходимые компоненты были установлены ранее, достаточно 2 MB)
3.1.4 Комплект ПОВ комплект программного обеспечения входит исполняемый файл MyDataBase.exe и выше указанные файлы справки и картинки: Menu_File.JPG, Menu_Search.JPG, Menu_Edit.JPG, Menu_Format.JPG, Menu_Sort.JPG, Open_Dialog.JPG, Msg_Open.JPG, Msg_New.JPG, Msg_Exit.JPG, frmEdit.JPG, frmAdd.JPG, Msg_Del.JPG, frmDiags.JPG, frmSearch.JPG, frmDatabase.JPG, Menu_Help.JPG, frmAbout.JPG, ErrSearch.JPG, NumError.JPG, Drob.JPG, Min.JPG, Max.JPG, DateError.JPG.
3.1.5 Тестирование программы· Запустите файл MyDataBase.exe
· Выберите пункт «Открыть» в меню Файл или кнопку «Открыть» на панели инструментов. В появившемся диалоговом окне выберите имя открываемого файла. Таблица базы данных будет загружена из выбранного файла. Также вы можете сформировать свою базу данных путем добавления записей.
· Выберите пункт «Добавить запись» в меню «Редактировать». Появится окно Добавления записи. Заполните поля записи, например:
СтудентМасляев Евгений
ГруппаИТД-31
Название курсаИнформатика
Название работы Курсовая работа
Дата выдачи09.09.2006
Оценка5
Дата сдачи20.11.2006
· Нажмите кнопку «Добавить». В основном окне базы данных окне появится запись.
· Выберите пункт «Файл->Сохранить как» в меню или нажмите кнопку «Сохранить» на панели инструментов. В появившемся окне выберите имя нового файла. База данных сохранится в новом файле. Имя текущего файла, с которым в данный момент происходит работа, написано в заголовке окна.
· Выберите пункт «Создать» в меню для создания новой базы и очистки полей
· Снова откройте созданный вами файл по выше описанному алгоритму.
Если после выше перечисленных действий в открывшейся базе данных
будет находиться выше представленная запись, то создание, сохранение и открытие базы данных надо полагать успешным.
Похожие работы
... в нижней половине отображается большая панель для текста заметок. 3. Проектная часть. Создание презентации процесса разработки базы данных «Деканат ВУЗа» 3.1 Основные правила создания презентации Рассмотрим общие правила, которыми пользовались при создании презентации базы данных деканата [12, С.53]: Прежде чем приступить к созданию презентации, следует четко представлять (понимать), ...
... литературы. Введение Практика по профилю специальности была мной пройдена в государственном образовательном учреждении среднего профессионального образования Темой индивидуального задания являлось создание базы данных выпускников. Программа предназначена для использования в приемной комиссии и в деканатах. Программа была сделана на ЭВМ для облегчения ведения списков выпускников и ...
... ). Причем, дата начала заболевания не может быть больше даты окончания заболевания. 2 ПОСТАНОВКА ЗАДАЧИ Перед разработчиком была поставлена задача спроектировать и разработать базу данных автоматизации учета больных студентов. Она включает в себя подробное изучение предметной области данного курсового проекта: сбор и группировка информации о заболеваниях студентов, лечащих врачах, типа лечения ...
... запуска программы до отображения окна не должно превышать 2 секунд. 2) Время, затраченное на обработку и вывод результатов поиска не должно превышать 3 секунд. Детальная спецификация интерфейсов 1) На окне «База данных студентов», открывающем при запуске программы, должно находиться название программы и кнопки «Начать поиск» для перехода к поиску данных о студентах, а также кнопка «Выход» для ...


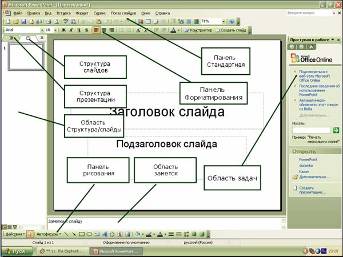
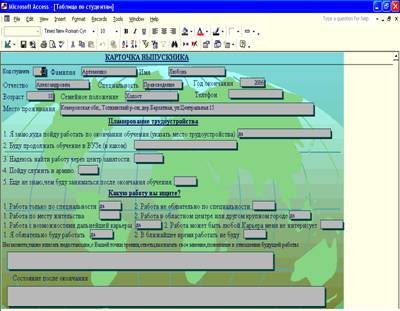
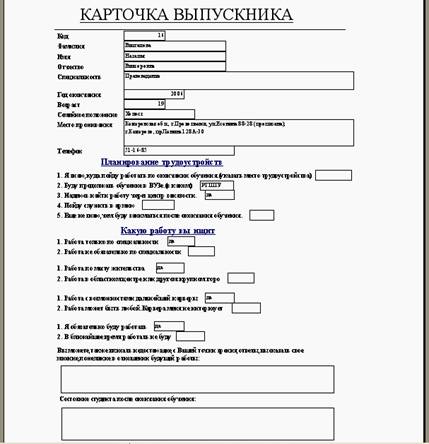

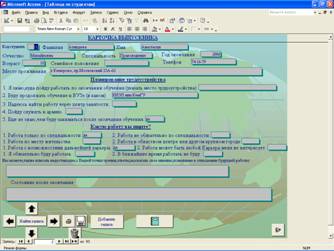
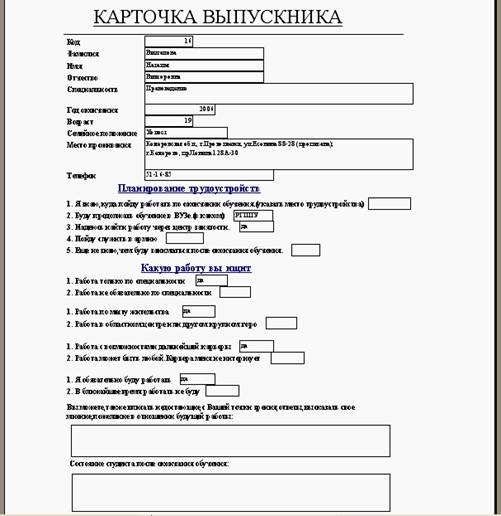
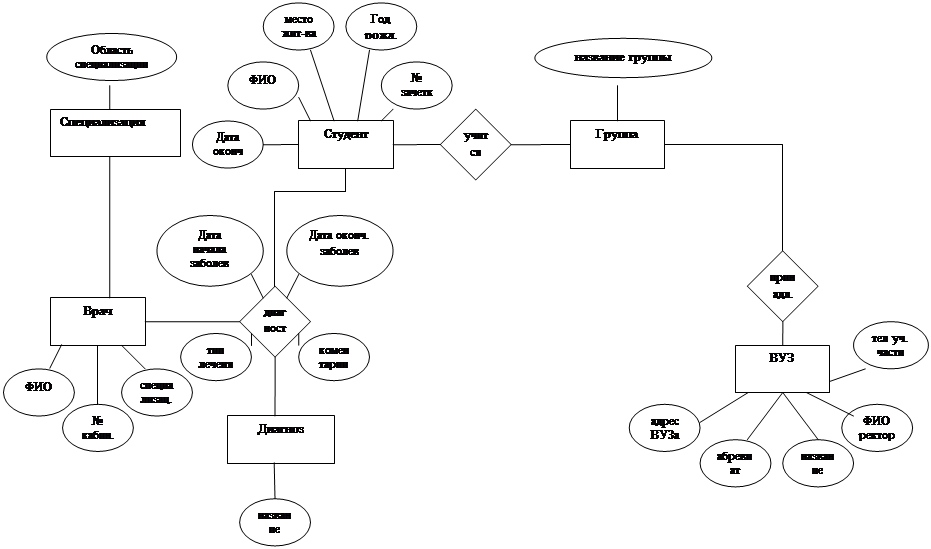
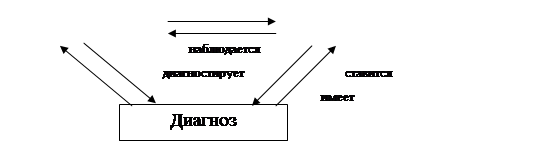
0 комментариев