1. Постановка задачи
2. Заполнение таблицы исходными данными
3. Создание расчетной таблицы
3.1 Перенос исходных данных в расчетную таблицу
3.2 Выполнение расчетов в таблице
3.2.1 Расчет суммарного заработка каждого рабочего
3.2.2 Расчет итоговых данных по каждому цеху
3.2.3 Расчет итоговых данных по всему цеху
3.3 Итоговый вид таблицы
4. Построение диаграмм
4.1 Построение столбиковой диаграммы часов, отработанных сверхурочно и в ночное время
4.2 Построение круговой диаграммы суммарных начислений по каждой бригаде
Используемая литература
1. Постановка задачи
Имеется таблица 1 данных об отработанном времени рабочими цеха.
Таблица 1
| Номер бригады | Фамилия, и., о. рабочего | Разряд | Часовая тарифная ставка, руб | Отработано, ч | ||
| Всего | В том числе сверхурочно | В том числе ночью | ||||
| 1 | 2 | 3 | 4 | 5 | 6 | 7 |
1. Сформировать таблицу 2 «Ведомость начисления заработной платы рабочими цеха»
Таблица 2
| Номер бригады | Фамилия, и., о. рабочего | Разряд | Часовая тарифная ставка | Отработано, ч | Начислено, руб | Сумма всех начисле ний, руб | ||||
| Всего | В том числе сверх урочно | В том числе ночью | Повре менно | Сверх урочно | Ночные | |||||
| 1 | 2 | 3 | 4 | 5 | 6 | 7 | 8 | 8 | 10 | 11 |
Выходной документ должен содержать 15 - 20 записей (3 – 5 бригад, в каждой бригаде по 3-5 рабочих). Доплата за час, отработанный сверхурочно, составляет 50% от часовой тарифной ставки. Доплата за час, отработанный в ночное время, составляет 30% от часовой тарифной ставки.
Расчет данных в графах 8, 9, 10, 11 в каждой строке таблицы 2 осуществляется вы соответствии со следующей схемой (в квадратных скобках указаны порядковые номера граф):
[8] = [4] * [5]
[9] = 0,5 * [4] * [6]
[10] = 0,3 * [4] * [7]
[11] = [8] + [9] + [10]
2. Таблица 2 должна содержать итоговые данные по каждой бригаде и общие итоги по цеху в графах 8, 9, 10, 11.
3. Построить столбиковую диаграмму часов, отработанных сверхурочно и в ночное время рабочими одной (любой) бригады.
4. Построить диаграмму суммарных начислений заработной платы по каждой бригаде.
2. Заполнение таблицы исходными данными
Заполним исходную таблицу данными[1], после чего лист Microsoft Excel примет вид:
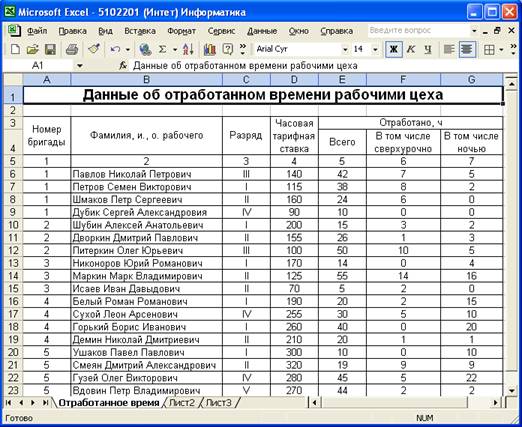
3. Создание расчетной таблицы 3.1 Перенос исходных данных в расчетную таблицу
Необходимые расчеты будем выполнять на новом листе. Данные для расчета перенесем из исходной таблицы в виде ссылок на соответствующие ячейки.
После этого лист расчетной таблицы с исходными данными примет вид:

Данные в столбцах [8], [9], [10], [11] рассчитываются по следующим формулам, которые приводились при постановке задачи:
[8] = [4] * [5]
[9] = 0,5 * [4] * [6]
[10] = 0,3 * [4] * [7]
[11] = [8] + [9] + [10]
Например, для первого рабочего введем необходимые формулы в соответствующие ячейки:
| Ячейка | Формула |
| H6 | =D6*E6 |
| I6 | =0,5*D6*F6 |
| J6 | =0,3*D6*G6 |
| K6 | =K6+I6+J6 |
Для переноса созданных формул во все остальные строки воспользуемся Автозаполнением. Например, для 8 столбца выделим ячейку H6, подведем указатель мыши к ее правому нижнему краю, и когда он примет вид черного крестика, нажмем левую кнопку мыши и расширим выделение на диапазон ячеек H7:H23. При этом ссылки на исходные ячейки, участвующие в расчетных формулах, будут обновляться автоматически. Аналогичным способом проведем заполнение во всех строках столбцов 9, 10 и 11. После этого таблица примет вид:
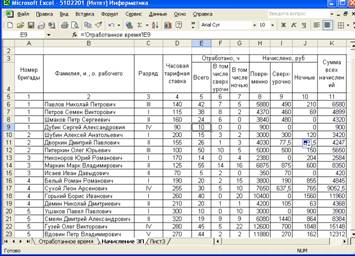
Добавим по пустой строке после каждой бригады.
Для первой бригады перейдем в ячейку H10, на панели инструментов нажмем кнопку Автосумма. При этом необходимый диапазон суммирования H6 – H9 будет выделен автоматически.
Аналогично рассчитаем суммарные значения по остальным бригадам.
3.2.3 Расчет итоговых данных по всему цехуДля расчета суммарных данных по столбцам для всего цеха, необходимо просуммировать полученные данные по каждой бригаде.
Итоговые данные поместим в 30-ю строку.
Например, для столбца Повременно в ячейку H30 введем формулу =H10+H14+H18+H23+H28. Эту формулу при помощи Автозаполнения переместим в другие столбцы.
3.3 Итоговый вид таблицыПосле выполнения всех описанных выше действий, расчетная таблица в режиме просмотра результатов примет вид:
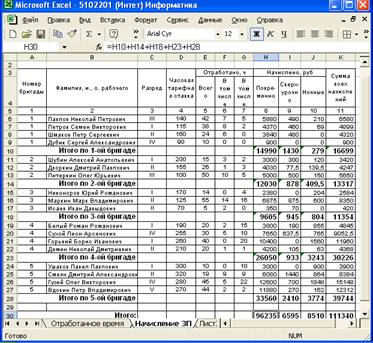
Для просмотра этой таблицы в режиме просмотра формул нужно выполнить пункт главного меню Сервис > Зависимости формул > режим проверки формул[2]. В режиме проверки формул таблица примет вид:
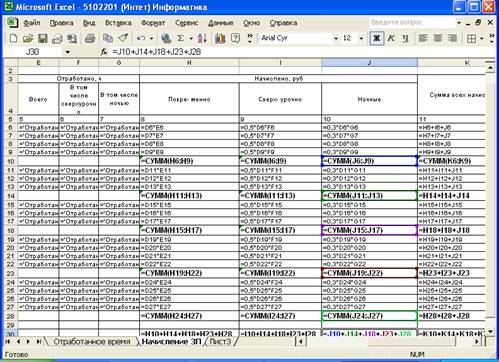
4. Построение диаграмм 4.1 Построение столбиковой диаграммы часов, отработанных сверхурочно и в ночное время
Для построения диаграммы воспользуемся Мастером диаграмм[3], нажав одноименную кнопку на панели инструментов.
На первом шаге мастера выберем тип обычная гистограмма.
На втором шаге перейдем на вкладку Ряд и добавим один ряд данных.
Имя ряду присвоим из ячейки F4, а значения – из ячеек F11:F13.
Для Подписей оси X зададим ячейки B15:B17, в которых записаны фамилии рабочих выбранной бригады.
На третьем шаге зададим название диаграммы «Количество часов, отработанных сверхурочно».
Зададим сохранение полученной диаграммы на новом листе, которому присвоим имя «Диаграмма сверхурочных часов».
В результате будет получена следующая диаграмма:
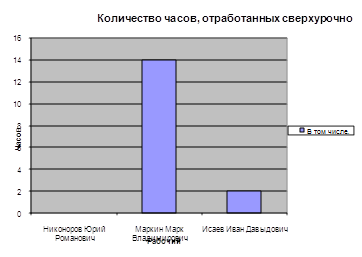
Построение этой диаграммы также проведем с использованием Мастера диаграмм.
На первом шаге мастера выберем тип диаграммы Круговая[4].
На втором шаге зададим ячейки, в которых содержатся суммарные значения начислений по каждой бригаде и соответствующие подписи.
На третьем шаге введем название диаграммы «Суммарные начисления заработной платы по каждой бригаде».
Полученную круговую диаграмму сохраним на отдельном листе, которому присвоим имя «Зарплата по бригадам».
В итоге получим следующую диаграмму:
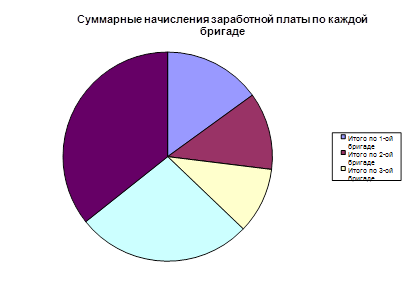
Используемая литература
1. Леонтьев В.П. Новейшая энциклопедия персонального компьютера 2003. М.: ОЛМА-ПРЕСС, 2003. - 920 с.: ил.
2. Козырев А.А. Самоучитель работы на персональном компьютере. Учебное пособие. Изд. 2-е, переработанное и дополненное. СПб.: Изд-во Михайлова В.А., 2000 – 304 с.
3. Хэлворсон М., Янг М. Эффективная работа: Office XP. Издательский дом «Питер», 2004. – 1072 с.
4. Фигурнов В.Э. IBM PC для пользователя. Краткий курс. – М. ИНФРА-М, 2003. – 480 с.: ил.
5. Симмонс К. Windows XP: Пер. с англ. – М.: ДМК Пресс, 2002. – 400.: ил. (Самоучитель).
[1] Симмонс К. Windows XP: Пер. с англ. – М.: ДМК Пресс, 2002. – стр. 211
[2] Козырев А.А. Самоучитель работы на персональном компьютере. Учебное пособие. Изд. 2-е, переработанное и дополненное. СПб.: Изд-во Михайлова В.А., 2000 – стр. 100
[3] Хэлворсон М., Янг М. Эффективная работа: Office XP. Издательский дом «Питер», 2004. – стр. 209
[4] Фигурнов В.Э. IBM PC для пользователя. Краткий курс. – М. ИНФРА-М, 2003. – 480 с.: ил.
Похожие работы
... а также более 100 настраемых автофигур, 4 вида заливки и т.д. Использованная литература 1. А.В. Потапкин. Текстовый редактор WORD. Версии 6.0 для Windows 3.1 – 3.11 и версии 7.0 для Windows95. Москва 1997 год. 2. В. Денисов. WORD97 с самого начала. Санкт-Петербург 1997 год. Microsoft Excel 7.0 for MS Windows 95 Программным продуктом, незаменимым в офисной работе, является электронная таблица ...
... интеграции между продуктами, что и обуславливает их популярность в томчисле. В пакет Microsoft Office, работающий под управлением операционной системы Microsoft Windows, входит втом числе и мощное средство разработки электронных таблиц Microsoft Excel. (Кстати, нужно сказать, что хотя и существуют другиесредства разработки электронных таблиц и автоматизации вычислений, но они, во-первых ...
... ссылками, полученными в результате перемещения ячеек. Введенный по ошибке символ "х" автоматически преобразовывается в знак умножения и т.д. Естественно, при этом Excel сначала спрашивает пользователя, нужно ли производить исправление; · Использование естественного языка при написании формул; · Проведение различных вычислений с использованием мощного аппарата функций и формул; · ...
... функций, выстраивая описание. QBE-запрос Access легко транслирует в соответствующий SQL-запрос. Обратная операция тоже не составляет труда. Вообще для Access безразлично, с каким типом запроса работает пользователь. Запросы можно создавать с помощью Конструктора запросов. Он ускоряет проектирование нескольких специальных типов запросов. Формуляры Просмотр базы данных в виде таблицы в режиме ...
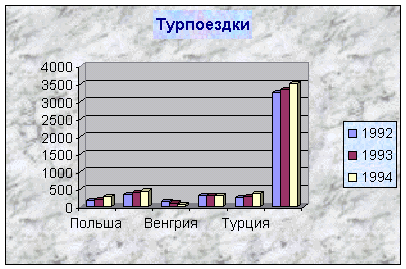
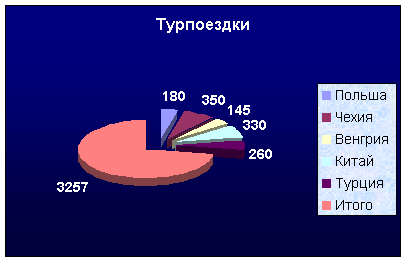
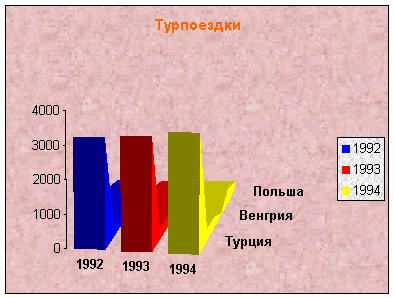
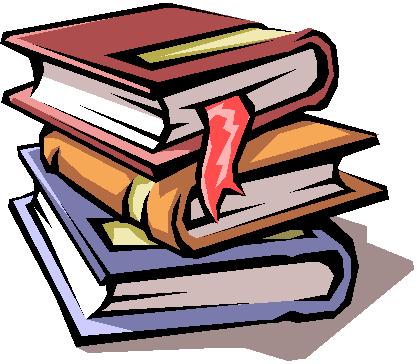

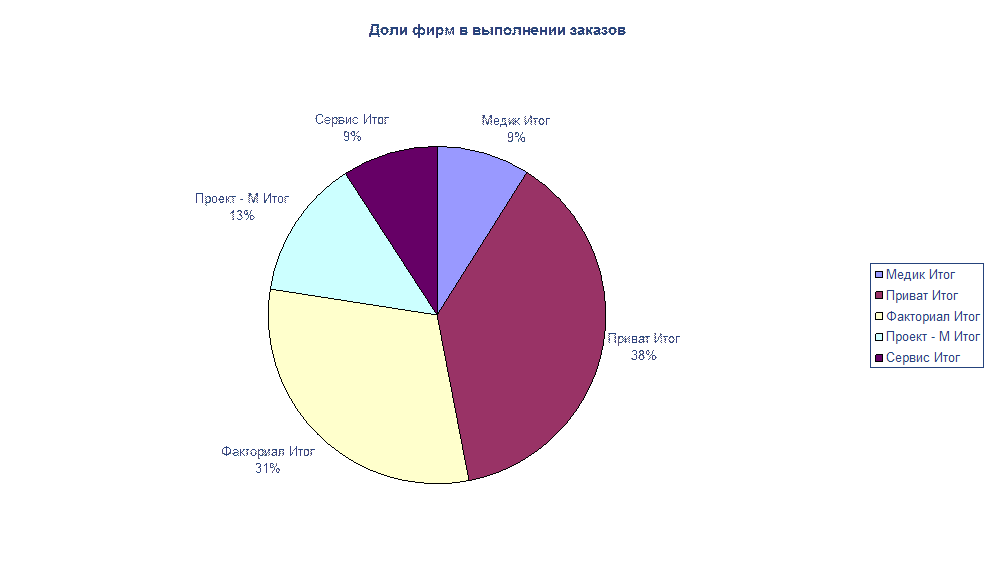
0 комментариев