Навигация
В созданной таблице-запросе отсутствуют поля Сумма и Сумма с НДС. Любым из описанных способов добавьте их в таблицу-запрос
1. В созданной таблице-запросе отсутствуют поля Сумма и Сумма с НДС. Любым из описанных способов добавьте их в таблицу-запрос.
2. В таблице-запросе поля Сумма и СуммаНДС вычисляемые.
Для определения содержимого поля Сумма надстройки поместите в него курсор и нажмите кнопку Построить ![]() на панели инструментов окна Microsoft Access.
на панели инструментов окна Microsoft Access.
После этого на экране появится окно Построитель выражений (рис. 17)
Общие сведения о построителе выражений
В области Элементы выражений окна Построителя выражений находятся три поля.
¨ В левом поле показываются папки, содержащие таблицы, запросы, формы, объекты базы данных, встроенные и определенные пользователем функции, константы, операторы и общие выражения.
¨ В среднем поле задаются определенные элементы или типы элементов для папки, заданной в левом поле. Например, если выбрать в левом поле таблицу из папки Таблицы, то в среднем поле появится список всех полей этой таблицы.
¨ В правом поле выводится список значений (если они существуют) для элементов, заданных левым и средним полями
Порядок создания выражения:
¨ в поле Элементы БД, функции и др. раскройте список таблиц и выберите нужную таблицу;
¨ в поле Категории элементов выберите нужное поле, дважды щелкните его мышкой, чтобы вставить его в Поле построителя выражений, или нажмите кнопку Вставить;
¨ вставьте необходимые операторы в выражение. Для этого поместите указатель мыши в определенную позицию Поля построителя выражений и выберите одну из кнопок операторов выражений.
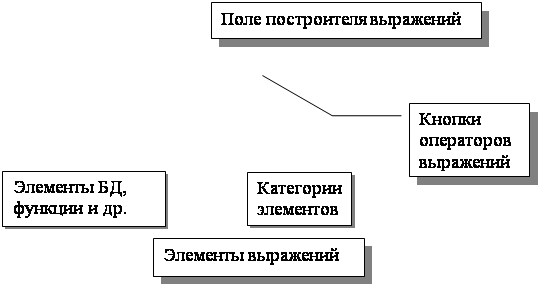
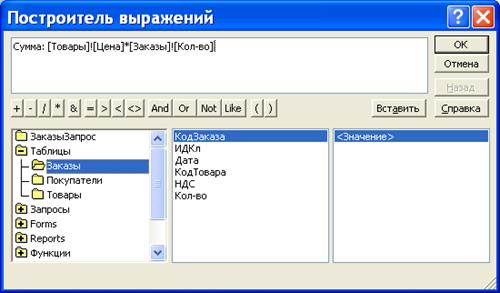
Рисунок 17 Построитель выражений
После создания выражения нажмите кнопку ОК окна Построитель выражений. Тем самым Вы вернетесь в окно конструктора запросов. В Надстройке появится созданное выражение. Отредактируйте его, если оно выглядит не так: ![]() .
.
После формирования вычисляемых полей закройте конструктор запросов. Откройте запрос и вы увидите примерно следующее:
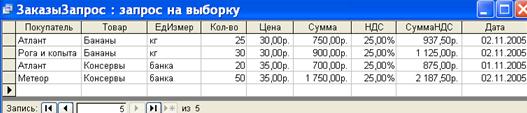
Надстройка позволяет также задать способ сортировки и группировки данных по различным полям. Для задания сортировки выберите нужный способ в окне Сортировать для соответствующего поля таблицы-запроса.
5. Создание отчетов и диаграммОтчет представляет собой эффективный способ представления данных в печатном виде. Большая часть сведений в отчете поступает из базовой таблицы, запроса или инструкции SQL, являющейся источником данных для отчета. Остальные сведения отчета хранятся в его структуре.
Задание 5
Сформируйте виртуальную таблицу (отчёт), форма которой будет соответствовать форме таблицы-запроса (исходной таблицы Excel).
Для создания отчёта нажмите кнопку Отчеты в области Объекты и кнопку Создать панели инструментов окна База данных.

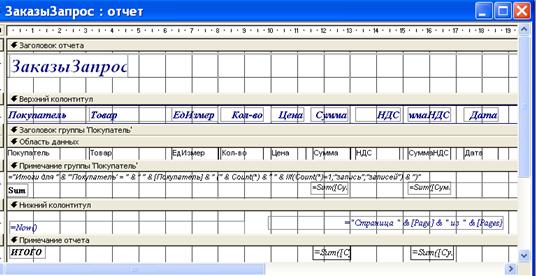
Рисунок 18. Окно конструктора отчета
В окне Новый отчет выберите Мастер отчетов, а в поле Источника данный основную таблицу ЗаказыЗапрос, и нажмите ОК.
Последовательность создания отчетов в окне Создание отчета и диаграмм в окне Создание диаграмм с помощью мастера такая же, как и при создании таблиц и запросов. Выполните последовательно все предлагаемые действия и выберите стиль оформления отчета и диаграммы.
Для редактирования отчета откройте его в режиме конструктора (рис. 18). При редактировании можно изменить текст надписей, выбрать шрифты изменить положение и размеры столбцов, убрать ненужные столбцы.
Изменение названия отчета и названий колонок производится в области Заголовок отчета и Верхний колонтитул вводом нужного текста.
Для перемещения надписей в области Заголовок отчета и Верхний колонтитул и полей в Области данных нужно щелкнуть мышкой на нужном элементе. Если удерживать кнопку мыши нажатой, указатель мыши принимает вид ладони, удерживая кнопку мыши нажатой, переместите элемент в нужное место.
Задание 6
3. Используя Мастер отчетов, создайте отчет по созданному Вами запросу.
4. Создайте перекрестный запрос для получения таблицы:
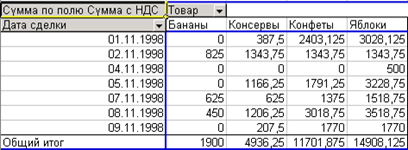
¨ В окне Новый запрос Мастера запросов выберите Перекрестный запрос и нажмите кнопку ОК.
¨ В окне Создание перекрестных таблиц в области Показать пометьте переключатель Запросы, выберите маркером созданный Вами ранее запрос и нажмите кнопку Далее.
¨ В окне Создание перекрестных таблиц из поля Доступные поля поле Дата переместите в поле Выбранные поля. В результате в таблице в поле Образец окна появится заполненный столбец (рис. 19). Нажмите кнопку Далее.
¨ В окне Создание перекрестных таблиц выберите в качестве заголовков столбцов поле Товар. Нажмите кнопку Далее.
¨ В окне Создание перекрестных таблиц в списке Поле выберите поле СуммаНДС, в списке Функции – Сумма. Нажмите кнопку Далее (рис. 20).

Рисунок 19. Окно Создание перекрестных таблиц
¨ Задайте имя запросу Объемы продаж по датам. Посмотрите созданный запрос.
|
| Рисунок 20. |
3. На основе запроса Объемы продаж по датам создайте отчет. Воспользуйтесь для этой цели Мастером отчетов: в окне Новый отчет выберите Автоотчет: ленточный. Нажмите кнопку ОК. Сохраните отчет под именем Объемы продаж по датам (предлагается по умолчанию).
4. Получите отчет с нарастающим итогам по столбцам. Для этого откройте отчет Объемы продаж по датам в режиме конструктора. В области Данные выберите поле Бананы нажмите кнопку Свойства ![]() на панели инструментов Microsoft Access. В окне свойств Поле: Бананы (рис. 21) на вкладке Данные в поле Сумма с накоплением выберите Для всего.
на панели инструментов Microsoft Access. В окне свойств Поле: Бананы (рис. 21) на вкладке Данные в поле Сумма с накоплением выберите Для всего.
|
| Рисунок 21. Окно свойств: поле – Бананы |
Проделайте то же самое для других полей (Конфеты, Консервы, Яблоки). Просмотрите отчет:
Объемы продаж по датам
| Дата | Итоговое значение | Бананы | Консервы | Конфеты | Яблоки |
| 01.11.2005 | 3 028,13 р. | 387,50 р. | 2 015,63 р. | 625,00 р. | |
| 02.11.2005 | 1 343,75 р. | 825,00 р. | 906,25 р. | 2 015,63 р. | 625,00 р. |
| 04.11.2005 | 500,00 р. | 825,00 р. | 906,25 р. | 2 015,63 р. | 1 125,00 р. |
| 05.11.2005 | 3 228,75 р. | 825,00 р. | 2 072,50 р. | 2 640,63 р. | 2 562,50 р. |
| 07.11.2005 | 1 518,75 р. | 1 450,00 р. | 2 072,50 р. | 3 390,63 р. | 2 706,25 р. |
| 08.11.2005 | 3 518,75 р. | 1 900,00 р. | 2 828,75 р. | 5 203,13 р. | 3 206,25 р. |
| 09.11.2005 | 1 770,00 р. | 1 900,00 р. | 3 036,25 р. | 6 765,63 р. | 3 206,25 р. |
5. На основе запроса Объемы продаж по датам создайте диаграмму. Воспользуйтесь для этой цели Мастером отчетов: в окне Новый отчет выберите Мастер диаграмм. Нажмите кнопку ОК.
¨ В окне Создание диаграмм из списка Доступные поля выберите все поля, кроме поля Итоговое значение СуммаНДС и нажмите кнопку Далее.
¨ В окне Создание диаграмм выберите тип диаграммы Гистограмма и нажмите кнопку Далее.
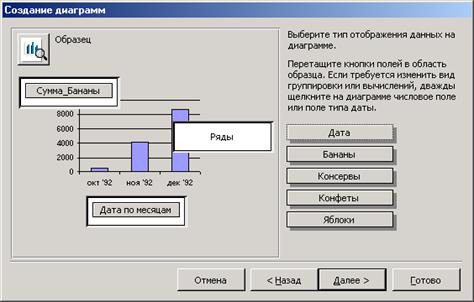
Рисунок 22. Окно Создание диаграмм
¨ В окне Создание диаграмм (рис. 22) в области диаграммы нажмите кнопку Итоги по месяцам. На экране появится окно Группировка. Выберите в нем По дням и нажмите кнопку ОК.
|
Рисунок 23. Окно Группировка | ¨ Перетащите кнопки Конфеты, Консервы, Яблоки к кнопке Бананы в области диаграммы. ¨ Закончите построение диаграммы, просмотрите ее и сохрание отчет под именем Диаграмма. 6. Откройте отчет Диаграмма в режиме конструктора. Отредактируйте внешний вид диаграммы. Для этого дважды щелкните мышкой в поле диаграммы. Дальнейший порядок редактирования такой же, как и при редактировании диаграмм в Microsoft Excel. |
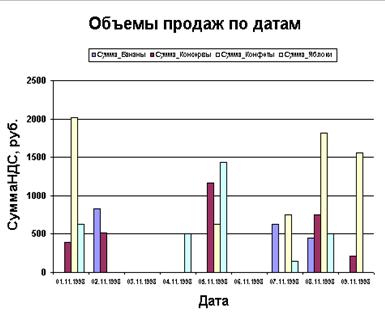
Похожие работы
... на создание таблицы создает новую таблицу на основе всех или части данных из одной или нескольких таблиц. Запрос на создание таблицы полезен при создании таблицы для экспорта в другие базы данных Microsoft Access или при создания архивной таблицы, содержащей старые записи. 4.1.3 Формы Формы являются типом объектов базы данных, который обычно используется для отображения данных в базе данных ...
... обработки в полях не оказывается никаких значений, система обеспечивает полную поддержку пустых значений. 1 Основные понятия о базах данных MS Access 1.1 Краткая характеристика MS Access Microsoft Access является настольной СУБД (система управления базами данных) реляционного типа. Достоинством Access является то, что она имеет очень простой графический интерфейс, который позволяет ...
... государственных строительных фирмах. Основание для разработки. Данная программа разрабатывалась в качестве курсовой работы. Тема работы звучит следующим образом: «Разработка системы управления базой данных строительной фирмы». Цель данной работы заключается в закреплении знаний полученных во время обучения по специальности «Базы данных», получении практического опыта создания программ которые ...
... (самостоятельно указать определенный стиль), фамилия исполнителя, город. Ход работы По методическим указаниям была построена база данных «Моя музыкальная коллекция». Ниже указаны сформированные в ходе работы с базой данных таблицы 1-4. Таблица1 Стили Порядковый номер Код стиля Название стиля 1 1 Джаз 2 2 Рок-музыка 3 3 Поп-музыка 4 4 Классика 5 1 Джаз 6 1 Джаз 7 2 Рок- ...




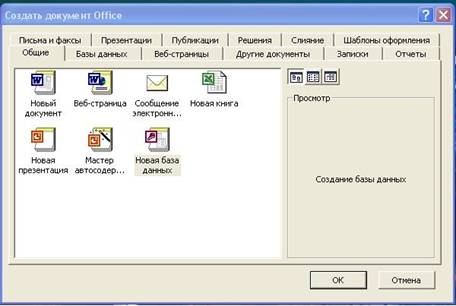

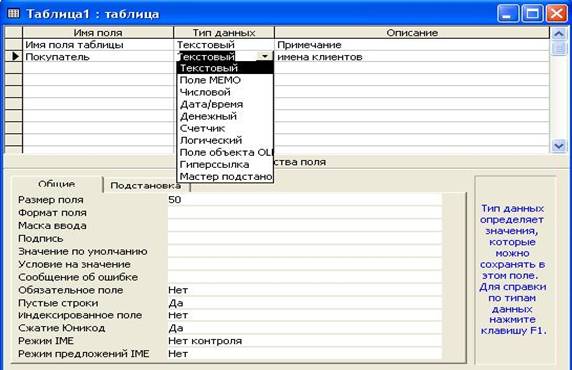

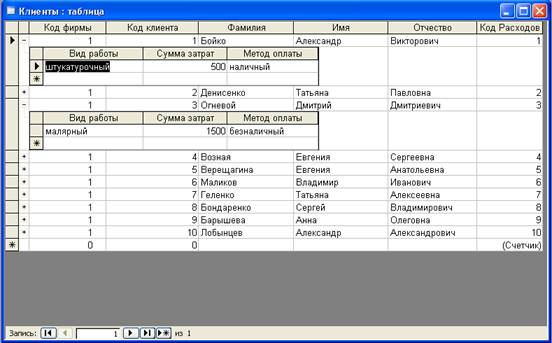
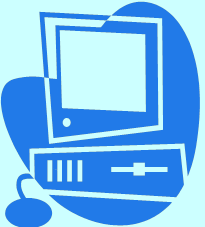
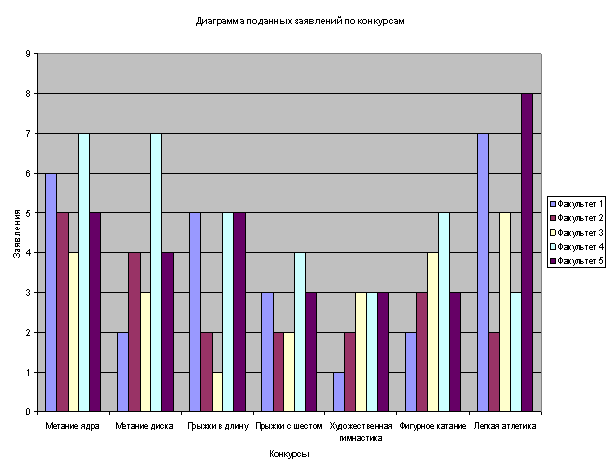
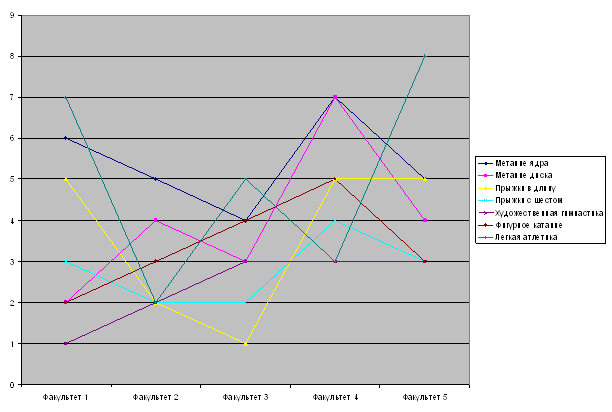
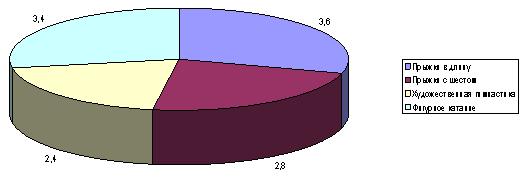
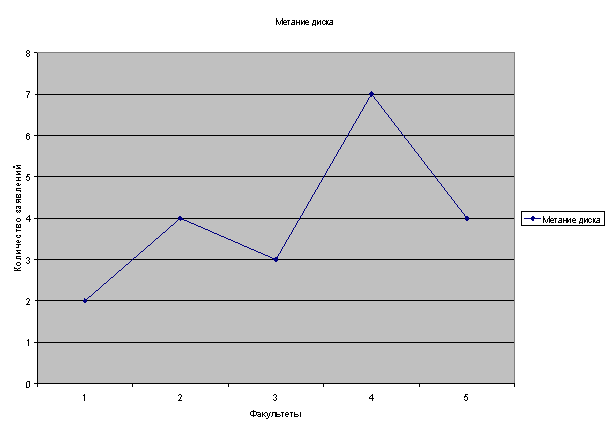
0 комментариев