Навигация
Последовательно создайте таблицы Покупатели и Товары, структура которых определена в таблицах 2, 3 (или 5)
1. Последовательно создайте таблицы Покупатели и Товары, структура которых определена в таблицах 2, 3 (или 5).
Для этого нажмите кнопку Таблицы в разделе Объекты и кнопку Создать на панели инструментов окна базы данных. Это приведет к появлению диалогового окна Новая таблица (рис. 2). Выберите Мастер таблиц и нажмите кнопку ОК.
В диалоговом окне Создание таблиц (рис. 3) в списке Образцы таблиц можно выбрать стандартные образцы таблиц, а из списка Образцы полей – нужные Вам поля.
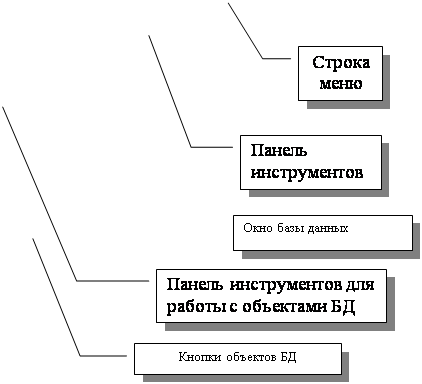
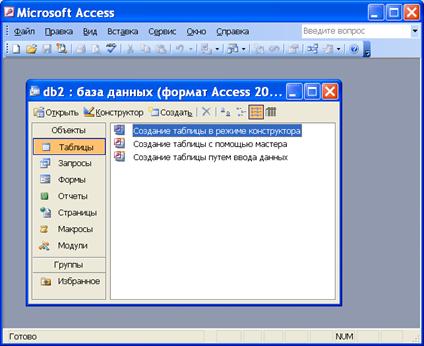
Рисунок 1. Окно приложения Microsoft Access
|
| Рисунок 2. Диалоговое окно Новая таблица |
Для добавления нужного поля в таблицу поместите на него маркер и нажмите кнопку со стрелкой ![]() . Если имя поля, предложенное Мастером таблиц, по какой-либо причине не устраивает, поместите маркер на соответствующее поле в списке Поля новой таблицы, нажмите кнопку Переименовать поле… и введите нужное имя. После того, как поля новой таблицы заданы, нажмите кнопку Далее и в появившемся диалоговом окне Создание таблицы введите имя таблицы – Покупатели и вновь нажмите кнопку Далее.
. Если имя поля, предложенное Мастером таблиц, по какой-либо причине не устраивает, поместите маркер на соответствующее поле в списке Поля новой таблицы, нажмите кнопку Переименовать поле… и введите нужное имя. После того, как поля новой таблицы заданы, нажмите кнопку Далее и в появившемся диалоговом окне Создание таблицы введите имя таблицы – Покупатели и вновь нажмите кнопку Далее.

Рисунок 3. Диалоговое окно Создание таблиц
2. Создайте таблицу Заказы, структура которой определена в таблице 4 (или 5). При создании таблицы Заказы в диалоговом окне Создание таблицы нажмите кнопку Связи и выберите связи создаваемой таблицы Заказы с таблицами Покупатели и Товары базы данных. Например, один и тот же покупатель может оформить несколько заказов, т.е. одной записи таблицы Покупатели будет соответствовать много записей таблицы Заказы. Поэтому в диалоговом окне Связи нужно пометить соответствующий переключатель (рис. 4).
| Рисунок 4. Диалоговое окно Связи |
После пометки нужного переключателя нажмите кнопку ОК, а затем – Далее.

Рисунок 5.
В диалоговом окне Создание таблиц (рис. 5) выберите переключатель Изменение структуры таблицы, если Вы хотите изменить структуру вновь созданной таблицы, и нажмите кнопку Готово. После этого будет выведено окно редактора структуры таблицы. Установите нужные свойства полей таблицы: размер поля, формат, значение по умолчанию, число десятичных знаков. Например, для таблицы Заказы окно будет иметь вид, показанный на рис 6.
|
| Рисунок 6. Окно редактора структуры таблицы Заказы |
После редактирования структуры таблицы закройте окно кнопкой ![]() .
.
Окно редактора структуры таблицы можно вызвать также из окна базы данных. Для этого выберите маркером нужную таблицу и нажмите кнопку Конструктор панели инструментов окна.
Созданные таблицы можно просмотреть. Для этого в окне базы данных выберите нужную таблицу и нажмите кнопку Открыть.
3. Проверьте правильность создания структуры базы данных.
Для проверки правильность организации таблиц базы данных нажмите кнопку Схема данных ![]() панели инструментов окна Microsoft Access. В результате на экране появится окно Схема данных (рис. 7), в котором будут показаны структуры таблиц БД и связи между ними. Для того, чтобы БД правильно выполняла свои функции, должна быть обеспечена целостность данных.
панели инструментов окна Microsoft Access. В результате на экране появится окно Схема данных (рис. 7), в котором будут показаны структуры таблиц БД и связи между ними. Для того, чтобы БД правильно выполняла свои функции, должна быть обеспечена целостность данных.

Рисунок 7. Окно Схема данных
Целостность данных означает систему правил, используемых в Microsoft Access для поддержания связей между записями в связанных таблицах, а также обеспечивающих защиту от случайного удаления или изменения связанных данных. Установить целостность данных можно, если выполнены следующие условия:
¨ связанное поле главной таблицы является ключевым полем или имеет уникальный индекс;
¨ связанные поля имеют один тип данных;
¨ обе таблицы принадлежат одной базе данных Microsoft Access.
¨
|
| Рисунок 8. Диалоговое окно Изменение связей |
Для установления целостности данных созданной БД дважды щелкните мышкой на конкретной связи. После этого на экране появится диалоговое окно Изменение связей (рис. 8) установите в нем флажок Обеспечение целостности данных.
Чтобы преодолеть ограничения на удаление или изменение связанных записей, сохраняя при этом целостность данных, следует установить флажки Каскадное обновление связанных полей и Каскадное удаление связанных полей. Если установлен флажок Каскадное обновление связанных полей, то при изменении ключевого поля главной таблицы автоматически изменяются и соответствующие значения полей в связанных записях. Если установлен флажок Каскадное удаление связанных полей, то при удалении записи в главной таблице удаляются и все связанные записи в подчиненной таблице.
Для обеих связей нашей БД установите флажок Обеспечение целостности данных. После выполнения этой операции схема данных примет вид, показанный на рис. 9.
|
| Рисунок 9 Окно Схема данных |
Задание 2
Создайте формы для ввода данных в таблицы Покупатели, Товары и Заказы.
3. Ввод данных в таблицыЗаполнить таблицу данными можно в режиме открытой таблицы. Это не всегда удобно. Лучше пользоваться для этой цели специально созданными формами. Чтобы создать формы для заполнения таблиц (Покупатели и Товары), воспользуйтесь Мастером форм. В окне База данных нажмите в списке кнопку Формы, а затем кнопку Создать. В окне Новая форма (рис. 10) выберите Мастер форм и имя таблицы, для которой создается форма, и нажмите кнопку ОК. В появившемся окне Создание форм выберите все поля таблицы (кнопка ![]() ).
).
|
| Рисунок 10. Диалоговое окно Новая форма |
После этого нажмите кнопку Далее. В последовательности появляющихся окон Создание форм (рис. 11) выберите понравившееся вам оформление формы. С помощью созданных форм заполните таблицы Покупатели и Товары БД.
|
| Рисунок 11. Диалоговое окно Создание форм |
В таблице Заказы будет много записей, в которых повторяются коды клиента и товара. Чтобы облегчить работу по вводу данных в таблицу, усовершенствуйте форму Заказы. С этой целью замените поля ввода кодов покупателя и товара полями со списком.
Порядок замены поля ввода полем со списком:
¨ Откройте форму Заказы в режиме конструктора (рис. 12).
¨ Щелчком мыши выберите нужное поле ввода данных, а затем из меню Формат выберите последовательно Преобразовать элемент à Поле со списком.
|
| Рисунок 12. Окно конструктора форм |
¨ Нажмите кнопку Свойства панели инструментов и в появившемся окне свойств Поле со списком (рис. 13) установите свойства поля.
|
Рисунок 13. Окно свойств Поле со списком | ¨ На вкладке Данные свойства: Источник строк – Покупатели, Присоединенный столбец – это столбец, данные из которого будут занесены в поле (первый столбец). ¨ На вкладке Макет свойства: Число столбцов – количество столбцов таблицы, которое будет выведено в поле со списком (установите 2), Ширина списка – 6 см. |
¨ Закройте окно свойств.
Проделайте то же самое для поля ввода Код товара. После настройки свойств полей формы закройте окно конструктора форм.
После открытия формы она примет вид, показанный на рис. 14.
|
| Рисунок 14. Форма для ввода данных в таблицу Заказы |
Задание 3
Используя созданные формы, заполните последовательно таблицы Покупатели, Товары и Заказы данными.
Задание 4
Получить новую таблицу, подобную той, которая приведена в разделе 2:
| Объемы продаж фирмы «Гигант» | ||||||||
| Покупатель | Товар | Ед.измер. | Кол-во | Цена за ед. | Сумма | НДС | Сумма с НДС | Дата сделки |
| Атлант | Бананы | кг | 25 | 12 | 25 | 02.11.05 | ||
| Рога и копыта | Бананы | кг | 30 | 12 | 25 | 02.11.05 | ||
| Атлант | Консервы | банка | 20 | 15,5 | 25 | 01.11.05 | ||
4. Создание запроса к БД
Для этой цели создайте Запрос к базе данных – новую таблицу, в которой будут использованы данные таблиц Запросы, Покупатели и Товары:
|
Рисунок 15. Окно Новый запрос | ¨ Нажмите кнопку Запросы в области Объекты и кнопку Создать панели инструментов окна База данных. ¨ В окне Новый запрос (рис. 15) выберите Простой запрос и нажмите кнопку ОК. ¨ В открывшемся окне Создание простых запросов выберите из таблиц базы данных нужные поля и нажмите кнопку Далее. |
¨ В следующем окне Создание простых запросов оставьте помеченным переключатель подробный и нажмите кнопку Далее.
¨ В последнем окне Создание простых запросов задайте имя запроса – ЗаказыЗапрос, пометьте переключатель Изменить макет запроса и нажмите кнопку Готово.
На экране появится окно конструктора запросов (рис. 16).
Нижняя часть окна (Надстройка) содержит поля исходных таблиц, которые вы поместили в созданный запрос. Если Вы хотите удалить поле из таблицы-запроса, выделите столбец, соответствующий ему в надстройке, и нажмите клавишу Delete. Для помещения нового поля в таблицу-запрос зацепите мышкой имя нужного поля на схеме и, удерживая левую кнопку нажатой, перетащите название поля в надстройку или выделите столбец, перед которым нужно вставить новое поле, далее из меню Вставка выберите команду Столбец.
![]()
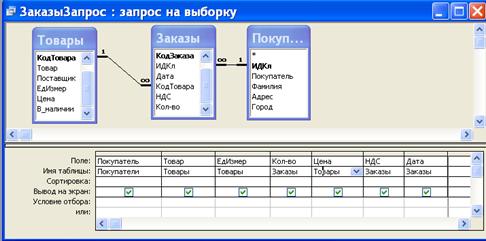
Рисунок 16. Окно конструктора запросов
Похожие работы
... на создание таблицы создает новую таблицу на основе всех или части данных из одной или нескольких таблиц. Запрос на создание таблицы полезен при создании таблицы для экспорта в другие базы данных Microsoft Access или при создания архивной таблицы, содержащей старые записи. 4.1.3 Формы Формы являются типом объектов базы данных, который обычно используется для отображения данных в базе данных ...
... обработки в полях не оказывается никаких значений, система обеспечивает полную поддержку пустых значений. 1 Основные понятия о базах данных MS Access 1.1 Краткая характеристика MS Access Microsoft Access является настольной СУБД (система управления базами данных) реляционного типа. Достоинством Access является то, что она имеет очень простой графический интерфейс, который позволяет ...
... государственных строительных фирмах. Основание для разработки. Данная программа разрабатывалась в качестве курсовой работы. Тема работы звучит следующим образом: «Разработка системы управления базой данных строительной фирмы». Цель данной работы заключается в закреплении знаний полученных во время обучения по специальности «Базы данных», получении практического опыта создания программ которые ...
... (самостоятельно указать определенный стиль), фамилия исполнителя, город. Ход работы По методическим указаниям была построена база данных «Моя музыкальная коллекция». Ниже указаны сформированные в ходе работы с базой данных таблицы 1-4. Таблица1 Стили Порядковый номер Код стиля Название стиля 1 1 Джаз 2 2 Рок-музыка 3 3 Поп-музыка 4 4 Классика 5 1 Джаз 6 1 Джаз 7 2 Рок- ...




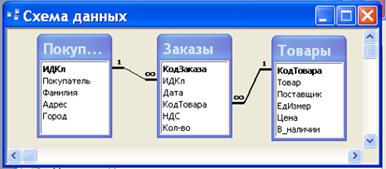





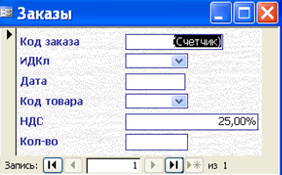


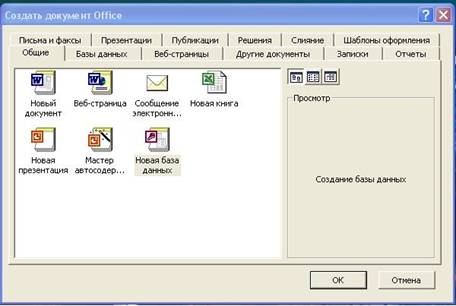

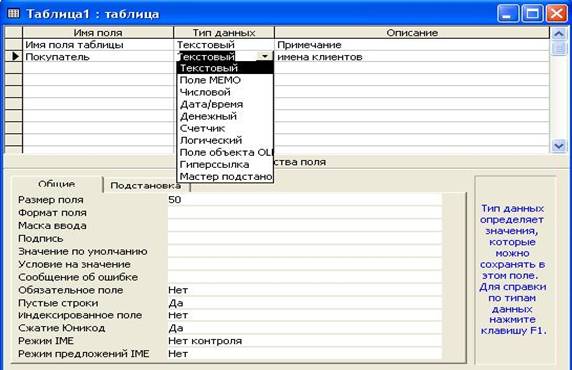

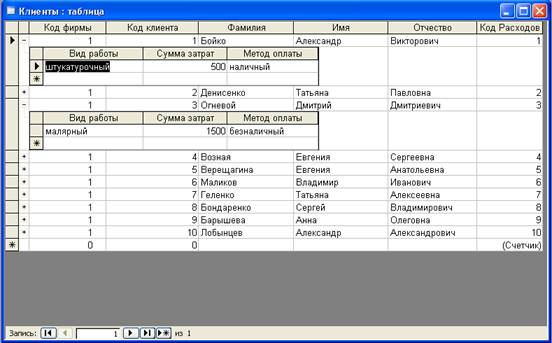
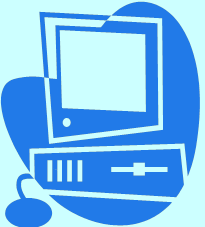
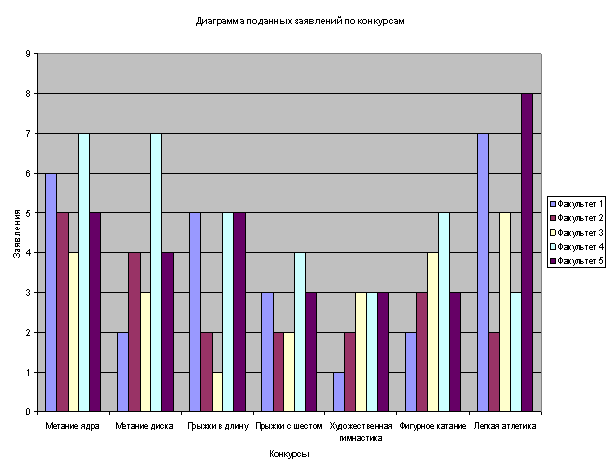
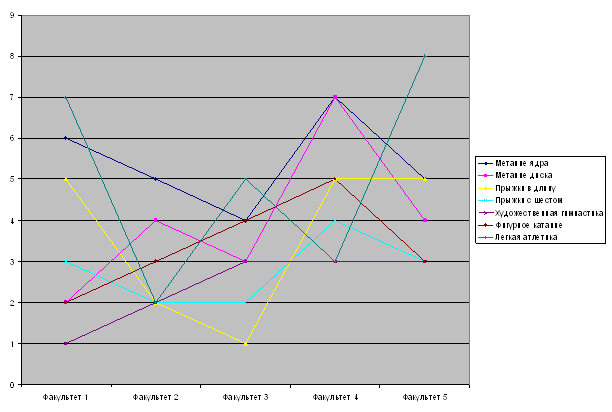
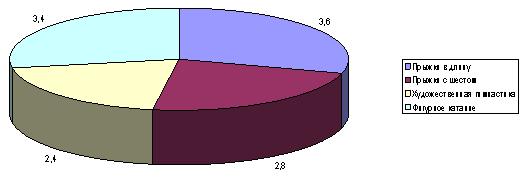
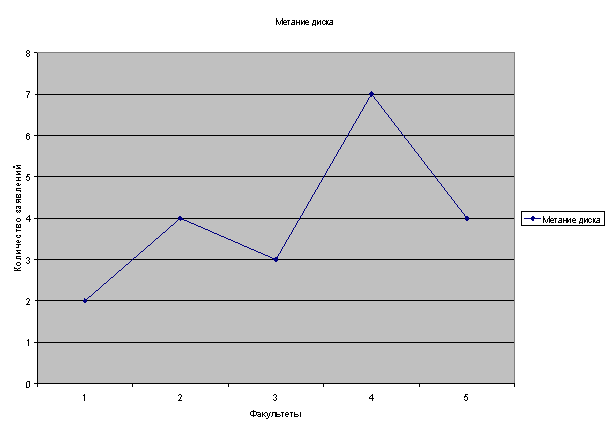
0 комментариев