Навигация
Программы, используемые в делопроизводстве
Реферат
по информатике
Тема: Программы, используемые в делопроизводстве
Содержание
1. Бланк и его реквизиты
2. Текстовый редактор Microsoft Word
3. Microsoft Excel
4. Программа ABBY Fine Reader
5. Работа с базами данных
6. Словари и переводчики
7. Microsoft PowerPoint
Список литературы
1. Бланк и его реквизиты
Большая часть документов оформляется на бланках организаций.
Бланк – это стандартный лист бумаги с воспроизведенной на нем постоянной информацией документа и местом, отведенным для переменной информации.
Бланки могут быть изготовлены типографским способом или разработаны на компьютере. Информация, расположенная в документе, имеет строго определенное назначение и местоположение на листе бумаги. Документ состоит из элементов, называемых реквизитами.
Реквизит – это элемент официального документа, наиболее часто используемый в практике оформления документов в управлении.
В ГОСТе указан перечень и следующих реквизитов:
1 – государственный герб;
2 – герб субъекта государства;
3 – эмблема организации;
4 – код организации;
5 – код формы документа;
6 – наименование организации;
7 – справочные данные об организации;
8 – название вида документа;
9 – дата документа;
10 – регистрационный номер документа;
11 – ссылка на регистрационный номер и дату документа;
12 – место составления или издания документа;
13 – гриф ограничения доступа к документу;
14 – адресат;
15 – гриф утверждения документа;
16 – резолюция;
17 – заголовок к тексту;
18 – отметка о контроле;
19 – текст документа;
20 – отметка о наличии приложения;
21 – подпись;
22 – гриф согласования документа;
23 – визы согласования документа;
24 – печать;
25 – отметка о заверении копии;
26 – отметка об исполнителе;
27 – отметки об исполнении документа и направлении его в дело;
28 – отметка о поступлении документа в организацию;
29 – идентификатор электронной копии документа.
В зависимости от типа и назначения документа, он может содержать не все реквизиты. Перечисленные выше реквизиты документа имеют строго определенные местоположение на бланке.
Каждый документ имеет три части.
Заголовочная часть содержит реквизиты, расположенные до текста. Заголовочная часть, в свою очередь, делится на левую и правую половины.
Основная часть содержит информацию по сути документа и приложение.
Оформляющая часть содержит реквизиты, расположенные после текста.
Обязательные реквизиты бланка
В зависимости от типа и назначения, документ может содержать не все реквизиты. Однако есть группа обязательных реквизитов, которые должны присутствовать практически в каждом документе. Они обеспечивают юридическую силу документа.
В эту группу входят следующие реквизиты:
06 – наименование организации (должно соответствовать полному официальному названию, зарегистрированному в учредительных документах);
08 – наименование вида документа (указывается при подготовке документа на общем бланке организации и должно соответствовать его содержанию);
09 – дата (обеспечивает юридическую силу документа);
10 – регистрационный номер документа (это условное цифровое или буквенно-цифровое обозначение, которое присваивается документу при регистрации и является важным отличительным признаком);
17 – заголовок к тексту (должен отвечать на вопрос « о чем?»);
19 – текст документа (основная часть документа, несущая информацию);
21 – подпись (является обязательным реквизитом, как служебного, так и личного документа);
22 – визы согласования документа (подписи специалистов организации, которые участвовали в составлении документа или проводили его оценку с точки зрения правильности изложенной в нем информации);
27 – отметка об исполнении документа и направлении его в дело (содержит фактическую дату исполнения документа и номер дела, в которое подшивается документ для хранения).
Остальные реквизиты являются дополнительными.
2. Текстовый редактор Microsoft Word
Параметры страницы
Ориентация и размер страницы
Если документ выглядит лучше в альбомной (горизонтальной) ориентации, чем в книжной (вертикальной), можно изменить ориентацию страницы в диалоговом окне Параметры страницы. Необходимо дать команду Файл®Параметры страницы или щелкнуть дважды на серой части линейки – откроется диалоговое окно Параметры страницы. Выбрать вкладку Размер бумаги.
Для изменения размера бумаги открыть раскрывающийся список Размер бумаги и задать нужный размер. Можно выбрать стандартный размер бумаги или произвольный размер для нестандартного бланка. В этом случае надо задавать высоту и ширину страницы с помощью счетчиков Ширина и Высота. Если размер страниц меняется только для части документа, необходимо установить курсор на первую страницу другого размера, открыть диалоговое окно Параметры страницы и, установив нужный размер, выбрать в раскрывающемся списке Применить пункт До конца документа. Для сохранения таких установок только для одной страницы установит курсор после нее, восстановит исходный размер страницы и выбрать в раскрывающемся списке Применить пункт До конца документа.
Вертикальное выравнивание текста
После установки ориентации страницы и размера бумаги может понадобиться создать титульную страницу документа. Один из простейших способов – ввести текст, который надо разместить на титульной странице, а затем отцентрировать его по вертикали между верхним и нижним полями. Для этого расположить курсор на титульной странице. Дать команду Файл®Параметры страницы и открыть вкладку Макет. На панели Вертикальное выравнивание есть раскрывающийся список из трех пунктов.
Установка По верхнему краю задается по умолчанию. Строки начинаются от верхнего поля.
При установке По центру текст на странице располагается посредине между верхним и нижним полем.
При установке По высоте междустрочный интервал меняется так, что верхняя строка располагается у верхнего поля, а нижняя строка – у нижнего.
Размер полей
По умолчанию в Word поля (пустое пространство между текстом и краем бумаги) равны 1 см. сверху и снизу и 1,25 см. с левой и правой стороны страницы. Для изменения величины полей необходимо воспользоваться вкладкой Поля диалогового окна Параметры страницы.
Для установки полей используются счетчики Верхнее, Нижнее, Левое, Правое. Минимальный шаг изменения полей при установке с помощью счетчика, составляет 0,1см. Чтобы задать более высокую точность, необходимо ввести нужное значение в поле счетчика. Изменения полей отображаются на панели предварительного просмотра Образец.
Поле Переплет позволяет добавить свободное пространство в документ. Если переплет или сшивка отнимает полсантиметра, установка значения 0,5 см. в счетчике Переплет увеличит поле на стороне документа, используемой при брошюровке.
Зеркальные поля форматируются так, чтобы при печати на двух сторонах листа внешние и внутренние поля страницы, образующих разворот, имели одинаковую ширину. В этом случае поле Снаружи влияет на левое поле левых страниц, а правое поле правых страниц. Поля, находящиеся Внутри, - это правое поле на левой странице и левое поле на правой странице.
По умолчанию в поле Применить установлено значение Ко всему документу. Однако можно изменить размеры полей от курсора до конца документа, если в раскрывающемся списке Применить выбрать значение До конца документа.
Набор текста
Программа разработана так, что позволяет пользователю облегчить работу с текстом. Она следит за ходом работы и старается предложить помощь. В фоновом режиме работают следующие средства Word.
программа Помощник оценивает ход работы и делает предложения по улучшению ее эффективности.
средство Автозамена автоматически исправляет ошибки в словах, имеющихся в словаре.
средство проверки орфографии и грамматики (Правописание), просматривает текст, обнаруживая орфографические и грамматические ошибки.
Ввод текста в процессоре Word осуществляется в окне документа. Вводимый текст появляется там, где находится курсор. По мере ввода символов курсор перемещается. Чтобы заменить текст необходимо включить режим Замена. В режиме замены надпись ЗАМ выделена черным цветом. По достижении правого поля текст автоматически переходит на новую строку абзаца. Нажатие клавиши Enter заканчивает текущий абзац и создает новый (пустую строку) – это жесткий возврат каретки.
В обычном режиме у левого края строки располагается черная горизонтальная пометка. Это маркер определяет конец документа. Перевести курсор, вставить текст или объект нельзя, но сместить маркер вниз можно, расширив доступное пространство вводом нового текста или нажатием клавиши Enter.
Списки
Для улучшения внешнего вида документа и облегчения понимания иго смысла в Word имеются специальные средства, предназначенные для работы со списками. Можно использовать два основных типа списков:
списки с нумерацией;
списки с пометками.
Номера в списке автоматически корректируются при внесении нового элемента. Имеются возможности сортировки списков.
Список с пометками. Каждый элемент такого списка выделяется специальной пометкой. Расположенной слева от самого элемента. Создание списка с пометками осуществляется на странице Маркированный. Среди предлагаемых вариантов выбрать подходящий и щелкнуть на нем мышью.
Для более летального форматирования списка в диалоговом окне следует нажать кнопку Изменить. Откроется окно Изменение маркированного списка.
С помощью полей Положение маркера и Положение текста регулируются соответственно положение маркера и текста в абзаце. Как правило, первая строка выравнивается по левому краю, остальные смещаются вправо.
Группа опций Символ маркера предназначена для выбора внешнего вида символа-метки.
Внешний вид списка, получающегося с учетом выбираемых параметров, схематически отображается в рамке Образец.
Список с нумерацией. Для создания и форматирования списков с нумерованными элементами используется страница Нумерованный диалогового окна Список.
Как и для страницы Маркированный, здесь содержится семь готовых вариантов форматирования списка и опция Нумерация. Последняя позволяет продолжить в текущем абзаце нумерацию предыдущего списка или начать новый список.
Для более детального форматирования следует нажат кнопку Изменить и открыть окно Изменение нумерованного списка. Изменения, осуществляемые здесь, касаются в основном нумерации пунктов. Например, можно задать номер, с которого нужно начинать нумерацию в списке, текст и др.
Многоуровневые списки. Word позволяет создавать списки с несколькими уровнями вложенности. Число таких уровней ограничивается девятью.
Для создания многоуровневого списка служит страница Многоуровневый диалогового окна Список. Настройка опций выполняется для каждого уровня вложенности отдельно.
Колонки
Иногда информацию удобно представить в колонках. При использовании колонок текст переходит с нижней части одной колонки в начало следующей. Обзоры новостей, отчеты, объявления и многие другие виды публикаций удобно читать в виде газетных колонок.
Кнопка Колонки в панели инструментов допускает создание до шести колонок на стандартном листе формата А4 если этого недостаточно, диалоговое окно Колонки позволяет создавать до сорока пяти колонок. В документе, состоящем из одного раздела, все страницы будут иметь одинаковое число колонок. В документе, состоящем из нескольких разделов, можно задать отдельное разбиение на колонки для каждого раздела. Если разделы не были заданы, то Word автоматически вставляет разделители разделов перед колонками и после них. Таким образом колонки как бы отделяются от основного текста. Редактировать текст в колонках можно как обычный текст
Удобно предварительно набрать текст, который планируется разбить на колонки. После этого текст следует выделить, а затем обратиться к окну форматирования колонок.
Сноски
Для повышения информативности документа программа предоставляет возможность использования как обычных сносок, которые появляются в нижней части страницы, так и концевых сносок, которые появляются в конце документа. Word автоматически нумерует сноски и вычисляет размер пространства для размещения сносок в нижней части страницы.
Для вставки основных или концевых сносок необходимо установить курсор там, где надо помесить указатель ссылки и дать команду Вставка®Сноска. После этого откроется диалоговое окно Сноски. Выбрать нужный тип сноски. Доступна как автоматическая нумерация (1,2,3…), так и любая другая, в том числе символьная.
После выбора формата нумерации Word вставит знак сноски и откроет область сноски или же укажет место, где появится сноска. Со сносками проще всего работать в обычном режиме, т.к. текст можно ввести в область сноски, а затем щелкнуть на кнопке Закрыть. В режиме разметки необходимо указать место ввода текста сноски. Для просмотра текста сноски достаточно установить указатель на знак сноски. Если навести указатель мыши на знак сноски, он изменит свою форму, а во всплывающем окне появится текст сноски. Если указатель убрать – текст исчезнет.
Колонтитулы
На каждой странице может понадобиться всевозможная постоянная информация, такая как название главы, указание автора или организации, в которой создан документ. Для размещения такой информации используются верхний и нижний колонтитулы, которые располагаются в верхнем и нижнем поле страницы. Для вставки колонтитула необходимо дать команду Вид®Колонтитулы. Текст документа «пригаснет», а в верхней части документа включится область колонтитула. Откроется и панель инструментов Колонтитулы.
После необходимо ввести текст в колонтитул. При создании и редактировании колонтитулов пользуются кнопками панели Колонтитулы.
Чтобы отключить колонтитулы на первой странице или разместить разные колонтитулы на четных и нечетных страницах, щелкнуть на кнопке Параметры страницы на панели Колонтитулы и выбрать нужную установку на вкладке Макет. Для создания разных колонтитулов на первой и последующих страницах установить флажок Различать колонтитулы первой страницы. Word расположит на первой странице другой колонтитул. Если же нужны разные колонтитулы для четных и нечетных страниц, установить соответствующий флажок в диалоговом окне Параметры страницы. Ввести текст в первый колонтитул и щелкнуть на кнопке Переход к следующему на панели Колонтитулы, после чего ввести текст противоположной страницы.
Для просмотра колонтитулов можно использовать режим предварительного просмотра или режим разметки.
Создание таблиц
Существует несколько способов создания таблиц. Первым из них является использование команды Добавить®Таблица в меню Таблица. При этом на экране появится диалоговое окно Вставка таблицы.
В полях Число столбцов и Число строк нужно указать соответственно число колонок и число строк в таблице. По умолчанию таблица будет состоять из пяти колонок и двух строк. В группе опций Автоподбор ширины столбцов задается ширина колонки в сантиметрах. Можно использовать значение Авто для опции Постоянная, тогда ширина будет подобрана автоматически так, чтобы таблица по ширине поместилась в рамки полосы набора. Первоначально ширина всех колонок одинакова.
Вторым способом создания таблицы является преобразование текста в таблицу. Для этой операции необходимо выбрать преобразуемый текст и выполнить команду Преобразовать®Преобразовать в таблицу из меню Таблица. Откроется диалоговое окно в котором нужно указать число строк, колонок и ширину колонки. Опция Разделитель определяет, по какому символу следует разделить текст для преобразования его в таблицу. Возможны несколько вариантов разделения текста в таблицу: по абзацам, по символам табуляции, по запятым. В качестве разделителя можно также использовать любой символ, введенный справа в поле диалогового окна.
Допускается создание таблиц путем импровизированного рисования ее непосредственно на экране. Для этого следует выбрать пункт Нарисовать таблицу из меню Таблица. После этого курсор мыши приобретает вид карандаша, с помощью которого и можно нарисовать таблицу. Команда Нарисовать таблицу автоматически активизирует панель инструментов Таблицы и границы, в которой содержатся инструменты для редактирования таблиц. Так, для стирания линии в таблице нужно нажать кнопку с изображением ластика и т.п.
Создать таблицу можно также с помощью пиктограмм на панели инструментов или с помощью мастера создания таблиц.
Оглавление и указатели
Длинные документы более удобны, если они содержат предметный указатель ключевых слов и фраз. Word имеет средства для автоматического создания и обновления указателя. Следует выбрать текст, включаемый в предметный указатель, и нажать комбинацию клавиш ALT+SHIFT+X – откроется диалоговое окно Определение элемента указателя. Выделенный текст можно оставить как элемент предметного указателя или предварительно отредактировать. К основному элементу можно добавить еще два дополнительных. Щелкнуть на кнопке Пометить, чтобы пометить выбранный текст как элемент предметного указателя. Щелчок на кнопке Пометить все помечает все вхождения выбранного текста в документе. После ввода всех элементов следует перейти на последнюю страницу документа. Вставить разрыв страницы и ввести заголовок для предметного указателя. Оставить свободное место после заголовка, дать команду Вставить®Оглавление и указатели. Откроется диалоговое окно Оглавление и указатели. В нем можно выбрать тип и формат указателя и просмотреть выбранный вариант на панели предварительного просмотра. Щелкнуть кнопку ОК - указатель автоматически появится в назначенном месте.
Создать оглавление будет проще, если в документе использованы стили заголовков. В противном случае придется просмотреть весь документ и применить соответствующие стили к тексту, который надо включить в оглавление.
Для создания оглавления необходимо перейти в начало или конец документа и вставить разрыв страницы. На пустой странице дать команду Вставка®Оглавление и указатели. Открыть вкладку Оглавление и подобрать подходящий формат. Выбрав формат, нажать кнопку ОК.
Оглавление можно редактировать вручную. Если на нем щелкнуть, оно будет выглядеть как выделенное целиком, однако возможность выделения и правки текста внутри оглавления сохранится. Для изменения уровня заголовков, представленных в оглавлении, следует дать команду Вставка®Оглавление и указатели®Оглавление и изменить число уровней. Можно изменить символ-заполнитель, выбрав нужный из раскрывающегося списка. После щелчка на кнопке ОК создается новое оглавление с нужным числом уровней.
Автотекст
Средство Автотекст – позволяет хранить отформатированный текст и графику вплоть до нескольких абзацев длинной и вставлять их нажатием пары клавиш.
Для создания записи автотекста необходимо выделить текст, который будет таким образом сохранен. Чтобы запомнить непечатаемые символы, щелкнуть на кнопке Непечатаемые символы и убедится, что выбранный фрагмент включает и их. Дать команду Вставка→Автотекст→Создать. Указать имя записи. Для вставки автотекста в документ ввести имя и нажать клавишу F3.
Конверты и наклейки
Для создания наклеек в диалоговом окне Слияние выбрать из раскрывающегося списка Создать пункт Наклейки. После выбора источника данных щелкнуть на кнопке Настройка. Откроется диалоговое окно Параметры наклейки, предлагающее выбор размера наклеек. После выбора типа наклейки щелкнуть на кнопке ОК – откроется диалоговое окно Создание наклеек. Щелкнуть на кнопке Вставить поле слияния для подстановки полей слияния в наклейку. Ввести с клавиатуры любой текст.
Для создания конвертов выбрать пункт Конверты. Выбрать размер конверта из списка. Щелкнуть на кнопке ОК – откроется диалоговое окно Адрес. Вставить названия полей слияния. После закрытия окна Word откроет диалоговое окно Слияние, позволяющее провести слияние данных для надпечатки конвертов.
Мастер писем
Мастер писем Word помогает быстро и просто создавать письма. В нем имеются списки часто используемых элементов писем, откуда можно выбрать, например, приветствие или прощание. Кроме того, общепринятые стили писем позволяют объединить элементы структуры письма. Для запуска мастера писем необходимо воспользоваться меню Файл. Выбрать команду Создать, а затем на вкладке Письма и факсы дважды щелкнуть Мастер писем.
Шаблоны
Шаблон является основой каждого документа. Шаблон – это набор параметров форматирования, который доступен при создании нового документа. Обычный (стандартный) шаблон также содержит элементы автотекста, макросы, панели инструментов, меню и операции, присвоенные сочетаниям клавиш.
По команде Файл→Создать или Создать документ Microsoft Office предоставляется набор шаблонов. Список шаблонов определяется при установке Word, но туда добавляются и новые шаблоны, созданные на компьютере.
Шаблоны содержат подстановочные символы там, где можно вставить свой текст. При сохранении документа, созданного при помощи шаблона, ему, как и любому другому документу, присваивается имя. Чтобы использовать документ как шаблон для будущих документов или если документ с самого начала создается в качестве шаблона, щелкнуть на кнопке Тип файла в диалоговом окне Сохранение документа и выбрать пункт Шаблон документа (*.dot).
Выбрав пункт Шаблон документа, открыть папку Шаблоны. Можно выбрать категорию папки для хранения шаблона. Ввести описательное имя шаблона в поле Имя файла и сохранить шаблон. Теперь шаблон появится в диалоговом окне Файл→Создать в какой-то из категорий или на вкладке Общие.
Похожие работы
... время уходит в прошлое. Персональный компьютер (ПК) стал основным и на сегодня незаменимым средством не только составления документов, но и организации рациональной и оперативной работы с ними. Другими словами, компьютерные технологии радикально изменяют сам характер труда в делопроизводстве и управлении. 3 Персональный компьютер - основной инструмент совершенствования делопроизводства До ...
... коллегией Главархива СССР 27 апреля 1988 г.. Введена в действие Приказом Главархива СССР от 25 мая 1988г. №33). Типовая инструкция по делопроизводству в федеральных органах исполнительной власти (утверждена приказом Росархива от 27 ноября 2000 г. № 68). Квалификационный справочник должностей руководителей, специалистов служащих (утвержден постановлением Минтруда РФ от 21 августа 1998г. №37). ...
... указывает, что первичные документы составляются только по унифицированным формам. Очень важна статья закона о хранении документов. 2.2 Указы Президента РФ, регулирующие нормативно – правовую и методическую базу современного делопроизводства Указы Президента РФ в области документационного обеспечения управления можно разделить на 2 группы: -указы, дополняющие законодательство о работе ...
... документа в идентичном виде - RTF предназначен для просмотра документов, их редактирования в различных версиях программных продуктов. 2. Современные технические средства используемые для создания и обработки документов Средства, используемые для создания и обработки документов являются в свою очередь средствами обработки информации, их можно разделить на две большие группы. Это основные ...
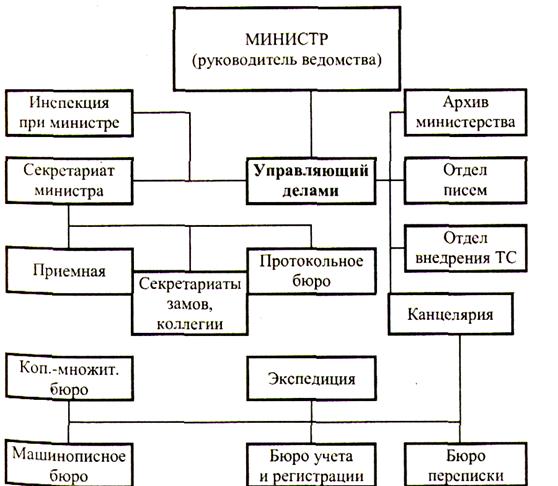
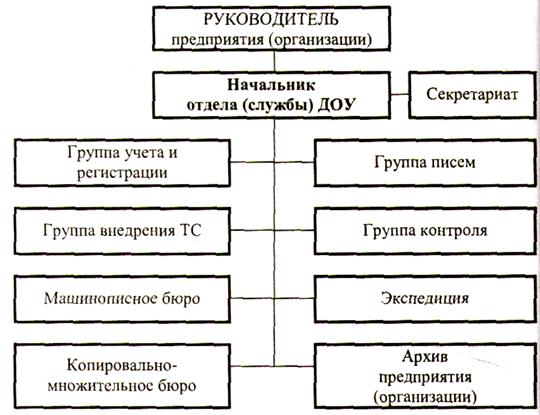
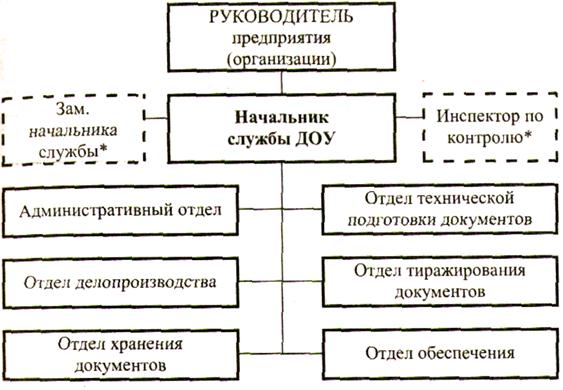
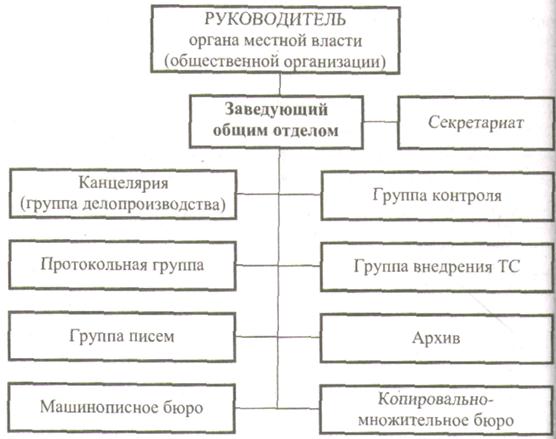
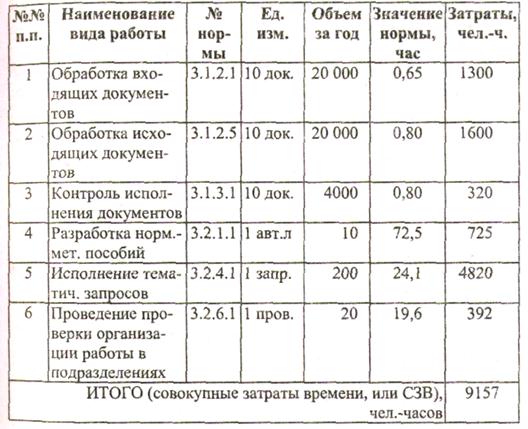
0 комментариев