Навигация
Понятия и возможности Windows
по дисциплине
«Информатика и компьютерная техника»
на тему:
«Понятия и возможности Windows»
ПЛАН
1. Создание деловых бумаг в Word
2. Табличный процесор Excel
3. Глобальная сеть Internet
1. Создание деловых бумаг в Word
Порядок работы.
1. Открываем текстовый редактор Microsoft Word.
2. Устанавливаем нужный вид экрана, например - Разметка страницы (Вид/ Разметка страницы)
3. Устанавливаем параметры страницы (размер бумаги - А4, ориентация -книжная, поля: верхнее - 2 см, левое – 2,5 см, нижнее – 1,5, см правое – 1 см), используя команду Файл/ Параметры страницы (вкладки Поля и Размер бумаги) (рис.1).

Рис.1. Установка параметров страницы
4. Устанавливаем выравнивание – по центру, первая строка – отступ, междустрочный интервал – полуторный, используя команду Формат/ Абзац (вкладка Отступы и интервалы) (рис.2).
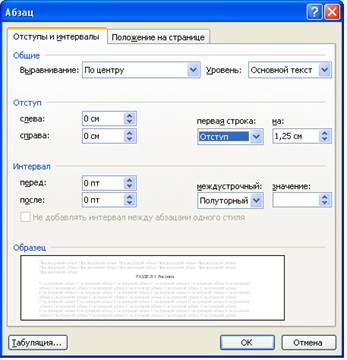
Рис.2. Установка параметров абзаца
5. Набираем текст, приведенный ниже (текст можно изменить и дополнить). В процессе набора текста меняем начертание, размер шрифта (для заголовка - 16 пт, все прописные; для основного текста - 14 пт.), типы выравнивания абзаца (по центру, по ширине, по левому краю), используя кнопки на панелях инструментов (см. образец задания).

6. Заключаем текст приглашения в рамку и производим цветовую заливку.
Для этого:
- выделяем мышью весь текст приглашения;
- выполняем команду Формат /Границы и заливка;
- на вкладке Граница устанавливаем параметры границ:
тип – рамка; ширина линии – 2,25 пт., применить – к абзацу: цвет линии – по вашему усмотрению (рис.3);
- на вкладке Заливка выбираем цвет заливки;
- указываем условие применения заливки - применить к абзацу;
- нажимаем кнопку ОК.

Рис.3. Оформление рамки вокруг приглашения
7. Вставляем рисунок в текст приглашения (Вставка/ Рисунок/ Картинки); задаем положение текста относительно рисунка – Перед текстом (Формат/ Рисунок/ вкладка Положение/ Перед текстом) (рис.4).
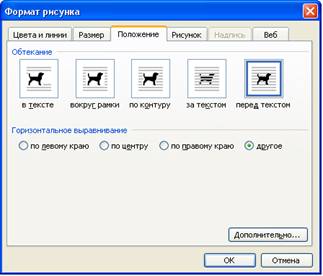
Рис.4. Задание положение текста относительно рисунка
8. Копируем типовое приглашение на лист дважды (выделяем приглашение, Правка/ Копировать, устанавливаем курсор на новую строку, Правка/ Вставить).
9. Редактируем лист с полученными двумя приглашениями и готовим к печати (Файл/ Предварительный просмотр)
10. Напечатаем приглашения (при наличии принтера), выполнив команду Файл/Печать и установив нужные параметры печати (число копий – 1, страницы – текущая).
11. Сохраняем файл в папку нашей группы, выполнив следующие действия:
- выполняем команду Файл/ Сохранить как ...;
- в диалоговом окне Сохранить как… указываем имя диска, например С: и имя папки (например, Мои документы/ Номер группы); вводим имя файла «Лаб.1 Приглашение»;
- нажимаем кнопку Сохранить.
2. Табличный процессор Excel
Табличный процессор MS EXCEL относится к классу прикладных программ. С 1994 года это самый популярный табличный процессор в мире.
Назначение программы – автоматизация расчетов, построение деловой графики, создание табличных документов, ведение баз данных.
Табличный процессор MS EXCEL – программа, которая применяется офис–менеджерами, экономистами, финансистами, статистиками в их профессиональной деятельности.
Возможности программы· Ввод и редактирование данных.
· Форматирование ячеек, строк и столбцов таблицы
· Ввод формул (автоматизация расчетов)
· Применение широкого спектра разнообразных функций
· Построение, редактирование и печать диаграмм.
· Предварительный просмотр и печать таблицы
· Создание и ведение баз данных
1. Знакомство с электронной таблицей
Таблицы, используемые для размещения в ячейках данных для последующей обработки с помощью формул, описывающих зависимости между значениями этих ячеек, называются электронными таблицами. Для управления электронной таблицей созданы специальные программные продукты — табличные процессоры.
Расчет по заданным формулам в электронных таблицах, в том числе Microsoft Excel, выполняется автоматически. Изменение содержимого какой-либо ячейки приводит к пересчету значений всех ячеек, связанных с ней формульным выражением, и тем самым к изменению всей таблицы.
Применение электронных таблиц:
1. бухгалтерские расчеты;
2. автоматизация итоговых вычислений;
3. обработка результатов эксперимента;
4. построение диаграмм и графиков по имеющимся данным.
1.1. Запуск MS Excel
Для начала работы с электронными таблицами следует запустить программу MS Excel.
1. На панели задач щелкнуть левой кнопкой мыши (в дальнейшем – щелкнуть мышью) по кнопке Пуск. Появится главное меню.
1. Переместить курсор на строку главного меню Программы. Появится меню команды Программы.
2. Переместить курсор на строку Microsoft Office. Появится меню команды Microsoft Office.
3. Щелкнуть мышью на строке Microsoft Excel. Появится окно табличного процессора Excel.
1.2. Основные понятия ЭТ
Рабочее окно электронных таблиц Microsoft Excel содержит следующие элементы управления: строка заголовка, строка меню, панели инструментов, строка формул, рабочее поле, строка состояния (см.п.1.2.1.).
Документ Excel называется рабочей книгой. Рабочая книга представляет собой набор рабочих листов. В окне документа в программе Excel отображается текущий рабочий лист. Каждый рабочий лист имеет название, которое отображается на ярлычке листа.
1.2.1. Структура интерфейса
После запуска программы Microsoft Excel на экране отобразится его окно.
На экране расположены два окна: окно программы (приложения) и окно документа.
Рассмотрим рабочее окно программы:
1. Строка заголовка, которая включает в себя: системное меню, сам заголовок и кнопки управления окном.
![]()
1. Строка меню.
![]()
2. Панели инструментов.
Форматирования
![]()
Стандартная
![]()
3. Строка состояния.
![]()
4. Строка формул, которая включает в себя: поле имени; кнопки ввода, отмены и мастера функций; и строку функций.
![]()
Рассмотрим основные элементы окна документа: (Рисунок 1)
5. Заголовки строк и столбцов.
6. Рабочая область
7. Полосы прокрутки
8. Кнопки прокрутки ярлычков листа.
9. Ярлычки листа.

рисунок1
Контекстное меню
В дополнение к основному меню, постоянно находящемуся на экране во всех приложениях Windows, в Excel, как и в других программах MS Office, активно используется контекстное меню. Контекстное меню предоставляет возможность быстрого доступа к часто используемым для данного объекта в рассматриваемой ситуации командам.
При выполнении щелчка правой клавиши мыши на пиктограмме, ячейке, выделенной группе ячеек или на встроенном объекте, возле указателя мыши открывается меню с основными функциями. Команды, входящие в контекстное меню, всегда относятся к активному (выделенному) объекту.
Панели инструментов
Отображение/скрытие панелей инструментов
На панели инструментов располагаются кнопки с рисунками (те же рисунки отображаются рядом с соответствующими командами меню), меню или и то, и другое. В Excel имеется много встроенных панелей инструментов, которые можно отображать или скрывать при необходимости. По умолчанию панели инструментов Стандартная и Форматирование закреплены рядом чуть ниже главного меню. Эти панели содержат наиболее часто используемые команды меню. Excel включает много и других панелей инструментов, которые при желании можно вынести в рабочее окно программы. Рассмотрим два способа отображения/скрытия панелей инструментов:
Первый способ:
1. Щелкнуть на любой панели инструментов Правой Кнопкой Мыши (ПКМ). Появится контекстное меню списка панелей инструментов.
1. Установить или снять флажок рядом с именем нужной панели инструментов, для этого щелкнув кнопкой мыши по названию нужной панели инструментов в списке.
Второй способ:
1. Выбрать в строке меню команду Вид. Появится меню команды Вид.
1. Переместить курсор на строку Панели инструментов. Появится меню команды Панели инструментов.
2. Установить или снять флажок рядом с именем нужной панели инструментов.
Перемещение панелей инструментов
Очень часто панели инструментов отображаются на рабочем поле и мешают дальнейшей работе с документом. Чтобы переместить панель в любое место на экране, следует подвести курсор мыши к заголовку панели инструментов, прижать кнопку мыши и перетащить панель к краю окна.
Строка формул
Строка формул используется для ввода и редактирования значений или формул в ячейках или диаграммах, а также для отображения адреса текущей ячейки.
|
| ||
| адрес текущей (активной) ячейки | содержимое текущей ячейки | |
|
| отказ от выполнения операции | |
|
| выполнить операцию | |
Похожие работы
... (в пространстве имен OS/2), Windows 95/98/ME, Windows NT/2000. Системный администратор может применять инструменты для редактирования профилей пользователей и системной политики [3]. 1.4 Основные сетевые программы и их назначение Microsoft Exchange В Windows 9X включен клиент Microsoft Exchange, приложение для обмена сообщениями, которое принимает в один входной почтовый ящик сообщения от ...
... в Win32 позволила реализовать так называемые многопотоковые приложения (multithread application). При этом выделяют два новых понятия — процесс (proccess) и поток (thread). Процессы в Win32 API примерно эквивалентны приложениям в Windows API. Для каждого процесса выделяются определенные системные ресурсы — адресное пространство, приоритеты и права доступа к разделяемым ресурсам и прочее, но не ...
... позволяют работать на компьютере самым удобным и эффективным способом. Использование Windows нецелесообразно в следующих случаях:Для приложений, в которых графический интерфейс и многозадачные возможности Windows не нужны: например, на рабочих местах операционистов в банках, торговых работников и т.д. Для приложений ,в которых необходимо обеспечить особо высокое быстродействие обработки . Для ...
... программ устанавливаете и удаляете. Также этот объем зависит от количества свободного места на системном диске вашего компьютера. Системным диском называется диск на который установлена операционная система Windows XP. В среднем возможности утилиты восстановления позволяют отслеживать и восстанавливать изменения произошедшие с вашим компьютером за период от одной до трех недель. Когда Windows XP ...

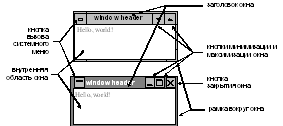
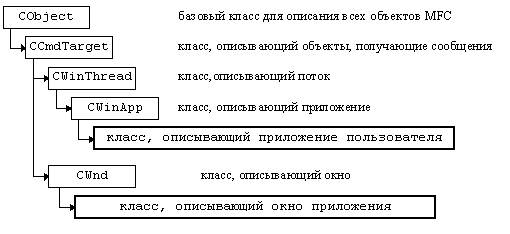
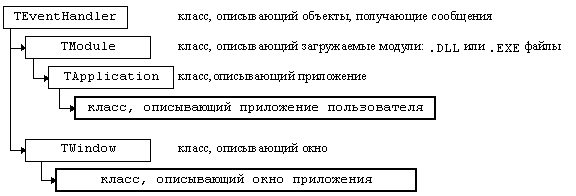
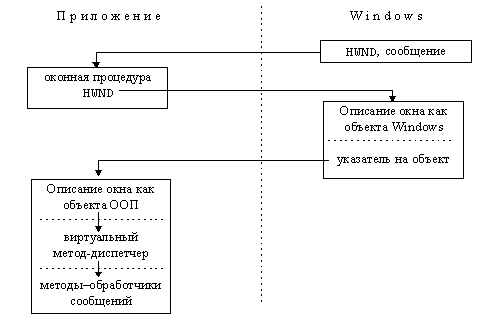
0 комментариев