Навигация
Сначала выбор меню Modify и пункта меню Scale
1. Сначала выбор меню Modify и пункта меню Scale,
2. Затем ввод с клавиатуры в командной строке необходимых параметров, в данном случае – масштабирующего коэффициента.
При выборе способа, которым будут указываться координаты (мышью или с клавиатуры), необходимо понимать, что числовые параметры могут быть заданы с помощью клавиатуры с точностью до нескольких знаков после запятой.
Создание нового чертежа
После запуска выводится диалоговое окно создания нового чертежа: Create new drawing. Аналогичное окно становится доступным при выполнении команды \File\New\.
AUTOCAD поддерживает три различных варианта создания нового рисунка: Use a Wizard, Use a Template, Start from Scratch.
Первый вариант позволяет использовать пошаговый мастер установок параметров AUTOCAD. Здесь доступны варианты: Quick Setup (быстрый старт), Advanced Setup (полная установка параметров чертежа).
Второй вариант (Use a Template) предполагает использование шаблонов рисунков с заранее определенными свойствами и настройками.
Третий вариант (Start from Scratch) требует выбрать только системы измерения, используемые по умолчанию: либо метрическую, либо дюймовую. От выбора зависят остальные настройки: шаблонов типов линий, штриховки и т.д.
При выполнении лабораторных работ достаточно использовать пошаговый мастер установки. Остальные варианты рекомендуются для углубленного изучения. Для использования пошагового мастера необходимо нажать кнопку Use a Wizard в панели диалога и выбрать вариант Quick Setup.
ВНИМАНИЕ! Выполнение ЛЮБОЙ операции в AUTOCAD начинается после нажатия кнопки OK на панели диалога. Для отмены операции нужно нажать кнопку CANCEL на панели диалога или ESC на клавиатуре.
Мастер установки включает в себя два этапа: шаг 1 Units (единицы), шаг 2 Area (область).
1. Шаг 1 – выбор единиц измерения длины на чертеже. Единицы измерения выбираются в зависимости от типа составляемого чертежа: Decimal (Десятичные), Engineering (Инженерные), Architectural (Архитектурные), Fractional (Дробные), Scientific (Научные). Для выполнения лабораторных работ необходимо выбрать вариант проставления размеров: Decimal.
2. Шаг 2 – определение границы области черчения. На втором этапе необходимо указать границы формата чертежа. Координаты задаются в относительных единицах.
ВНИМАНИЕ! AUTOCAD использует собственную настраиваемую систему координат и относительные единицы измерения. Пользователь должен сам выбрать соответствие относительных единиц реальным. Например, один и тот же размер 210х297, указываемый пользователем в относительных единицах, может соответствовать формату A4 (т.е. 1 относительная единица = 1 мм) или нестандартному формату 210х297 метров (1 относительная единица = 1 м). В относительных единицах будут измеряться все расстояния на чертеже и проставляться все размеры. За исключением операции вывода на печать, AUTOCAD не нуждается в информации о соответствии относительных единиц физическим.
Переход к следующему этапу производится нажатием кнопки NEXT на панели диалога, к предыдущему – PREV, завершение – клавиша DONE.
После окончания настройки создается новый чертеж, и AUTOCAD переходит в режим рисования / редактирования элементов чертежа.
Загрузка и сохранение чертежей в файле и на диске
На этапе запуска системы AUTOCAD загрузка чертежа из файла может производится с помощью кнопки Open a Drawing в диалоговом окне Create New Drawing. В другом случае необходимо воспользоваться пунктом меню \File\Open\ или кнопкой на панели инструментов.
Для сохранения файла на диске нужно использовать пункт меню \File\Save\ или \File\Save As\. Первый запрашивает с помощью стандартного файлового диалога «имя» и «путь» для файла только при первом запуске, а затем перезаписывает файл с указанным именем в течении всего сеанса работы. Вторая команда делает полный запрос при каждом запуске.
Загрузка и сохранение файлов производится с помощью стандартной диалоговой панели Windows для работы с файлами. С помощью поля Папка выбираются текущие диск и папка для размещения файлов. В поле Имя файла вводится имя файла, содержащего чертеж, для загрузки (сохранения). После этого необходимо нажать кнопку Открыть (Сохранить), и дисковая операция начинает выполняться.
ВНИМАНИЕ! Стандартным расширением файлов AUTOCAD является <.DWG>. Будьте внимательны при указании имени файла – задавать расширение, отличное от стандартного, не нужно.
Команды масштабирования и панорамирования
В меню \View\Zoom\ сосредоточены команды масштабирования вида чертежа. Необходимо понимать, что речь идет не об изменении размеров объектов на чертеже, а об уменьшении / увеличении их представления в рабочем окне. Доступны команды:
1. \View\Zoom\Realtime – изменение масштаба чертежа с помощью мыши;
2. \View\Zoom\Previous – восстановление предыдущего (перед последним изменением) масштаба;
3. \View\Zoom\Window – указание с помощью мыши прямоугольного окна; чертеж масштабируется таким образом, чтобы указанное окно было «распахнуто» до границ рабочего окна;
4. \View\Zoom\In – увеличение чертежа с фиксированным шагом;
5. \View\Zoom\Out – уменьшение чертежа с фиксированным шагом;
6. \View\Zoom\All – приведение чертежа к такому масштабу, при котором он полностью виден в рабочем окне.
Команды панорамирования сведены в меню \View\Pan\. Под панорамированием понимается перемещение чертежа относительно границ рабочего окна. Наиболее простой способ панорамирования – это использование вертикальной и горизонтальной полос прокрутки. Кроме этого для изучения в рамках курса лабораторных работ рекомендуются команды:
1. \View\Pan\Realtime – перемещение чертежа с помощью мыши;
2. \ViewPan\Point – точное позиционирование чертежа; сначала указываются (с помощью мыши или в командной строке) координаты точки, которую нужно переместить, затем координаты точки, в которую нужно переместить исходную точку. Вектор перемещения показывается графически.
ВНИМАНИЕ! Остальные команды, содержащиеся в меню \View\Zoom\, \ViewPan\, а также \View\Aerial View\, могут быть рекомендованы для более углубленного самостоятельного изучения.
Команды «отменить» и «повторить»
Команды \Edit\Undo и \Edit\Redo очень часто используются в процессе редактирования. Назначение команды \Edit\Undo – отмена последней операции, в т.ч. операции удаления и редактирования объектов, изменения масштаба и другие. Команда \Edit\Redo предназначена для восстановления ошибочно отмененной операции («отмена отмены»).
ВНИМАНИЕ! Операции загрузки / сохранения файлов не могут быть отменены или восстановлены.
Контрольные вопросы
1.Опишите последовательность создания нового чертежа.
2.Каким образом задаются границы формата чертежа?
3.Какие единицы измерения использует AUTOCAD?
4.В каком месте на экране выводятся текущие координаты?
5.Какие вы знаете команды масштабирования?
6.Какие команды панорамирования имеются в AUTOCAD?
7.Объясните назначение команд UNDO и REDO.
Похожие работы
... кульманом". Ниже приведен пример чертежа, сделанного простыми средствами системы. Большим преимуществом такого средства рисования является возможность формирования электронного архива чертежей. Каждый из созданных в системе AutoCAD чертежей легко редактируется, что позволяет быстро разрабатывать чертежи-аналоги по чертежам-прототипам. Для облегчения процесса выпуска чертежной документации можно ...
... можно разделить на следующие направления: Эффективная рабочая среда При помощи новых чрезвычайно доступных инструментов и интерфейса, специально разработанного для повышения производительности, AutoCAD 2000 позволяет проектировщикам концентрироваться в большей степени на проектах, и в меньшей степени уделять время вводу параметров с клавиатуры. AutoCAD 2000 является самым высокопроизводительной ...
... Windows будем подразумевать операционные системы Windows 95 и Windows NT, имеющие практически идентичный интерфейс пользователя. С точки зрения работы в них системы MathCAD 7. 0 разницы между этими операционными системами нет. 1. 2. Инсталляция и запуск системы Системы MathCAD 7. 0 PRO поставляются на CD-ROM (возможна поставка минимальных версий и на 3, 5-дюймовых дискетах). При этом полная ...
... интерфейса к проектно-ориентированному, Это один из способов достичь повышения производительности и сделать широко применяемые инструменты более доступными и простыми в применении. Усовершенствования в производительности AutoCAD 2000 предназначены для повышения простоты использования, автоматизируя определенные задачи и делая AutoCAD более интегрированным с Windows. Вот некоторые из этих функций: ...
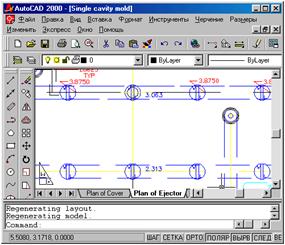

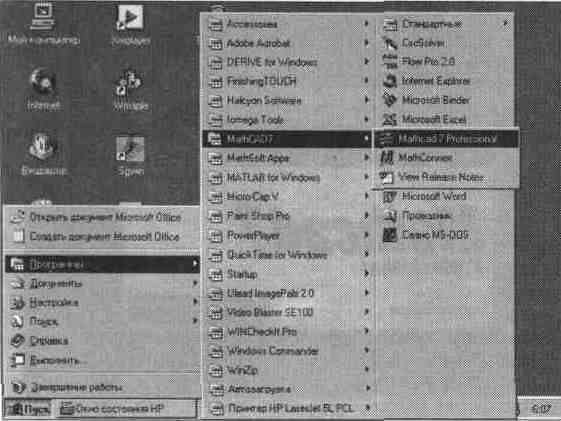
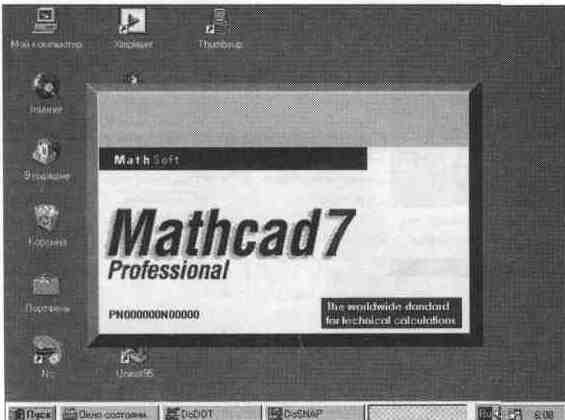
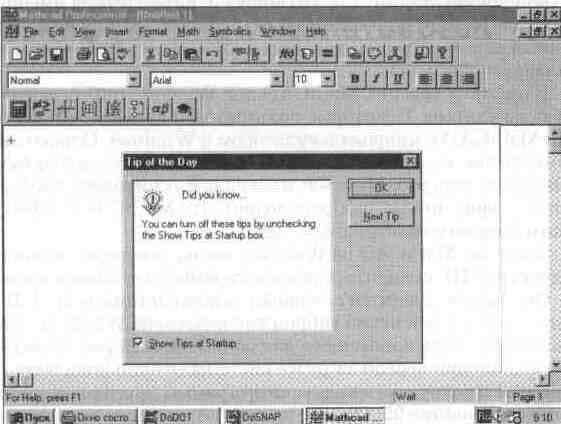
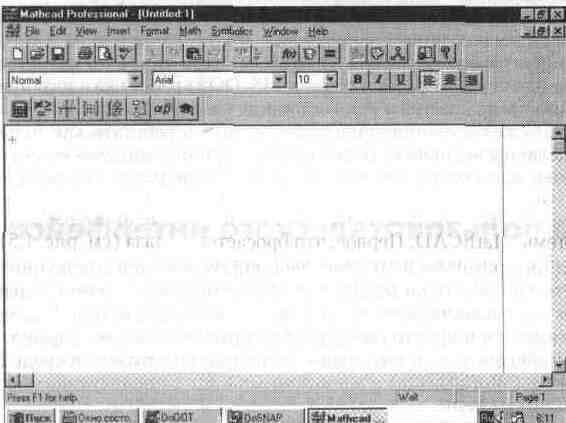


0 комментариев