Навигация
Открытие формы для заполнения
1. Открытие формы для заполнения
Открытие новой формы:
В меню Файл выберите команду Заполнить форму.
В группе Открыть форму области задач Заполнение формы выберите ссылку С моего компьютера.
В поле Тип файлов диалогового окна Открытие выберите Шаблоны форм.
В раскрывающемся списке Папка выберите диск, папку или адрес в Интернете, где находится форма, которую требуется заполнить.
В списке папок дважды щелкните папку, содержащую форму, которую требуется открыть.
Щелкните значок формы и нажмите кнопку Открыть.
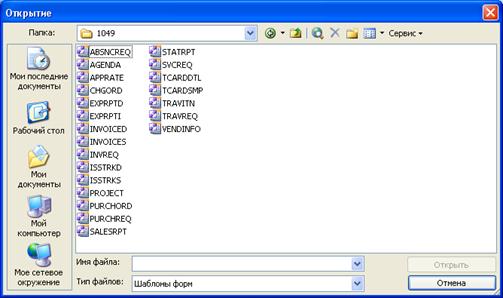
Открытие сохраненной формы
В меню Файл выберите команду Заполнить форму.
В группе Открыть форму области задач Заполнение формы выберите ссылку С моего компьютера.
В поле Тип файлов диалогового окна Открытие выберите Формы.
В раскрывающемся списке Папка выберите диск, папку или адрес в Интернете, где находится форма (файл с расширением. xml), которую требуется открыть.
Примечание. Чтобы открыть форму, находящуюся в библиотеке форм, нажмите кнопку Мое сетевое окружение и выберите из списка папок библиотеку форм.
В списке папок дважды щелкните папку, содержащую форму, которую требуется открыть.
Щелкните значок формы и нажмите кнопку Открыть.
2. Открытие формы в режиме конструктора
Открытие незаполненной формы
В меню Файл выберите команду Конструктор форм.
В группе Создать новую форму области задач Конструктор форм выберите ссылку Создать пустую форму.
Открытие учебной формы
В меню Файл выберите команду Конструктор форм.
В группе Создать новую форму области задач Конструктор форм выберите ссылку Настроить образец.
В диалоговом окне Настройка образца выберите форму, которую требуется настроить.
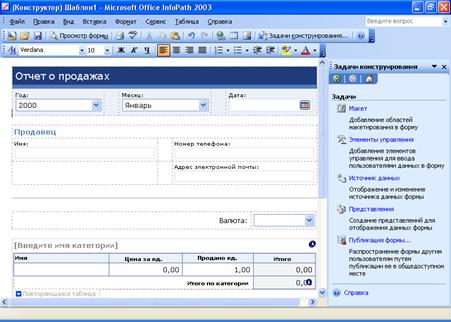
Открытие сохраненного шаблона формы
В меню Файл выберите команду Конструктор форм.
В группе Открыть форму в конструкторе области задач Конструктор форм выберите ссылку С моего компьютера.
В раскрывающемся списке Папка диалогового окна Открытие в режиме конструктора выберите диск, папку или адрес в Интернете, где находится шаблон (файл с расширением. xsn), который требуется открыть.
В списке папок дважды щелкните папку, содержащую шаблон формы.
Щелкните значок шаблона формы и нажмите кнопку Открыть.
Открытие шаблона формы библиотеки форм:
В меню Файл выберите команду Конструктор форм.
В группе Открыть форму в конструкторе области задач Конструктор форм выберите ссылку С узла SharePoint.
В диалоговом окне Открытие с узла SharePoint введите адрес узла SharePoint, содержащего библиотеку форм, которую требуется открыть, и нажмите кнопку Далее, а затем выберите необходимую библиотеку форм.
Образцы форм
Microsoft Office InfoPath 2003 предоставляет множество образцов форм, разработанных для удовлетворения различных деловых потребностей. Образцы форм могут быть заполнены как есть или настроены для конкретных целей. Например, в образец формы можно добавить или удалить элементы управления, изменить правила проверки данных либо добавить эмблему.
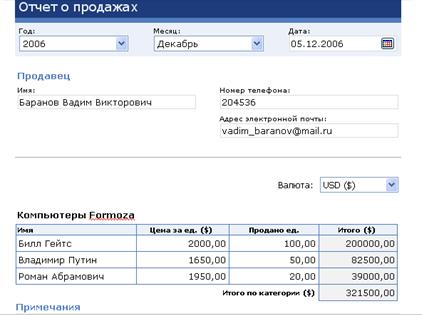
Образцы форм можно также использовать в качестве примеров для размещения или добавления компонентов в формы. Например, можно открыть образец формы отчета о расходах в режиме конструктора, чтобы лучше понять, как работает повторяющаяся таблица. Можно просмотреть свойства таблицы, используемые в ней типы элементов управления, а также с какими полями или группами связаны элементы управления. Это может помочь при создании и добавлении компонентов в собственные формы.
Для создания образца формы следует нажать Файл -> Заполнить форму -> Другие формы и выбрать необходимый образец.
Основные принципы работы с формами
1. Форматирование текста. Форматирование текста в InfopPath производится по аналогии с MS Word (применение различных видов начертания, изменение цвета текста, шрифта, выделение цветом, выравнивание и т.п.).
2. Автозавершение. В Microsoft Office InfoPath 2003 используется средство "Автозавершение", предоставляемое Internet Explorer, которое сохраняет предыдущие элементы, введенные в поля при заполнении формы. Если автозавершение включено для поля формы, то при вводе в поле нескольких первых знаков выводятся возможные совпадения на основе элементов, введенных ранее. Нужный элемент можно вставить либо продолжить ввод в поле, если ни один из предложенных вариантов не подходит.
3. Изменение параметров автозаполнения. При заполнении формы для сохранения и предложения только нужных данных можно настроить автозаполнение. Можно выбрать, использовать ли автозаполнение для веб-адресов, полей форм и паролей или не использовать его вовсе. Можно также удалить добавленные элементы автозаполнения. При разработке формы можно указать, включено или нет автозаполнение для текстового поля формы.
Для включения и отключения автозаполнения выполните следующие действия:
В меню Сервис выберите команду Параметры, а затем откройте вкладку Общие.
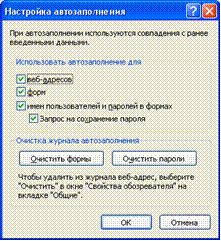
В группе Параметры системы нажмите кнопку Свойства обозревателя, а затем откройте вкладку Содержание.
В группе Личные данные нажмите кнопку Автозаполнение.
В группе Использовать автозаполнение для диалогового окна Настройка автозаполнения выберите нужные параметры автозаполнения.
Примечание. Чтобы отключить автозаполнение, снимите все флажки в группе Использовать автозаполнение для.
4. Добавление гиперссылки. В Microsoft Office InfoPath 2003 гиперссылка добавляется автоматически при вводе адреса веб-узла (например www.Microsoft.com), местоположения файла или адреса электронной почты во время заполнения или разработки формы. Однако при заполнении формы гиперссылки можно добавлять только в те поля, в которых их наличие допускается. Также можно сделать гиперссылкой текст или рисунок.
Примечание. Чтобы автоматически создать гиперссылку для текста с пробелами, заключите его в кавычки ("). Например, чтобы сделать весь текст "www.hyperlink text" гиперссылкой, введите "www.hyperlink text".
Для добавления гиперссылки при заполнении формы выполните следующие действия:
1. Щелкните мышью то место, куда требуется добавить гиперссылку или выберите текст или рисунок, который требуется сделать гиперссылкой.
2. На панели инструментов Стандартная нажмите кнопку Добавление гиперссылки. .
Примечание. При попытке добавить гиперссылку в недопустимую часть формы кнопка Добавление гиперссылки будет недоступна.
3. В поле Адрес диалогового окна Добавление гиперссылки введите адрес, с которым требуется связать гиперссылку.
4. В поле Текст введите текст, который требуется отображать для гиперссылки в форме.
5. Добавление рисунка. При заполнении формы рисунки можно вставлять в поля рисунка, а также в поля форматированного текста. При разработке формы для уменьшения объема ее файла рисунки добавляются в виде внедренных или связанных объектов. Кроме того, можно добавить элемент управления рисунка, который подобно элементу управления поля форматированного текста, позволяет добавлять рисунки в форму при ее заполнении.
Примечание. Рисунки можно также вставлять, используя коллекцию картинок (Microsoft).
Добавление рисунка при заполнении формы
Для добавления рисунка в поле рисунка необходимо:
1. Щелкнуть поле, содержащее значок рисунка ![]() .
.
2. В диалоговом окне Добавление рисунка выберите рисунок, который нужно вставить, и нажмите кнопку Вставить.
Для добавления рисунка в другую часть формы:
1. Выберите место в форме, куда необходимо вставить рисунок.
2. В меню Вставка выделите пункт Рисунок, а затем выберите команду Из файла.
Примечание. Пункт Рисунок может быть недоступен, если рисунок добавляется в не предназначенное для этого поле.
3. В диалоговом окне Добавление рисунка выберите рисунок, который нужно вставить, и нажмите кнопку Вставить.
6. Копирование и вставка раздела. При заполнении формы, поскольку шаблон формы задает структуру и размещение разделов в форме, скопированные разделы можно вставить только в поля форматированного текста или поверх подобных разделов.
При разработке формы необходимо быть осторожным при копировании и вставке разделов (в частности, при перемещении элементов управления из неповторяющегося раздела в повторяющийся), так как это может привести к проблемам, связанным с соответствующими полями или группами.
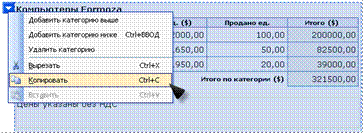
Укажите на раздел формы, а затем щелкните этот раздел, когда вокруг него появится пунктирная граница.
Нажмите кнопку контекстного меню ![]() в левом верхнем углу выделенного раздела, а затем в контекстном меню выберите команду Копировать.
в левом верхнем углу выделенного раздела, а затем в контекстном меню выберите команду Копировать.
Если раздел нужно скопировать в другую форму, откройте эту форму.
Выберите место, куда нужно вставить раздел.
На панели инструментов Стандартная нажмите кнопку Вставить ![]() .
.
Компьютерные сети
Общие сведения
Первоначальными посылками к созданию компьютерных сетей явились: необходимость быстрого обмена большими объемами информации между компьютерами (а не с помощью дискет) и необходимость совместного использования принтеров (исключая их перетаскивание) как сравнительно дорогих и не очень загруженных устройств в случае их индивидуального использования. В более общем случае сеть можно определить как объединение компьютеров для совместного использования ресурсов (дисковые накопители, файлы, базы данных, принтеры, коммуникационное и другое оборудование. Компьютеры в сети называются узлами. Если узлы находятся в непосредственной близости друг к другу (как правило, в одном здании), то сеть называется локальной. Если узлы рассредоточены шире (в пределах города, государства, мира), то сеть называется глобальной.
Существует пять типов сетевых подключений и подключений удаленного доступа. В следующей таблице показаны все типы подключений, описаны используемые ими способы связи и приведены примеры этих подключений.
| Тип подключения | Способ связи | Пример |
| Подключения удаленного доступа | Модем, ISDN, X.25 | Подключение к сети предприятия или к Интернету средствами удаленного доступа |
| Подключения по локальной сети | Ethernet, Token Ring, кабельный модем, DSL, FDDI, IP поверх ATM, IrDA, беспроводная связь, технологии глобальных сетей (T1, Frame Relay) | Обычный пользователь сети предприятия. Подключение к Интернету через кабельный модем или линию DSL. С помощью адаптеров Ethernet, IrDA, HPNA и беспроводных адаптеров можно построить домашнюю или небольшую офисную сеть. |
| Подключения виртуальной частной сети (VPN) | Виртуальная частная сеть (VPN) с использованием туннеля PPTP или L2TP в корпоративной сети или в Интернете | Безопасное подключение к корпоративной сети через Интернет |
| Прямые подключения | Последовательный кабель, инфракрасная связь, кабель DirectParallel | Синхронизация данных между карманным компьютером Windows CE и настольным компьютером |
| Входящие подключения | Подключения удаленного доступа, подключения VPN или прямые подключения | Вызов для установки связи с сервером удаленного доступа в домашней или небольшой офисной сети |
Существует два типа локальных сетей:
1) сети типа клиент/сервер используют выделенный компьютер - сервер, на котором сосредоточены файлы общего пользования и который предоставляет сервис печати для многих пользователей. Серверов может быть несколько и каждый из них может обслуживать свою группу пользователей или управлять определенными базами данных. Узлы (рабочие станции) называются клиентами. Клиенты имеют в своем распоряжении принтеры сервера и жесткие диски сервера.
сервер
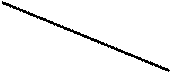
![]()
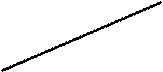
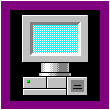
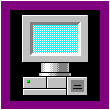
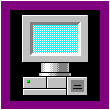
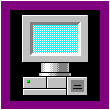
Клиент клиент клиент
В качестве клиентов могут использоваться как мощные, так и маломощные компьютеры. В качестве серверов устанавливают мощные компьютеры, оптимизированные для быстрого обслуживания запросов клиентов и высоконадежной защиты данных.
Серверы работают под управлением специализированных операционных систем, среди которых назовем (с ними работает Windows): Novell NetWare, Windows NT Server, IBM OS/2 LAN Server;
Рабочая станция Рабочая станция
![]()
![]()
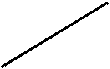
![]()
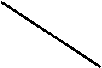
![]()
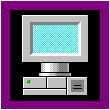
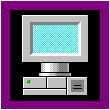
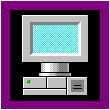
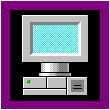
Рабочая станция Рабочая станция
2) одноранговые сети не используют серверы. Одновременно с обслуживанием пользователя любой достаточно мощный компьютер одноранговой сети может брать на себя функции сервера, открывая другим компьютерам сети доступ к своим устройствам и файлам. Windows поддерживает работу одноранговых сетей в качестве их операционной системы.
Топологии локальных сетей
Существует много схем соединения компьютеров в сеть. Эти схемы называют топологиями сети. Каждая топология имеет свои преимущества. Наиболее широко используются:
![]()
![]()
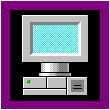
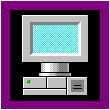
![]()
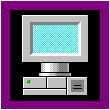
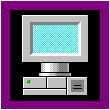
1) шинная топология, когда все компьютеры подключены к главному кабелю и в любой момент времени имеют равноправный доступ к нему. Ее преимущества: простота наращивания сети и наиболее дешевый вариант сети. Недостаток: при разрыве кабеля или подключении нового компьютера вся сеть не функционирует;
2) звездообразная топология, когда компьютеры соединяются через центральное устройство, называемое хабом. Преимущества: надежность, т.к при нарушении кабеля одного из компьютеров только он теряет связь с сетью, которая продолжает работать. Недостаток: необходимость хаба.
![]()
![]()
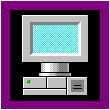
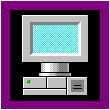
![]() ХАБ
ХАБ
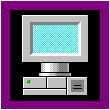
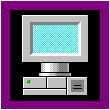
![]()
![]()
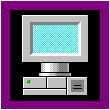
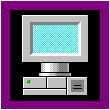
![]() Вход Выход
Вход Выход
Выход Вход
![]()
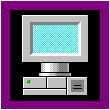
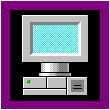
3) кольцевая топология, когда компьютеры соединяются друг с другом через порты данных Вход и Выход. Каждый компьютер посылает сигналы соседнему по сети компьютеру. Информация идет из порта Выход одного компьютера в порт Вход другого. Из-за сложностей с прокладкой кабеля чистую кольцевую топологию не используют. Вместо этого используется специальный центральный хаб, реализующий кольцевую топологию со звездообразной схемой прокладки кабеля и называемый устройством доступа к среде;
4) смешанная топология звезда-шина. Как и в случае совмещения звездообразной и кольцевой топологий в этих сетях для соединения узлов используется специальный хаб, называемый концентратором. Данные, посылаемые любым узлом сети, пересылаются через концентратор всем остальным узлам. Данный тип топологии широко применяется для построения больших сетей, а также в случаях, когда прокладка общей шины либо нежелательна, либо не практична.
Сетевое оборудование
В большинстве случаев, чтобы подключить компьютер к сети, в нем надо установить плату сетевого адаптера, которая обеспечивает связь компьютера с сетевым кабелем. Основной физической составляющей сети является кабельная система, которая реализуется с помощью коаксиальных кабелей, кабелей типа витых пар, оптоволоконных кабелей и др. Основные сведения о них приведены в таблице.
| Тип | Скорость | Описание | Концентратор | Открытая проводка |
| Ethernet на коаксиальном кабеле с разъемами | 2 Мбит/с | Сравнительно старая технология 10Base2 использует для соединения компьютеров коаксиальный кабель, отличный от используемого для кабельного телевидения. Все компьютеры подключаются последовательно. Каждый компьютер подключается к кабелю с помощью T-образного соединителя BNC, а на концах кабеля должны стоять 50-омные терминаторы. При добавлении в сеть компьютер подключается к одному из концов цепочки.10Base2 поддерживает скорость передачи данных до 2 Мбит/с. | Нет | Да |
| Ethernet на витой паре с разъемами RJ-45 | 10-100 Мбит/с | Наиболее распространенный на сегодняшний день тип сети. Используемая медная витая пара выглядит немного толще, чем обычный телефонный провод. Для подключения компьютеров используется концентратор, позволяющий расширять сеть посредством централизованного подключения компонентов. Данные, приходящие на один из портов концентратора, копируются на другие порты и становятся видны всем подключенным устройствам. | Да | Да |
| Телефонная линия | 1-10 Мбит/с | Сети данного типа используют существующие телефонные линии, но работают в другом частотном диапазоне, чтобы не создавать помех для обычных телефонных разговоров. Каждое телефонное гнездо RJ-11 становится портом сети, что устраняет потребность в концентраторе. Спецификация стандарта HomePNA (Home Phoneline Networking Alliance) 2.0 предусматривает скорость передачи данных до 10 Мбит/с. Это новая технология, поэтому для получения сведений о настройке и ограничениях рекомендуется ознакомиться с документацией изготовителя. | Нет | Телефонное гнездо |
| Линия электропередачи | 1-10 Мбит/с | Сети на базе линий электропередачи аналогичны сетям на базе телефонный линий, но используют для передачи данных между компьютерами электрическую проводку и розетки. Эта технология также не требует концентратора и может достигать скорости передачи данных в 10 Мбит/с. Это новая технология, поэтому для получения сведений о настройке и ограничениях рекомендуется ознакомиться с документацией изготовителя. | Да | До розетки электросети |
| Беспроводные сети | 1-10 Мбит/с | Беспроводные сети соединяют компьютеры без использования кабелей или других физических средств. Для передачи данных со скоростью до 10 Мбит/с используются специально выделенные радиочастоты. В настоящее время предлагаемые различными производителями аппаратные реализации беспроводной передачи данных значительно отличаются друг от друга. Некоторые беспроводные сети требуют наличия концентратора. В виду этого для получения сведений о настройке и ограничениях рекомендуется ознакомиться с документацией изготовителя. | По-разному | Нет |
Правила и поддерживающие их программы, с помощью которых компьютеры "разговаривают" в сети, называются сетевым протоколом. Протоколы позволяют находить компьютеры в сети, обмениваться информацией и поддерживать целостность передаваемых данных. Наиболее распространенным является протокол TCP/IP.
Сетевые возможности Windows
Прежде чем начать работу в сети, должны быть установлены сетевые компоненты Windows. Это входит в задачи профессионала высокого уровня, называемого сетевым администратором, и мы не будем их касаться.
Доступ к сети посредством Windows осуществляется с помощью значка Сетевое окружение на рабочем столе, либо с помощью Проводника. Чтобы войти в сеть, надо дважды щелкнуть по значку Сетевое окружение, и Вы увидите значки всех компьютеров и устройств в сети, доступ к которым Вам разрешен. Например, если Вы хотите воспользоваться принтером, подключенным к одному из компьютеров, то достаточно дважды щелкнуть по значку компьютера и выбрать нужный принтер. Можно получить доступ как к локальной сети, в которой Вы работаете, так и к другим отдельным сетям, подключенным к локальной, дважды щелкнув по значку Вся сеть. Чтобы войти в сеть с помощью Проводника, надо в дереве папок дважды щелкнуть по папке Сетевое окружение и Вы увидите список ресурсов сети.
Ресурсы сети могут включать не только компьютеры и подключенные к ним устройства (например, жесткие диски, принтеры), но также папки и файлы. Когда Вы работаете на компьютере, то Вы сами решаете к каким его устройства или папкам предоставить доступ другим пользователям сети. Чтобы предоставить общий доступ к принтеру:
Откройте компонент Принтеры и факсы.
Щелкните правой кнопкой принтер, который требуется сделать общим, и выберите команду Общий доступ.
Перечень параметров на вкладке Доступ варьируется в зависимости от того, включен ли на компьютере совместный доступ. Для получения инструкций о дальнейших действиях щелкните параметр, описывающий вкладку Доступ.
Чтобы открыть папку "Принтеры и факсы", нажмите кнопку Пуск, выберите команды Настройка и Панель управления, затем дважды щелкните значок Принтеры и факсы.
Общий доступ к принтеру также можно разрешить из папки "Принтеры и факсы". Для этого следует выделить принтер и щелкнуть ссылку Совместный доступ к принтеру в группе Задачи в левой части окна папки. Этот параметр доступен, только если включено представление папок в виде веб-страниц и принтер выделен.
Чтобы обеспечить общий доступ к файлам и папкам на компьютере:
Откройте папку Мои документы.
Выберите файл или папку, доступ к которым следует предоставить.
Перетащите этот файл или папку в папку Общие документы, указанную в списке Другие места.
Чтобы открыть общую папку на другом компьютере
Откройте окно Мой компьютер.
В списке Другие места щелкните ссылку Мое сетевое окружение. На экране появятся общие папки сети. Если этого не произойдет, сделайте следующее.
В окне Мое сетевое окружение дважды щелкните значок Вся сеть.
Дважды щелкните значок Сеть Microsoft Windows, а затем дважды щелкните сеть, к которой необходимо получить доступ.
Дважды щелкните компьютер, на котором находится общая папка.
Дважды щелкните значок папки, которую требуется открыть.
Если Ваша локальная сеть является сетью типа клиент/ сервер и работает под управлением сетевой операционной системы, например, Nowel Net Ware, то на Вашем персональном компьютере может быть установлена Windows и никаких проблем после соответствующей настройки не возникнет, т.е. Вы можете спокойно продолжать работу с Windows, не зная как пользователь, что такое Nowel Net Ware и даже не догадываясь о ее существовании.
Глобальная сеть Internet
Internet - глобальная компьютерная сеть, охватывающая весь мир. Ежегодно размер сети увеличивается на 7-10%. Internet образует как бы ядро, обеспечивающее связь различных информационных сетей, принадлежащих различным учреждениям во всем мире.
Если ранее сеть использовалась исключительно в качестве среды передачи файлов и сообщений электронной почты, то сегодня решаются более сложные задачи распределенного доступа к ресурсам. Созданы оболочки, поддерживающие функции сетевого поиска и доступа к распределенным информационным ресурсам, электронным архивам.
Internet, служившая когда-то исключительно исследовательским и учебным группам, чьи интересы простирались вплоть до доступа к суперкомпьютерам, стала популярной в деловом мире. Компании привлекает быстрота, дешевизна глобальной связи, удобство для проведения совместных работ, доступность программ, уникальная база данных сети Internet. Они рассматривают глобальную сеть как дополнение к своим собственным локальным сетям.
При низкой стоимости услуг (часто это только фиксированная ежемесячная плата за используемые линии или телефоны) пользователи могут получить доступ к коммерческим и некоммерческим информационным службам США, Канады, Австралии и многих европейских стран. В архивах свободного доступа сети Internet можно найти информацию практически по всем сферам человеческой деятельности, начиная с новых научных открытий до прогноза погоды.
Internet предоставляет уникальные возможности дешевой, надежной и конфиденциальной глобальной связи по всему миру. Это оказывается очень удобным для фирм, имеющим свои филиалы по всему миру, транснациональных корпораций и структур управления. Обычно, использование инфраструктуры Internet для международной связи обходится значительно дешевле прямой компьютерной связи через спутниковый канал или через телефон.
Электронная почта - самая распространенная услуга сети Internet. Посылка письма по электронной почте обходится значительно дешевле посылки обычного письма. Кроме того, сообщение, посланное по электронной почте, дойдет до адресата за несколько часов, в то время как обычное письмо может добираться до адресата несколько дней, а то и недель.
В настоящее время Internet испытывает период подъема во многом благодаря активной поддержке со стороны правительств большинства развитых стран и все более заметной "коммерциализации" сети (ожидается, что 80-90% средств будет поступать из частного сектора).
Подключение к Интернету
Чтобы создать подключение к Интернету
Откройте компонент Сетевые подключения.
В группе Типичные сетевые задачи щелкните ссылку Создать новое подключение и затем нажмите кнопку Далее.
Выберите вариант Подключить к Интернету и нажмите кнопку Далее.
Воспользуйтесь одним из следующих методов.
Если уже имеется учетная запись, назначенная поставщиком услуг Интернета, выберите вариант Установить подключение вручную и нажмите кнопку Далее.
Если поставщик услуг Интернета предоставил компакт-диск, выберите вариант Использовать компакт-диск поставщика услуг Интернета и нажмите кнопку Далее.
Если учетная запись Интернета еще не назначена, выберите вариант Выбрать из списка поставщиков услуг Интернета и нажмите кнопку Далее.
Для получения дальнейших указаний щелкните ссылку на выбранный в предыдущем пункте вариант.
Установить подключение вручную:
Если подключение к поставщику услуг Интернета производится с помощью обычного модема с быстродействием 28,8 Кбит/с или 56 Кбит/с или модема ISDN, выберите вариант Подключаться, используя удаленный доступ, нажмите кнопку Далее и следуйте указаниям мастера.
Если для подключения к поставщику услуг Интернета с помощью линии DSL или кабельного модема требуется предоставлять имя пользователя и пароль, выберите вариант Подключаться, используя высокоскоростное подключение с указанием имени пользователя и пароля, нажмите кнопку Далее и следуйте указаниям мастера.
Если подключение к поставщику услуг Интернета через линию DSL или кабельный модем всегда включено и не требует ввода имени пользователя и пароля, выберите вариант Подключаться, используя всегда включенное высокоскоростное подключение, нажмите кнопку Далее и затем кнопку Готово.
Использовать компакт-диск поставщика услуг Интернета:
Нажмите кнопку Далее, а затем кнопку Готово. Вставьте в дисковод компакт-диск, предоставленный поставщиком услуг Интернета, и следуйте дальнейшим указаниям мастера.
Выбрать поставщика услуг Интернета из списка:
Для создания учетной записи Интернета с помощью программы MSN Explorer выберите вариант Создать доступ к Интернету, используя проводник MSN (только США) и нажмите кнопку Готово. Следуйте указаниям программы MSN Explorer.
Для выбора поставщика услуг Интернета выберите вариант Выбрать другие ISP, нажмите кнопку Готово, а затем дважды щелкните ярлык Дополнительный список поставщиков услуг Интернета. В окне мастера подключения к Интернету установите переключатель в положение Создать новую учетную запись Интернета, нажмите кнопку Далее и следуйте указаниям мастера.
Примечания:
Чтобы открыть папку "Сетевые подключения", нажмите кнопку Пуск, выберите команды Настройка и Панель управления, затем дважды щелкните значок Сетевые подключения.
Если используемый модем DSL или кабельный модем всегда подключен к Интернету и поставщик услуг Интернета не требует каждый раз вводить имя пользователя и пароль, услуги мастера нового подключения не нужны. Для имеющегося широкополосного подключения не потребуется дополнительная настройка.
Перед созданием подключения к Интернету выясните у своего поставщика услуг Интернета необходимые параметры этого подключения. Для подключения к поставщику услуг Интернета могут потребоваться следующие параметры:
назначенный IP-адрес;
адреса DNS и имена доменов;
параметры POP3 для входящей электронной почты;
параметры SMTP для исходящей электронной почты.
Протоколы
Компьютеры, подключенные к Internet, могут иметь различную архитектуру и программное обеспечение. Совместимость достигается за счет использования коммуникационных протоколов, то есть, наборов правил, касающихся передачи информации по сетям. Работа Internet основана на использовании протокола TCP/IP (Transmission Control Protocol - Internet Protocol). На самом деле под названием TCP/IP скрывается целое семейство протоколов, решающих те или иные частные задачи. Перечислим основные из них:
Транспортные протоколы TCP и UDP (User Datagram Protocol) управляют процессом передачи данных между машинами;
Протоколы маршрутизации IP, ICMP (Internet Control Message Protocol), RIP (Routing Information Protocol) обрабатывают адресацию данных, обеспечивают их физическую передачу и отвечают за выбор наилучшего маршрута до адресата;
Протоколы поддержки сетевого адреса DNS (Domain Name System), ARP (Address Resolution Protocol) обеспечивают идентификацию машины в сети по ее уникальному адресу;
Шлюзовые протоколы EGP (Exterior Gateway Protocol), GCP (Gateway-to-gateway protocol), IGP (Interior Gateway Protocol) отвечают за передачу информации о маршрутизации данных и состоянии сети, а также обрабатывают данные для взаимодействия с локальными сетями;
Протоколы прикладных сервисов FTP (File Transmission Protocol), Telnet и др. - сетевые программы, обеспечивающие доступ к различным услугам и службам Сети - например, передаче файлов между компьютерами;
Протокол SMTP (Simple Mail Transfer Protocol) отвечает за передачу сообщений электронной почты.
IP-адреса.
Каждый компьютер, подключенный к Internet, имеет уникальный адрес, называемый IP-адресом. IP-адрес машины может быть постоянным или каждый раз назначаться сервером при соединении с Сетью, но всегда один IP соответствует одной машине. IP-адрес имеет длину 4 байта (по сетевой терминологии октета) или 32 бита. При записи адреса октеты разделяют точками.
Примеры:
IP-адрес сервера НГАСУ: 62.76.97.33 IP-адрес сервера компании Microsoft: 204.146.46.133 IP-адрес сервера компании IBM: 207.68.137.53
Поскольку одним байтом можно представить числа от 0 до 255, теоретически получается более 4 миллиардов возможных адресов машин! На самом деле, некоторые комбинации битов зарезервированы и это число намного меньше. Так, адрес 127.0.0.1 используется только на локальной машине.
Любой IP-адрес состоит из 2 частей - адреса сети и адреса хоста (хостами называют подключенные к Internet компьютеры и некоторые другие сетевые устройства).
В зависимости от того, какая часть IP выделена под адрес сети, различают сети (и IP-адреса) классов A, B и C (существуют также служебные классы D и E). Если символически представить IP в виде w. x. y. z, информацию о классах сетей можно объединить в таблицу:
| Класс сети | Октеты номера сети | Значения первого октета | Октеты номера хоста | Возможное число сетей | Возможное число хостов в сети |
| A | w | 1-126 | x. y. z | 126 | 16777214 |
| B | w. x | 128-191 | y. z | 16384 | 65534 |
| C | w. x. y | 192-223 | z | 2097151 | 254 |
Итак, по первому октету можно судить о классе сети, а всего возможно определенное число сетей каждого класса - например, при современной структуре IP может существовать не более 126 гигантских подсетей класса A, каждая из которых может объединить до 16,7 млн. компьютеров.
Чтобы отделить адрес сети от адреса хоста, используется маска подсети, также представляющая собой 32-битное число. По умолчанию сетям класса A соответствует маска 255.0.0.0, класса B - 255.255.0.0, а сетям класса C - 255.255.255.0.Т. е., в двоичном представлении маски, позиции, соответствующие адресу сети, закрыты единицами. Маска подсети может использоваться и для других целей, например, для логического разделения локальных сетей на подсети меньшего масштаба.
Доменные имена.
Доменное имя также представляет собой уникальный адрес компьютера в сети, но для удобства пользователей вместо цифр в нем используются слова, разделенные точками. Доменное имя состоит из нескольких иерархически расположенных доменов, а под доменом понимают просто поименованный набор хостов, объединенных по территориальному или организационному признаку.
Правила составления доменных имен менее жесткие, чем при назначении IP, но и здесь есть определенная структура. Так, доменное имя любого сервера может включать в себя следующие части:
www - префикс, указывающий на принадлежность сервера “Всемирной паутине" World Wide Web; необязателен, но широко распространен в доменных именах.
домен третьего уровня, содержащий, например, имя организации;
домен второго уровня - один из территориальных доменов какого-либо региона;
домен верхнего уровня - в нашем случае один из территориальных доменов России (чаще всего используется ru) или какой-либо другой страны.
Таким образом, если исключить префикс www, доменное имя записывается “снизу вверх", от более локального домена к более глобальному.
Другие примеры доменных имен:
http://www.minfin.ru/ - сервер Министерства финансов РФ http://online. rbc.ru/rsg/ - экономические игры он-лайн на сервере "РосБизнесКонсалтинг"
Домен верхнего уровня может обозначать не только территорию, но и принадлежность организации, владеющей хостом (в основном, но не всегда, для хостов, расположенных в США). Принятые сегодня домены верхнего уровня приведены в таблице:
| Имя домена | Принадлежность хостов домена |
| COM | Коммерческие организации |
| EDU | Образовательные учреждения |
| GOV | Правительственные учреждения |
| INT | Международные организации |
| MIL | Военные учреждения |
| NET | Организации, управляющие Internet или входящие в его структуру |
| ORG | Прочие организации |
Те же сокращения могут применяться и в доменах более низких уровней для подчеркивания принадлежности организации, так, сервер правительства России в Сети имеет адрес http://www.gov.ru/. При некотором навыке работы с Сетью нетрудно научиться по доменному имени определять примерную принадлежность хоста.
Доменные имена преобразуются в понятные для компьютера IP-адреса при помощи системы DNS (Domain Name System), состоящей из иерархии DNS-серверов. На вершине иерархии стоят серверы корневой зоны с именами a. root_server.net, b. root_server.net и т.д., дублирующие информацию друг друга. Локальный сервер, получив от машины-клиента запрос на соединение с некоторым адресом, передает его локальному DNS-серверу, который выделит из запроса доменное имя и либо найдет соответствующий IP у себя в базе данных, либо обратится к одному из серверов корневой зоны. Последний вернет указатель на DNS-сервер известного ему домена, в который входит запрошенный адрес, и полностью устранится из процесса. Такие вложенные запросы могут повторяться, причем каждый раз локальный DNS-сервер будет обращаться к серверу имен все более низкого уровня. Только после окончания этого многоступенчатого процесса DNS-сервер вернет преобразованный адрес компьютеру, сделавшему запрос, и пользователь сможет, наконец, увидеть на своем мониторе, что же за информация расположена по введенному им адресу.
Доменные имена не только более понятны, чем IP-адреса, но и более универсальны, их проще переназначать и использовать повторно, а один хост, имеющий один IP-адрес, вполне может иметь несколько доменных имен. В Сети существуют службы, предоставляющие бесплатно или за плату доменные имена третьего или второго уровня.
“Всемирная паутина" и другие службы Сети
Сегодня для рядового пользователя слова “Internet" и “World Wide Web" (Web, WWW) - синонимы. На самом деле WWW - ведущий, но не единственный сервис всемирной Сети. Internet - не только “сеть сетей", но и объединение нескольких служб, каждая из которых определяется собственным протоколом прикладного уровня, отвечающим за тот или иной способ взаимодействия с пользователем. Протоколы прикладного уровня работают именно на “конечном этапе" взаимодействия с пользователем, преобразуя полученную с помощью сетевых протоколов TCP/IP информацию в нечто, пригодное для восприятия человеком.
Некоторые исторически предшествующие WWW, но до сих пор используемые сетевые службы (телеконференции UseNet, служба Gopher, электронные доски объявлений BBS) в этом пособии не затрагиваются, другие же (электронная почта, FTP) будут рассмотрены ниже.
Web, HTTP, HTML
Итак, World Wide Web - ведущий сервис Internet, постепенно вытесняющий или включающий в себя большинство других сетевых служб. Прикладной протокол, используемый в WWW, называется HTTP (Hypertext Transfer Protocol), что переводится как “протокол передачи гипертекста". Документы, составляющие содержание WWW, называются Web-страницами, а формат, с помощью которого подготавливаются Web-страницы, называется HTML (HyperText Markup Language) или “язык разметки гипертекста". Под гипертекстом же в простейшем случае понимается текст, позволяющий не только последовательное прочтение, но и гиперссылками связанный с другими текстами.
Формат HTML представляет собой набор команд, которые описывают структуру документа.html позволяет выделить в тексте отдельные логические части (заголовки, абзацы, списки и т.д.), поместить на Web-страницу отдельно подготовленную фотографию или картинку, организовать на странице ссылки для связи с другими документами, но не задает конкретные и точные атрибуты форматирования документа, как, например, Microsoft Word. Конкретный вид документа окончательно определяет только программа - обозреватель (браузер, например Internet Explorer, см. ниже) на Вашем компьютере. Необходимость именно такого подхода связана, опять же, с разнородностью аппаратного и программного обеспечения компьютеров, подключенных к Internet.
С точки зрения пользователя, Web-страница - это просто файл типа *. htm или *.html, находящийся где-то на сервере Internet или на жестком диске Вашей машины.
URL-адреса.
Поскольку любой компьютер в Internet имеет свой уникальный адрес, представимый в виде IP или в виде доменного имени, каждый файл, расположенный в какой-либо папке на таком компьютере, тоже имеет уникальный адрес, называемый URL (Uniform Resource Locator). Полный URL-адрес документа в Сети состоит из следующих частей:
префикс протокола, состоящий из имени протокола, двоеточия и двух символов “/". Основные префиксы протоколов, с которыми Вы столкнетесь, работая в WWW, приведены в таблице:
| Протокол | Пояснение |
| http:// | HTTP - основной протокол, обеспечивающий доступ к Web-страницам. |
| ftp: // | Протокол передачи файлов FTP, позволяющий при помощи программы FTP-клиента получить файлы с удаленного компьютера |
| mailto: | Доступ к электронной почте |
| file: // | Указывается вместо имени протокола при обращении к Web-странице, расположенной на локальной машине |
доменное имя компьютера или его IP-адрес вместо доменного имени;
номер порта, через который происходит взаимодействие с сервером. Перед номером порта ставится двоеточие. С точки зрения пользователя указание порта бывает полезно, например, для “принудительной" перекодировки документа. Так, адреса http://www.newmail.ru: 8100/ и http://www.newmail.ru: 8101/ адресуют один и тот же сервер, но в первом случае документ читается в кодировке KOI-8, а во втором - в кодировке Windows. Вообще же, номер порта включается в URL только при нестандартных настройках сервера;
имя файла на этом компьютере, которое может включать и путь от корневого каталога сервера. В записи пути по дереву каталогов сервера используется символ ‘/’, а не ‘\’, как принято в Dos и Windows. Заметим, что корневой каталог на сервере - совсем не обязательно “головной каталог диска", как на локальной машине, а при соединении с сервером мы получаем доступ не ко всем его папкам и файлам, а только к тем, которые на нем специальным образом “размещены” и открыты для просмотра через WWW.
закладка, позволяющая перейти в нужную часть документа. Имя закладки отделяется от имени файла символом #.
В целях совместимости имена файлов, размещаемых в Internet, обычно строятся по правилам DOS - то есть, состоят из латинских букв, цифр и символа подчеркивания и имеют длину не более 8 символов. С другой стороны, web-страницам принято давать расширение *.html, а не *. htm.
Следует также помнить, что URL может быть чувствителен к регистру символов, то есть, http://www.TNT.ru/ и http://www.tnt.ru/ - это не один и тот же адрес.
Весьма часто Вам встретятся URL-адреса, не содержащие имени html-файла, тем не менее, при вводе такого URL, мы все же попадаем на конкретную Web-страницу. Это означает, что документ имеет имя по умолчанию, которое может назначаться при администрировании сервера. Чаще всего это имя index.html, так что URL http://www.host.ru/ может означать совершенно то же самое, что http://www.host.ru/index.html. Префикс протокола http: //, используемого по умолчанию, при записи полного URL также обычно опускают.
Работа с обозревателем Internet Explorer
Обозреватель или браузер (browser) - это программа для просмотра документов на Web-серверах и доступа к различным службам Internet. Сегодня распространены 2 браузера - Internet Explorer фирмы Microsoft и Netscape Navigator фирмы Netscape.
В дальнейшем мы будем ориентироваться на работу с Internet Explorer (IE) версии 6.0, который в настоящее время является стандартом и входит в состав последних версий Microsoft Windows.
Окно программы Internet Explorer
Запустить IE можно двойным щелчком по ярлыку “Internet Explorer” на Рабочем Столе Windows или найдя соответствующий ярлык в разделе “Программы” меню “Пуск". Окно браузера Internet Explorer имеет вид:
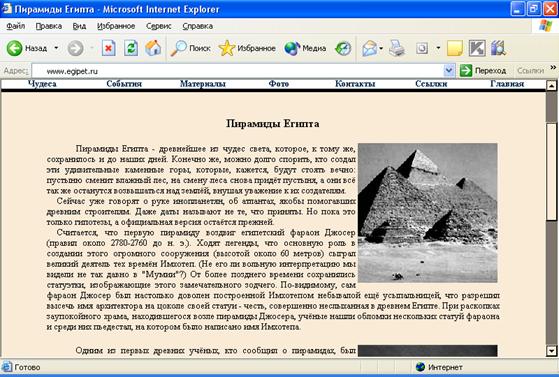
В верхней строке окна IE 6.0 - строке заголовка всегда выводится название текущего документа (или URL, если названия у документа нет). Ниже расположена строка меню, а под ней - панель инструментов, состоящая из двух частей - набора кнопок навигации и адресной строки, в которой выведен URL текущего документа. Основная часть окна является рабочей областью и служит для просмотра содержимого Web-страниц. Нижняя строка окна - строка состояния - служит для отображения текущего состояния программы. Так, при выборе пункта меню в строке состояния выводится краткая справка по этому пункту, в процессе загрузки Web - страницы сообщается о ее ходе, а при выборе ссылки на другую Web-страницу в строке состояния выводится ее URL.
Если кнопки навигации или адресная строка в Вашем браузере выключены, включить их можно, установив соответствующие флажки в меню Вид, подменю Панели инструментов. Помните также, что как и в других приложениях, панели инструментов в IE можно перетаскивать, взявшись за их левый край. Обычно кнопки панели инструментов подписаны. Позднее, когда Вы освоите их уверенно, и возникнет желание увеличить место под рабочую часть окна, можно отключить подписи к кнопкам. Для этого нужно обратиться к меню Вид, подменю Панели инструментов, пункту Настройка... и в выпадающем списке "Текст кнопки" выбрать пункт "без подписей к кнопкам". В этом же окне можно по своему усмотрению добавлять и удалять кнопки на панель инструментов браузера. Вернуть вид панелей по умолчанию позволяет кнопка "Сброс".
Очень часто в процессе работы с браузером возникает необходимость просматривать более чем одну страницу в разных окнах браузера - например, пока грузится одна страница, можно читать другую. Открыть новое окно браузера можно с помощью команды Файл/ Создать/ Окно.
Навигация по страницам.
После того, как Вы запустили браузер, в него автоматически загружается начальная (основная) страница. Эта страница может быть Вами назначена и располагаться как на Вашем компьютере, так и в локальной сети Вашего офиса или в Internet.
Листать текущую страницу, если она не помещается на экран, можно с помощью обычных для Windows средств - стандартных сочетаний клавиш или полос прокрутки. Полезно сразу же настроить удобный для себя размер шрифта - с помощью команды Вид/ Размер шрифта Вы можете выбрать один из пяти основных размеров - от очень мелкого до очень крупного. Если на странице есть шрифты разных размеров, все они изменятся пропорционально.
Существует 3 способа перехода на другую Web-страницу:
введя URL новой страницы в адресной строке браузера;
щелкнув по гиперссылке на текущей странице;
выбрав ссылку из “Избранного" или панели ссылок.
Для перехода первым способом достаточно щелкнуть “мышью” в адресной строке, ввести URL требуемой страницы, например, http://www.rambler.ru/, и нажать Enter. URL в адресной строке можно вводить и не целиком - как правило, браузер позволяет не набирать префикс http://Если адрес интересующей нас страницы недавно уже набирался, можно открыть список в адресной строке и выбрать страницу из списка.
Вернуться к странице, которую Вы просматривали до этого, можно с помощью кнопки Назад на панели инструментов. Кнопка Вперед активна только если до этого использовалась Назад и позволяет вернуться к странице, с которой мы ушли кнопкой возврата.
Еще дальше вернуться назад позволяет Журнал, содержащий ссылки для быстрого доступа к ранее посещенным страницам. Открыть окно журнала можно с помощью кнопки панели инструментов или командой Вид/ Панели обозревателя... В окне журнала есть функции упорядочения ссылок и поиска по ним. Управлять журналом можно на вкладке Общие окна Свойства обозревателя (меню Сервис). В частности, можно очистить журнал и указать количество дней, которое ссылки должны в нем храниться.
Кнопка Остановить панели инструментов прекращает загрузку страницы (ее можно нажать, например, если мы обнаружили, что материал страницы нам неинтересен).
Кнопка Обновить панели инструментов, напротив, начинает загрузку страницы заново. Это может понадобиться, если в процессе загрузки возникли сбои или проблемы со связью. Кроме того, браузер копирует посещенные страницы в особую папку для ускорения их последующего просмотра. При повторном посещении сохраненной страницы браузер не всегда верно определяет, что страница на сервере обновлялась, и загружает ее старую копию с жесткого диска. Нажатие кнопки Обновить позволяет убедиться, что загрузка ведется именно с сервера Internet, а не из папки временных файлов.
Если Вы заблудились в лабиринтах Internet, выручить вас может кнопка Домой, немедленно возвращающая на начальную страницу.
Гиперссылки.
Главное, что делает WWW “всемирной паутиной” - наличие на ее страницах гиперссылок. Поскольку многие из гипертекстовых документов включают в себя множество ссылок, каждый документ в Internet потенциально связан с каждым.
Гиперссылка состоит из "внутренней" части, то есть, URL адресуемого документа, и "внешней" части, видимой на экране и называемой якорем гиперссылки. Якорь гиперссылки может представлять собой слово или группу слов, картинку или часть картинки. Если подвести указатель “мыши" к ссылке, он примет форму ладони с вытянутым указательным пальцем - и это самый надежный способ ее определения.
Кроме того, практически всегда текстовые ссылки выделены другим цветом и очень часто подчеркнуты. Графические ссылки часто заключены в рамку того же цвета, которым выделяются текстовые ссылки. По умолчанию это синий цвет, но каждая Web-страница может использовать свое собственное оформление. Цвет ссылок, которые уже выбирались пользователем, обычно отличается от цвета не посещенных ссылок и выглядит более “бледным” (по умолчанию - фиолетовый).
Перемещаться по ссылкам можно и с помощью клавиатуры. Нажатие клавиши TAB переводит вас к следующей по тексту ссылке, а Shift+TAB - к предыдущей. Выбранная с клавиатуры ссылка заключается в пунктирную рамку. Когда все ссылки в документе пройдены, выделение возвращается в адресную строку.
Прочитать адрес документа, на который указывает ссылка, можно в строке состояния браузера. Если на вкладке Дополнительно окна Свойства обозревателя (меню Сервис) установлен флажок "Показывать краткие ссылки", браузер дает "подсказку", расшифровывая в строке состояния вид ссылки, на которую показывает курсор. Например, при включенном флажке в строке состояния будет написано "Отправка почты rom@cipo. yar.ru", а при выключенном - "mailto: rom@cipo. yar.ru".
Для перехода к документу, на который указывает ссылка, достаточно один раз щелкнуть по ней левой кнопкой “мыши" или нажать Enter, если ссылка выбрана с клавиатуры. Документ может открыться в том же окне или в новом окне браузера, это зависит от его HTML-кода. Для ссылок, которые по умолчанию открываются в текущем окне, пользователь может управлять процессом - достаточно вызвать контекстное меню ссылки, щелкнув на ней правой кнопкой мыши и выбрать один из пунктов Открыть или Открыть в новом окне.
Кроме ссылок на гипертекстовые документы, Вы столкнетесь и с другими их видами, поэтому следует обращать внимание на то, что написано о ссылке в строке состояния. Посмотрите и проверьте примеры ссылок на разные ресурсы:
| Обычная ссылка, например, http://www.yahoo.ru/ | Это обычная гипертекстовая ссылка. Щелчок по ней вызовет переход к новому документу (в данном случае - к главной странице поискового сайта Yahoo). |
| Почтовая ссылка, например, mailto: gates@microsoft.com | Это ссылка на почтовый адрес. Щелчок по ней приведет к запуску окна создания сообщения, которое можно отправить по указанному в ссылке адресу. Если же ни одна почтовая программа на машине не установлена, браузер сообщит об этом. |
| FTP-ссылка, например, ftp: // ftp. nsk. su/ | Это ссылка на FTP-сервер, содержащий файловые архивы. При щелчке по ней браузер перейдет в режим FTP-клиента и покажет содержимое головного каталога архива. При этом панели инструментов браузера изменятся. Если же на компьютере установлена внешняя программа поддержки FTP, она будет запущена. |
| Ссылка на файл, например, file: // /F: \Internet\archives\inet2000. zip | Это ссылка на архивный файл типа *. zip, находящийся на сервере. После щелчка по ней браузер обычно спрашивает в окне диалога, что следует сделать с архивом - открыть в текущем положении или сохранить на диске. Такие же вопросы задаются и о многих других типах файлов, в том числе об исполняемых программах *. exe |
| Ссылка на картинку, например, file: // /F: \Internet\ie. jpg | Это ссылка на картинку, которая откроется в новом окне. |
| Ссылка с хитростью, например, file: // /F: \Internet\Основы работы в Internet. htm#tab21 | Это внутренняя ссылка на закладку в документе. Но HTML-код ссылки таков, что браузер при щелчке по ней откроет в новом маленьком окне картинку. Поэтому не удивляйтесь, если при посещении некоторых страниц окна вдруг "вываливаются ниоткуда"... это один из рекламных приемов в Сети. |
По адресу гиперссылки в строке состояния можно судить и о том, имеем ли мы дело со ссылкой на другой документ (внешняя ссылка) или другую часть этого же документа (внутренняя ссылка, в которой всегда присутствует символ #). Так, прочитав в строке состояния "http://www.lgg.ru/about. htm" легко догадаться, что речь идет о первом случае, а если там написано “file: // d: /stud/internet.html#t205 (локально) ” - о втором.
С точки зрения расположения адресуемого ссылкой документа различают также абсолютные и относительные ссылки. Абсолютные ссылки, как правило, содержат полный URL документа, находящегося на другом сервере, а относительные ссылки (в том числе и внутренние), ссылаются на документ, опуская общую адресную часть. В этом случае считается, что адрес искомого документа указан относительно положения текущего документа в структуре каталогов сервера.
С точки зрения пользователя “визуальной единицей” в Internet является не страница, а узел (сайт), то есть, набор страниц, обычно имеющих общее доменное имя и связанных общей концепцией и единым стилем оформления. В пределах сайта, как правило, используются относительные ссылки, что, кроме всего прочего, позволяет просматривать сайт на локальной машине, не внося в него каких-либо изменений.
“Избранное” и управление им.
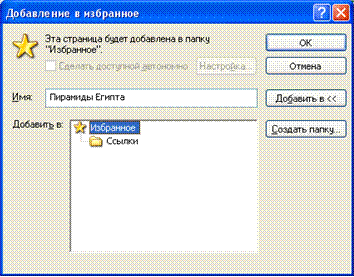
“Избранным" называется специальная папка на диске Вашего компьютера, в которую можно записывать адреса и названия часто используемых Вами Web-страниц. Для занесения текущей страницы в Избранное достаточно открыть меню Избранное и выбрать его первый пункт - Добавить в Избранное… Можно занести в Избранное и любую ссылку на текущей странице - достаточно правой кнопкой “мыши" вызвать на ней контекстное меню и обратиться к пункту Добавить в Избранное…. После этого в окне Добавление в Избранное Вас попросят ввести название ссылки (по умолчанию - заголовок документа). Здесь же, используя дерево каталогов, можно указать расположение ярлыка в Избранном - непосредственно в главной или в одной из вложенных папок (если дерево каталогов не видно, следует нажать кнопку Добавить в >>). Если ни одна из существующих папок Избранного не подходит - можно нажать кнопку Создать папку… и завести новую папку, куда будет помещена ссылка. Продуманная и вместе с тем не слишком громоздкая структура Избранного намного облегчает работу с браузером, особенно если Вы пользуетесь Internet часто. После внесения ссылки в Избранное, входя в меню и выбирая нужный ярлык, мы можем быстро переходить на Web-страницу, не вводя ее адреса.
Работать с Избранным можно и в отдельной панели браузера, открываемой кнопкой на панели инструментов.
Наконец, пункт Упорядочить Избранное… меню Избранное открывает типовое окно управления файлами, где можно создавать, переименовывать, удалять и перемещать вложенные в Избранное папки и ярлыки. Внеся необходимые изменения в структуру ярлыков, можно убрать окно кнопкой Закрыть.
Существуют альтернативные способы сохранения понравившейся ссылки для дальнейшего использования. Для этого достаточно нажать на ссылке левую кнопку мыши и, не отпуская ее, приемом “перетащил и оставил" переместить ссылку на Рабочий Стол Windows или в любую открытую папку. Там будет создан ярлык (файл типа *. url), которым можно управлять обычными средствами Windows. Можно копировать ярлыки и через Буфер Обмена Windows. Для этого достаточно выбрать в контекстном меню ссылки пункт Копировать ярлык, а затем пункт Вставить ярлык в контекстном меню Рабочего Стола или папки Windows.
Панель ссылок и выбор начальной страницы.
Если в списке Панели инструментов меню Вид установить флажок Ссылки, на экране появится дополнительная панель, состоящая из ярлыков. Эти ярлыки можно использовать для перехода к наиболее часто используемым страницам, таким как любимый поисковый или почтовый сервер, Ваша персональная страница и т.д. Удобна эта панель также для временного и оперативного сохранения ссылок. Если панель ссылок переполнена и не помещается в одну экранную строку, увидеть все ссылки можно, нажав на значок ">>", появляющийся в правой части панели.
Ссылки можно перетаскивать с панели ссылок и на нее приемом "перетащил и оставил", управлять ссылками можно, вызывая контекстное меню ярлычков. Ссылку из адресной строки можно перетащить, взявшись за значок Internet Explorer слева от адреса. В Избранном панели ссылок соответствует вложенная папка Ссылки.
Страница, автоматически загружаемая после запуска браузера, называется начальной страницей. По умолчанию в браузерах начальной выбрана страница фирмы-изготовителя браузера. Чтобы сделать начальной любую другую страницу, достаточно обратиться к меню Сервис, пункту Свойства обозревателя..., вкладке Общие и ввести адрес в поле ввода "Домашняя страница". Кнопка С текущей позволяет сделать начальной страницу, которая в этот момент открыта в браузере, кнопка С пустой делает начальной пустую страницу, а кнопка С исходной восстанавливает в качестве начальной русскоязычную страницу компании Microsoft.
И небольшой совет. При модемном (и вообще не слишком быстром) подключении лучше выбирать локально расположенную начальную страницу. В любом случае, не стоит выбирать в качестве начальной страницы сервер компании Microsoft или другой отдаленный и всегда перегруженный сервер.
Выбор кодировки и проблемы со шрифтами.
При загрузке русскоязычной страницы браузер не всегда правильно определяет ее кодировку, что приводит к “салату из символов” вместо текста. Связано это с тем, что в настоящее время широко распространены сразу несколько способов кодирования национальных алфавитов. Для англоязычных страниц проблемы кодировок не существует.
IE 6.0 поддерживает все основные русские кодировки, переключиться между которыми “принудительно” можно, выбрав кодировку из списка в меню Вид, подменю Кодировка. Кодировки, которые выбирались последними, видны в списке непосредственно, до остальных можно добраться, если раскрыть вложенный список Дополнительно. Установка флажка Автоматический выбор заставляет браузер принудительно выбирать для загружаемых страниц установленную в настоящий момент кодировку.
Кириллица (Windows) - кодировка от Microsoft, по умолчанию используемая для русского языка во всех приложениях под Windows;
Кириллица (KOI8-R) - кодировка KOI8-R, используемая для русского языка в операционной системе Unix;
Кириллица (DOS) - старая кодировка DOS, которая была фактическим стандартом до экспансии Windows;
Кириллица (ISO) - “универсальная” 16-битная кодировка, предлагаемая в настоящее время в качестве общемирового стандарта, но пока весьма ограниченно поддерживаемая.
Практически все русскоязычные страницы поддерживают хотя бы одну из этих кодировок. На многих страницах русскоязычного Интернета расположены ссылки, также позволяющие сменить кодировку. Наиболее часто эти ссылки представляют собой текст или изображения с сокращенными или полными названиями кодировок:
Windows: Win, Win-1251
DOS: Dos, IBM, DOS-866
KOI8-R: KOI, KOI-8, Unix
Mac: так обычно обозначается кодировка компьютеров “Macintosh"; в России они распространены мало;
Вторая проблема, возникающая при загрузке некоторых страниц - отсутствие на компьютере пользователя шрифтов, которые использовали разработчики страницы. Определить эту ситуацию можно по следующим признакам:
"неправильно" выведена только часть надписей, например, заголовки статей;
видны не "перепутанные" символы кириллицы, а дополнительные символы европейских шрифтов. Например, строка "Добрый вечер!" в KOI-8R прочитается как "дНАПШИ БЕВЕП!", а если не установлен шрифт кириллицы, то как "Aia? ue aa? a?!";
Решить проблему можно двумя способами:
установить средствами Windows необходимые шрифты;
отключить использование динамических шрифтов в Вашем браузере. В этом случае страница будет отображаться с использованием только 2 стандартных шрифтов - пропорционального и моноширинного. В IE 6.0 отключить динамические шрифты можно, нажав на закладке Общие окна Свойства обозревателя... кнопку Оформление и установив флажок Не учитывать шрифты, указанные на веб-страницах. Выбрать пропорциональный и моноширинный шрифты, используемые по умолчанию, можно, нажав кнопку Шрифты на этой же закладке окна Свойства обозревателя...
Работа с файлами в IE.
Понравившуюся Web-страницу можно распечатать, нажав кнопку Печать на панели инструментов или командой Файл/ Печать... Команда Файл/ Параметры страницы… позволяет выбрать размер бумаги и полей, колонтитулы печатного листа и т.д. Эти пункты меню стандартны для Windows и выводят стандартные окна диалога.
Открыть страницу, расположенную локально, то есть, на жестком диске Вашего компьютера, можно, обратившись к пункту Открыть… меню Файл и нажав на кнопку Обзор…. Появится стандартное окно открытия файла. IE умеет открывать не только Web-страницы, то есть, файлы типа *. htm или *.html, но и текстовые документы *. txt, рисунки и фото в форматах *. gif и *. jpg, и некоторые другие.
Если IE не может сам открыть файл, он откроет его назначенной для этого типа файлов программой. Если тип файла не зарегистрирован в Windows, IE предложит Вам самостоятельно выбрать программу, которой следует открыть файл.
Стандартен и способ сохранения локальной копии текущей Web-страницы - команда Файл/ Сохранить как…. В списке Тип файла предлагаются 3 основных возможности - сохранение Web-страницы полностью, сохранение только HTML-кода Web-страницы и сохранение в виде текстового файла. В первом и втором случае файл можно будет потом открыть для просмотра браузером или программой Microsoft Frontpage, или даже Microsoft Word 2003, в третьем случае - Блокнотом или любым другим текстовым редактором. В первом и втором случае сохранится не только текст, но и ссылки, формы ввода данных, скрытые программы на языке JavaScript, которые могут быть включены в текст страницы.
Кроме того, сохранение Web-страницы полностью обеспечивает и сохранение всей находящейся на ней графики, включая фоновые рисунки, кнопки, фотографии, клипы и т.д. Вся графика будет помещена во вложенную папку с названием вида Название_страницы. files. Например, если Вы назовете сохраняемую страницу "Путеводитель", в той же папке, куда сохранена страница, будет создана папка с именем "Путеводитель. files", содержащая всю графику. При этом IE 6.0 изменит при необходимости внутренние ссылки web-страницы так, чтобы сохраненная страница корректно открывалась для просмотра.
Сохранять страницу в формате "Веб-страница, только HTML" удобно, если страница не содержит графики или графика эта непринципиальна. В этом случае на место рисунков при загрузке сохраненной страницы будут выведены пустые рамки.
Иногда рисунки требуется сохранить отдельно. Для этого следует щелкнуть правой кнопкой мыши на рисунке и выбрать пункт меню Сохранить рисунок как… Имя, предлагаемое для рисунка по умолчанию, всегда соответствует его имени на Web-странице. Если рисунок загрузился не полностью, или вывод рисунков в браузере отключен, "оживить" его можно, выбрав из контекстного меню рисунка пункт Показать рисунок.
Сохранить фрагмент текста с Web-страницы можно, используя Буфер Обмена Windows. Для этого достаточно выделить фрагмент при нажатой левой клавише мыши, выбрать из контекстного меню фрагмента пункт Копировать, перейти в приложение, куда копируется текст (например, Microsoft Word или Блокнот) и выполнить в этом приложении команду Правка/ Вставить.
Поиск на текущей странице.
Не всегда легко найти на открытой странице нужный раздел или нужное слово. Помочь в этом может команда Правка/ Найти на этой странице..., открывающая простое окно поиска слов, почти такое же, как в программе Блокнот.
Ускорение загрузки страниц.
Если важно “содержание, а не форма", можно отключить на время вывод рисунков и проигрывание аудио - и видеозаписей со страниц, что существенно ускорит загрузку текста. Для этого достаточно отключить соответствующие флажки в списке закладки Дополнительно окна Свойства обозревателя… меню Сервис.
Поиск информации в Internet.
Существует во многом справедливое мнение, что уже сегодня в Internet “есть все" и проблема лишь в том, как найти нужную информацию. Сама открытая архитектура Сети способствует тому, что в ней отсутствует какая-либо централизация и ценнейшие для Вас данные, которые Вы безуспешно искали по всему свету, могут оказаться расположенными на сервере в одном городе с Вами. В этом разделе мы рассмотрим основные приемы целенаправленного поиска информации в Сети.
Можно выделить 2 взаимодополняющих подхода к сбору информации о ресурсах Internet - создание индексов и создание каталогов:
При первом способе мощные поисковые серверы непрерывно “обыскивают" Internet, создавая и пополняя базы данных, содержащие информацию о том, в каких документах Сети встречаются те или иные ключевые слова. Таким образом, реально поиск происходит не по серверам Internet, что было бы нереализуемо технически, а по базе данных поисковой машины, и отсутствие подходящей информации, найденной по запросу, еще не означает, что ее нет в Сети - можно попробовать воспользоваться другим поисковым средством или каталогом ресурсов. Базы данных поискового сервера пополняются не только автоматически. На любой крупной поисковой машине есть возможность проиндексировать свой сайт и добавить его в базу данных. Преимущество поискового сервера - простота работы с ним, недостаток - низкая степень отбора документов по запросу.
Во втором случае сервер организован как библиотечный каталог, содержащий иерархию разделов и подразделов, в которых хранятся ссылки на документы, соответствующие теме подраздела. Пополнение каталога обычно производится самими пользователями после проверки введенных ими данных администрацией сервера. Каталог ресурсов всегда лучше упорядочен и структурирован, но требуется время для поиска нужной категории, которую, к тому же, не всегда легко определить. Кроме того, объем каталога обычно меньше, чем количество сайтов, проиндексированное поисковой машиной.
Поисковые серверы.
При входе на главную страницу поискового сервера достаточно набрать в поле ввода свой запрос в виде набора ключевых слов и нажать Enter или кнопку начала поиска.
Запросы могут содержать любые слова, причем, не обязательно заботиться о падежах и склонениях - например, запросы “реферат по философии" и “философия реферат" вполне корректны.
Современные поисковые сервера достаточно хорошо понимают естественный язык, однако, на многих из них сохранены возможности расширенного или специального поиска, позволяющие искать слова по маске, объединять слова запроса логическими операциями “И", “ИЛИ", и т.д.
Язык запросов поисковой машины Яndex описан по адресу http://www.yandex.ru/info/syntax.html - изучите этот документ!
После завершения поиска в базе данных сервер выводит на экран первую порцию из 10 или более документов, содержащих ключевые слова. Кроме ссылки, обычно приведено несколько строк текста описания документа или просто его начало. Открывая ссылки в новом или этом же окне браузера, можно переходить к выбранным документам, а строка ссылок внизу страницы позволяет перейти к следующей порции документов. Эта строка выглядит примерно так: 1 2 3 4 5 6 7 8 9 след.
По отсутствию одной ссылки видно, что сейчас открыта вторая порция найденных документов.
Различные серверы сортируют найденные документы по разному - по дате создания, по посещаемости документа, по наличию в документе всех или части слов запроса (релевантности), некоторые серверы позволяют сузить область поиска, выбрав на главной странице категорию искомого документа - например, по запросу “банки” в категории “деловой мир" вряд ли будут найдены сведения о банках консервных.
Из популярных средств русскоязычного поиска можно назвать серверы Яndex, Апорт, Yahoo и Rambler, индексирующие десятки тысяч серверов и десятки миллионов документов. Из зарубежных серверов популярны Altavista, Excite, Hotbot, Lycos, WebCrawler, OpenText.
Наконец, в Internet немало страниц для метапоиска, позволяющих обратиться сразу к нескольким популярным поисковым серверам с одним и тем же запросом - посмотрите, например, страницы http://www.find.ru/ или http://www.rinet.ru/buki/.
Каталоги ресурсов.
При входе на главную страницу каталога мы попадаем в обширное меню или таблицу выбора категорий, каждая из которых может содержать вложенные подкатегории. Стандарта здесь нет, но все-таки структуры каталогов во многом похожи, везде можно найди разделы “бизнес" или “деловой мир”, “компьютеры", “программирование" или “Internet”, “юмор" или “хобби” и т.д. Перемещаясь по категориям, можно добраться до ссылок на конкретные документы, которые, так же как на поисковом сервере, выдаются порциями и сопровождаются краткой информацией.
Сегодня существует множество крупных каталогов с десятками тысяч ссылок, из отечественных каталогов можно назвать http://www.list.ru/, http://www.weblist.ru/, http://www.stars.ru/, http://www.au.ru/, http://www.ru/, http://www.ulitka.ru/, а из зарубежных - Yahoo, Magellan.
Часто в каталоге есть также форма для поиска по ключевым словам среди занесенных в него документов.
Правила поиска.
В качестве резюме попробуем дать несколько простых советов, касающихся поиска в Сети.
заранее четко определите тему поиска, ключевые слова и время, которое Вы готовы на этот поиск потратить; выберите поисковый сервер - ссылки на лучшие из них полезно хранить в Избранном;
не бойтесь естественного языка, но проверяйте правильность написания слов, например, при помощи Microsoft Word;
используйте большие буквы только в именах и названиях. Многие поисковые сервера правильно обработают запрос “реферат", но не “Реферат”;
не ставьте в запросах знаков препинания и избегайте “стоп-слов", таких как “что", “как", “и”, “зачем” и т.д. Запрос “что такое когнитивная психология” нисколько не информативнее, чем запрос “когнитивная психология”;
пользуйтесь языком запросов, если поисковая машина его поддерживает. Например, по запросу +Грозный - Иван будут, скорее всего, найдены ссылки о городе, а не о царе;
локализуйте поиск - найдя сервер подходящей организации, перейдите на его главную страницу и попытайтесь поискать там;
в процессе поиска не отвлекайтесь на посторонние ссылки, какими бы интересными они ни казались.
Электронная почта
Электронная почта или E-mail представляет собой один из старейших сервисов Internet, сущность которого заключается в возможности обмениваться письмами через компьютер. В каком-то смысле E-mail даже “шире" Internet, поскольку существует возможность отправлять письма и в сети, не связанные с Internet другими средствами. Современные почтовые сервисы позволяют вкладывать в электронные письма файлы различных форматов и таким образом быстро передавать практически любую информацию любому адресату, имеющему электронный почтовый адрес.
E-mail представляет собой систему “с промежуточным накоплением", то есть, будучи отправленным адресату, письмо пересылается от одного компьютера к другому, пока не достигнет места назначения. И наоборот, письма, пришедшие на Ваш почтовый адрес, хранятся на почтовом сервере провайдера или Вашей организации до тех пор, пока Вы не запустите программу - почтовый клиент, которая “скачает” почту на жесткий диск Вашего компьютера.
На Web-страницах часто можно видеть адреса E-mail в виде гиперссылок, позволяющих, если на Вашей машине настроена почтовая программа-клиент, вызвать окно создания письма простым щелчком по этой ссылке. Такая гиперссылка использует префикс прикладного протокола mailto:
Существует множество почтовых программ. Мы рассмотрим работу с программой Outlook Express (OE), входящей в состав последних версий Windows вместе с браузером IE 6.0, а также работу с бесплатными почтовыми службами, позволяющими отправлять сообщения прямо с Web-страницы в Internet.
Адреса электронной почты.
Адреса E-mail состоят из двух частей - имени пользователя и почтового домена. После имени пользователя ставится символ ‘@’, а почтовый домен строится по тем же правилам, что и домен WWW (исключая префикс www). Так, почтовый адрес Билла Гейтса - gates@microsoft.com. Естественно, что внутри почтового адреса не должно быть пробелов или других разделителей; регистр символов также имеет значение.
Вызов и настройка Outlook Express.
Программа Outlook Express вызывается из раздела Программы меню Пуск. Можно также вызвать ее кнопкой Почта панели инструментов IE или командой IE Сервис/ Почта и новости/ Чтение почты. Если почта на машине еще не настроена, первый запуск Outlook Express приведет к вызову Мастера подключения к Интернету, который предложит настроить компьютер для использования электронной почты. На первом шаге вводится имя отправителя почты, затем адрес электронной почты, на третьем шаге - доменные имена серверов входящих и исходящих сообщений (эту информацию следует получить у провайдера, администратора сети, или на сайте бесплатной почтовой службы), далее - логин и пароль для доступа к почтовому ящику.
Вся эта информация называется учетной записью или удостоверением пользователя. OE позволяет иметь сразу несколько учетных записей на одной машине. После запуска OE может предложить выбрать имя пользователя и ввести пароль, если на машине установлено несколько почтовых ящиков, либо сразу загрузит почтовый ящик по умолчанию. Управлять учетными записями электронной почты можно с помощью команды OE Файл/ Удостоверения/ Управление удостоверениями.
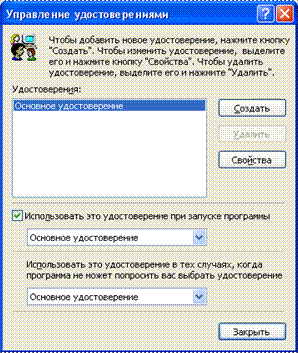
Кнопка "Использовать это удостоверение при запуске программы" позволяет автоматически загружать учетную запись, выбранную в списке слева, кнопка "Свойства" позволяет изменить имя существующей учетной записи и назначить для нее пароль, кнопки "Создать" и "Удалить" позволяют завести новые учетные записи и удалить все существующие, кроме главной. Создав новую учетную запись и переключившись на нее командой Файл/ Смена удостоверения..., мы должны будем при первом подключении ввести информацию о пользователе с помощью Мастера подключения к Internet.
После запуска OE осуществляется подключение к почтовому серверу, вход в учетную запись пользователя и загрузка новых сообщений в папку Входящие. Кроме папки Входящие программа OE использует другие стандартные папки и позволяет пользователю создавать собственные папки.
Окно Outlook Express.
Окно OE по умолчанию имеет следующий вид:
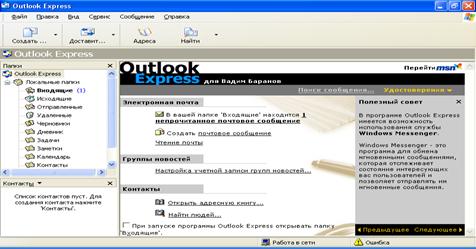
Рабочая область окна OE разбита на следующие части:
Окно Папки - предназначено для управления письмами. Поступающая корреспонденция помещается в папку Входящие.
Окно Контакты - предназначено для вывода информации о списке контактов пользователя.
Справа от этих окно расположено главное окно. При выборе слева одной из папок главное окно разбивается на 2 горизонтальные части для просмотра заголовков писем и их содержимого.
Настроить вид окна OE и включить или отключить его отдельные компоненты можно командой Вид/ Раскладка... .
Список заголовков писем состоит из нескольких столбцов - по умолчанию, для папки Входящие это столбцы: "!" (важность письма); столбец с изображением скрепки (вложение), который показывает, прикреплены ли к письму файлы; От (информация об отправителе); Тема (тема письма); Получено (дата и время получения). Ширину столбцов легко поменять, буксируя мышью их разделительные линии. Щелкая левой кнопкой мыши по заголовку столбца или командой Вид/ Сортировать, можно упорядочивать письма по данному столбцу в алфавитном или обратном порядке. Добавить и удалить столбцы, отображаемые для папки, а также поменять порядок их следования, можно командой Вид/ Столбцы... .
При щелчке мышью по заголовку письма в нижней половине главного окна OE выводится его содержимое, причем файлы известных OE форматов, такие как графические изображения, будут показаны непосредственно в тексте письма. Если выполнить двойной щелчок по заголовку письма, оно откроется в новом окне OE.
Создание нового письма.
По команде Сообщение/ Создать или нажав кнопку Создать сообщение на панели инструментов, мы попадаем в окно создания сообщения. В поле ввода Кому: следует набрать адрес E-mail получателя, в поле Копия: можно ввести адреса еще нескольких получателей, разделяя их символом ‘; ’. В поле Тема: указывается общий заголовок письма, который получатель увидит при просмотре входящей почты. Командой Сообщения/ Важность можно назначить важность сообщения.
Наконец, перейдя в основное поле окна, можно вводить текст письма. Существуют две основных возможности, выбор между которыми делается в меню Формат - отправлять письмо как обычный текст или в формате HTML. Во втором случае в письме можно использовать различные шрифты, цвета и начертания, а ниже поля Тема: появится стандартная панель для управления шрифтами. Пункты Стиль, Шрифт... и Абзац... меню Формат позволяют установить свойства текста по умолчанию.
Проверить набранный текст письма можно командой Сервис/ Правописание..., управление окном проверки почти такое же, как в Microsoft Word. Настроить проверку правописания можно из основного окна OE на вкладке Правописание окна Параметры... меню Сервис.
Перед отправкой писем имеет смысл заглянуть и на вкладку Отправка сообщений окна Параметры... OE, где можно настроить форматы обычного и HTML-текста для отправляемых сообщений. Нажав кнопку Выбор языка, можно выбрать кодировку для отправляемых писем. В России принято отправлять и получать письма в KOI-8R.
Отправить полностью набранное письмо можно командой Файл/ Отправить или соответствующей кнопкой панели инструментов. Если в основном окне OE на вкладке Отправка сообщений команды Параметры... меню Сервис установлен флажок Сразу отправлять сообщения, соединение с почтовым сервером произойдет немедленно, в противном случае письмо будет помещено в папку Исходящие, а отправлено только при выборе команды Сервис/ Доставить почту или при завершении работы с OE.
Ответ и пересылка.
Щелкнув по заголовку нужного письма в папке Входящие и нажав на панели инструментов кнопку Ответить (либо выбрав пункт Ответить отправителю меню Сообщение) мы получим окно создания сообщения с уже заполненным полем Кому. В поле Тема будет указана тема вида Re: тема письма отправителя. Таким образом, отвечать на письма можно и не вводя никакой информации, кроме текста ответа. Если на вкладке Отправка сообщений окна Параметры... из меню Сервис установлен флажок Включать в ответ текст исходного сообщения, присланное Вам письмо также скопируется в область ввода текста. Иногда это удобно, если Вы “по пунктам" хотите ответить на присланные Вам предложения.
Выделив в окне OE письмо и выбрав один из пунктов Переслать, Переслать как вложение меню Сообщение, можно переслать полученное Вами письмо одному или нескольким адресатам. Тема пересылаемого письма по умолчанию имеет вид Fw: тема письма отправителя.
Вложения.
В письмо можно вложить файлы любого формата, а их общий объем ограничен лишь настройками почтового сервера. Если в полученном Вами письме есть вложения, слева от его строки в таблице заголовков писем выведен символ скрепки. Двойной щелчок по ярлыку вложения приводит к предложению открыть файл связанной с этим типом файлов программой Windows, либо сохранить его на диске, а выбор пункта Сохранить как… из контекстного меню ярлыка вложения или пункта Сохранить вложения… меню Файл позволяет сохранить полученные файлы на жестком диске или дискете.
При отправке письма для вложения в него файла достаточно в окне создания сообщения выбрать один из пунктов Вложение файла..., Текст из файла из меню Вставка и найти вкладываемый файл с помощью стандартного окна открытия документа.
Сохранение почты.
Сохранить полученное письмо можно, выбрав в окне OE или письма пункт Сохранить как… меню Файл. При этом можно выбрать для сохраняемого файла формат *. eml, что полезно, если письмо предназначено для дальнейших пересылок или один из форматов *. txt, *.html если Вы хотите сохранить письмо как обычный текст.
Работа с папками.
По умолчанию для каждого пользователя OE создаются следующие папки:
Входящие - папка содержит полученные пользователем письма;
Исходящие - папка используется для промежуточного хранения написанных, но не отправленных писем;
Отправленные - папка содержит копии отправленных писем;
Удаленные - папка хранит удаленные пользователем письма (служит для писем аналогом Корзины Windows);
Черновики - папка для хранения писем, находящихся в процессе разработки.
Если на вкладке Общие окна Параметры... меню Сервис установлен флажок При запуске сразу открывать папку Входящие, она открывается автоматически и основное время пользователь работает с ней. В папку Исходящие сообщения попадают только если выключен флажок Сразу отправлять сообщения на вкладке Отправка сообщений окна Параметры... меню Сервис. Там же можно включить и выключить флажок Сохранять копию в папке Отправленные - последняя задействована только если этот флажок установлен.
Удалить ненужное письмо можно, выделив его заголовок и нажав клавишу Delete или командой Правка/ Удалить. Такие письма хранятся в папке Удаленные и только при удалении из нее стираются окончательно. В последнем случае OE попросит подтвердить удаление в окне диалога. Управлять папкой Удаленные можно с помощью флажка Очищать папку Удаленные перед выходом на вкладке Обслуживание окна Параметры... меню Сервис.
Выбрав в окне папок строку Локальные папки и обратившись в окне OE к подменю Создать меню Файл, пользователь с помощью вложенного пункта Папка... может создать собственные почтовые папки с любыми именами. Удалить ранее созданные папки можно так же, как письма - с помощью кнопки на панели инструментов или пункта меню Правка. Для этих же действий с папками предназначено подменю Папка меню Файл. Кроме того, пункты этого меню Сжать и Сжать все папки позволяют “упаковать” существующие папки, экономя место на жестком диске. Пункты Переместить в папку..., Скопировать в папку... контекстного меню заголовка письма или соответствующие пункты меню Правка окна OE позволяют перемещать письма между всеми существующими почтовыми папками.
Адресная книга.
При регулярной переписке имеет смысл создать адресную книгу. Для работы с ней достаточно в окне OE или в окне создания сообщения выбрать пункт Адресная книга... меню Сервис. Адресная книга откроется в новом окне.
Пункт Создать контакт... меню Файл этого окна позволяет занести в адресную книгу новую запись. При его выборе открывается окно Свойства с несколькими вкладками, позволяющими ввести довольно полную информацию о Вашем абоненте. Необходимый минимум информации - имя или фамилия и хотя бы один адрес E-mail, которые следует ввести в поля вкладки Имя и нажать ОК.
Если записей в адресной книге много, можно объединять их в группы. Создать группу и занести в нее новые или существующие записи позволяет команда Файл/ Создать группу... окна адресной книги. Выбрав группу в качестве получателя письма, мы отправляем письмо сразу всем ее участникам.
Чтобы написать письмо абоненту из адресной книги, в окне создания сообщения обратитесь к пункту Выбрать получателей… меню Сервис и, выбирая получателей в левой части окна, с помощью кнопок “Кому->" и “Копия->” заполните соответствующие поля в правой части окна.
Подпись.
Обратившись к вкладке Подписи окна Параметры... меню Сервис и нажав кнопку Создать, можно ввести текст или выбрать файл, которые будут автоматически добавляться к каждому отправляемому Вами письму. В простейшем случае это может подпись вида “Искренне Ваш, Иванов А.А. ".
Сортировка входящих писем.
КомандойСервис/ Правила для сообщений... / Почта... в окне OE можно создать собственные правила автоматической сортировки писем по папкам. При получении сообщения с заданными Вами условиями (значениями полей Кому, Копия, От, Тема, или словами, которые должны содержаться в сообщении) над письмом будут выполняться действия, отмеченные в поле выбора действий.
Бесплатные почтовые службы.
Даже не имея персонального почтового адреса по месту работы или дома, Вы легко можете получить его на Web-сайте бесплатной почтовой службы. Недостаток такого способа заключается в более медленной работе с почтой (особенно при больших объемах писем), но есть и преимущества - Ваш почтовый адрес короткий, не зависит от сетевого имени провайдера или организации и Вы можете пользоваться почтой с любой подключенной к Сети машине, даже если на ней нет никаких почтовых программ. Лучшие из бесплатных служб поддерживают все развитые возможности E-mail, в том числе, поддержку адресных книг и вложений, кроме того, все они довольно похожи по интерфейсу.
Мы рассмотрим старейшую и самую мощную отечественную службу http://www.mail.ru/, бесплатно предоставляющую адреса вида ваше_имя@mail.ru. Естественно, что “ваше_имя" должно быть уникальным, и если оно уже занято, Вам придется подобрать другое. Работа начинается с входа на сайт службы и поиска на нем ссылки “Регистрация”. Прочитав соглашение о предоставляемых услугах, Вы должны будете заполнить электронную форму, выбрав себе имя и пароль для доступа к почте, а также введя некоторые анкетные данные. После этого Ваш ящик готов к работе. Отныне, вводя в форму на головной странице сайта выбранные имя и пароль, Вы получаете доступ к почтовой службе. Подробную справку о работе почтовой службы обычно можно получить на ее же странице, обратившись к ссылке “Помощь" или “Вопросы и ответы". В качестве альтернативных можно рекомендовать российские серверы http://www.hotmail.ru/, http://www.hotbox.ru/, http://www.freemail.ru/, http://www.zmail.ru/, http://www.mailru.com/.
Безопасность при работе с почтой.
Если при просмотре обычных Web-страниц опасности для Вашего компьютера практически нет, то при работе с электронной почтой всегда есть вероятность получить неприятный сюрприз в виде компьютерного вируса - иногда для этого достаточно одного бездумного щелчка мышью. Кроме того, естественно Ваше желание защитить свою почту от посторонних. Рассмотрим основные правила для безопасной работы с сервисами E-mail.
Для защиты почтового ящика от несанкционированного доступа:
Не выбирайте слишком легкие пароли, такие как Ваше имя или год рождения. Злоумышленнику будет гораздо труднее проникнуть в ящик с паролем "gvt737e1", чем в ящик с паролем "123".
На чужой машине не забывайте завершать сеанс работы с почтой. Для этого на сервере бесплатной почтовой службы пользуйтесь кнопкой Выход или Завершение сеанса. Дело в том, что информация о сеансе связи некоторое время сохраняется, и человек, открывший после Вас на той же машине почтовую службу, может оказаться прямиком в Вашем ящике. В программе OE установите пароль на свое удостоверение и проследите, чтобы оно не было выбранным по умолчанию.
Используйте почтовые службы, поддерживающие безопасное подтверждение пароля или проверку подлинности пользователя. В этом случае потребуется дополнительная настройка почтовой программы, но уровень безопасности существенно повысится. Вызвать настройки безопасности из окна OE можно командой Сервис/ Учетные записи... / Почта, затем выбрать свою учетную запись и нажать кнопку Свойства. В окне свойств учетной записи на вкладке Серверы можно выполнить необходимые настройки. Естественно, почтовый сервер должен поддерживать выбираемые Вами настройки - об этом бывает сказано в документации.
Для защиты корреспонденции от вирусов:
Ни в коем случае не открывайте полученные по почте файлы без проверки их новейшим антивирусом. Если письмо с вложениями файлов получено из неизвестного источника, лучше всего удалить его, не читая. В случае использования бесплатной почтовой службы выбирайте те из них, которые поддерживают проверку входящей почты на вирусы (например, http://www.mail.ru/).
Для защиты от спама (спамом называют несанкционированную рассылку почты, предпринимаемую в рекламных или иных целях. Чем активнее Вы используете электронную почту, тем выше вероятность, что через некоторое время Вы начнете получать по E-mail сомнительные коммерческие предложения и описания достоинств абсолютно ненужных Вам товаров):
Старайтесь без необходимости не оставлять свой адрес E-mail на страницах Internet, где он может стать легкой добычей спамеров или сканирующих программ.
Используйте фильтрацию входящей почты для предотвращения повторного спама. В OE создать правила фильтрации писем можно командой Сервис/ Правила для сообщений/ Почта... Само создание правил выполняется в удобном и наглядном окне диалога.
Не отвечайте на спам, даже если Вам предлагают "отказаться от получения писем, щелкнув по этой ссылке". Как правило, получение ответа с какого-либо адреса приводит лишь к повышению его рейтинга в базе данных спамера.
Если спам приходит с одного и того же адреса, Вы можете зайти на сервер владельца домена и написать письмо администратору. Большинство из них лишают злостных спамеров их Логинов.
FTP
Как уже указывалось, FTP - сервис Internet для обмена файлами между компьютерами. Роль службы FTP в наши дни скорее вспомогательная и состоит в хранении больших объемов потенциально нужной информации. Многие компании кроме Web-сервера имеют FTP-сервер с тем же адресом, так что путь к нему отличается лишь названием протокола и префиксом.
Работать с FTP позволяют программы, называемые FTP-клиентами. В современные браузеры, в том числе, IE 6.0, и даже в файловые менеджеры (такие как Far Manager) эта возможность встроена.
Для обращения к FTP через браузер используется следующий формат адреса: ftp: // user: password@address/, где user и password - имя и пароль, под которыми администратор сети зарегистрировал Вас на Ftp-сервере, а address - адрес, который может включать в себя и префикс ftp. Если Вы не зарегистрированы на сервере, следует опустить имя, пароль и символ ‘@’, входя как анонимный пользователь. В этом случае не все возможности сервера будут доступны. Если при анонимном входе на сервер все-таки появится окно с запросом имени и пароля, следует ввести имя anonymous.
Войдя по адресу FTP мы видим обычно несколько папок. Доступная для анонимного пользователя папка называется PUB и в ней могут быть самые различные вложенные папки с информацией. Перемещение по структуре папок FTP-сервера ничем не отличается от перемещения по папкам локальной машины. Информация на FTP-серверах лежит обычно в zip - или arj-архивах. В каждой папке, как правило, есть файл с краткой информацией об архивах, содержащихся в ней - его можно скачать или просмотреть на экране браузера. Обычно этот файл называется files. bbs, descript. ion или readme. txt.
Для получения архива с ftp-сервера достаточно выполнить двойной щелчок по файлу архива и выбрать в появившемся окне Загрузка файла опцию Сохранить этот файл на диске. Флажок Всегда задавать этот вопрос, открывая подобные файлы должен быть установлен.
После нажатия кнопки ОК появляется стандартное окно Сохранение файла, где следует выбрать папку, в которую сохранится архив.

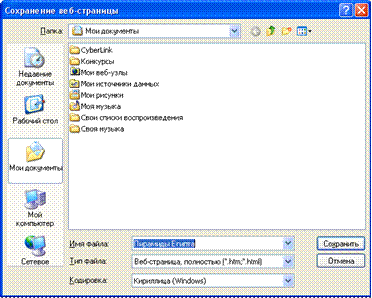
После выбора папки и нажатия ОК на экране появляется окно Выполнено, показывающее ход загрузки. Флажок Закрыть диалоговое окно после загрузки следует отключить, чтобы проверить целостность архива после завершения загрузки. Это можно сделать кнопкой Открыть, загружающей полученный архив в программу, связанную с его типом файлов.
Дело в том, что при загрузке больших архивов весьма вероятно преждевременное завершение процесса, вызванное обрывом связи (если это произошло, нажатие кнопки Открыть приведет к сообщению об ошибке). В таком случае бывает невозможно скачать архив повторно! Следует открыть в браузере панель Журнала (команда Вид/ Панели обозревателя/ Журнал), раскрыть вложенную в журнал папку Сегодня, найти ссылку на архив и удалить ее из Журнала (вызвать контекстное меню на ссылке и выбрать пункт Удалить). Желательно удалить и сам "недокачанный" архив с диска. После этого повторная загрузка архива будет выполняться в IE корректно. Все эти рекомендации относятся и к загрузке файлов с http-серверов.
Основные Internet-технологии и информационные ресурсы
Существует единственное полное описание Internet - это сам Internet. Любые попытки более-менее полно описать и классифицировать ресурсы Сети обречены на неуспех - тем не менее, все же есть смысл сказать несколько слов о том, "какими бывают сайты".
С поисковыми средствами и каталогами мы уже познакомились выше. Кроме обычных каталогов, популярны в Сети и различные конкурсы и рейтинги ресурсов, также часто служащие источником интересных ссылок. Периодически проводится конкурс некоммерческих проектов Золотой URL. В каталоге List.ru есть рейтинг TopList, Rambler - это не только поисковик, но и рейтинг-классификатор Rambler's Top100 Counter, а на Stars.ru рейтинг называется 1000Stars.
При названии "информационные ресурсы" нам представляется что-то вроде огромной библиотеки. И действительно, хотя с развитием графических интерфейсов Internet стал куда меньше похож на избу-читальню, разного рода библиотек в нем становится все больше. Нельзя не назвать старейшую и популярнейшую в сети библиотеку Максима Мошкова, содержащую огромный объем текстов - от фантастики до программирования. Ссылки на другие библиотеки можно поискать, например, по адресу http://www.simplex.ru/lit.html
Многие научные и коммерческие организации поддерживают интересные и содержательные информационные серверы - разброс здесь от Российской Академии Наук и энциклопедии Кирилла и Мефодия до каталога детских ресурсов.
Что касается последних новостей, прежде всего вспоминаются две большие ежедневные газеты Gazeta.ru и Vesti.ru и горячая лента политических новостей Polit.ru. Многие из ежедневных проектов объединены сегодня на странице http://www.ezhe.ru/
Популярный раздел сетевого чтива - обозрения, периодически составляемые с целью поведать миру о сетевых новинках... К известным и часто обновляемым обозрениям можно отнести Вечерний Internet А. Носика, Паравозов-News, Зачем он нужен, Internet? Б. Бердичевского.
Много в Сети серверов, которые можно назвать "информационно-развлекательными". Часто они имеют стабильный круг посетителей, привыкших ориентироваться в Сети и в мире с помощью данного сайта... Nikitad, Кулички, Infoart, Omen, Weekend, Городской Кот, Перекресток - у каждого из них свое неповторимое лицо.
Есть в Сети и тематические сервера, где собрана информация по какой-либо теме, разброс здесь также широк - Кулинар, Музеи в Internet, Киномания, Он и Она о любви, Русский театр, Философия в России, Электронный зоопарк, Автомобили в России - каждый найдет себе по вкусу.
Отдельно нужно сказать о службах занятости. Крупнейший в России сайт, посвященный вакансиям - http://www.joblist.ru/.
На многих страницах можно видеть форму с названием "Подписка на наши новости" или что-то вроде этого. Рассылка - очень популярный в Сети бесплатный вид услуг - введя в такую форму свой адрес электронной почты, Вы будете периодически получать по почте информацию о новинках сервера. Существуют и многочисленные тематические рассылки - многие из них объединены службой рассылок сервера "Городской Кот".
Ресурсы по бизнесу и экономике:
http://www.businesstest.ru -
все ли Вы знаете о своих возможностях, характере, комплексах, понимаете ли Вы других, умеете ли на них влиять, или сами подвержены влиянию, способны ли достигнуть тех целей, которые перед собой ставите? На все эти и многие другие вопросы Вы сами сможете дать себе ответ на сервере "Деловые тесты", созданном Национальным Деловым Партнерством "Альянс Медиа".
http://www.marketcenter.ru -
сайт системы межрегиональных маркетинговых центров, на котором в режиме гостевого (бесплатного) доступа можно получить справочную и аналитическую информацию о предприятиях, рынках, инвестиционных проектах, возможно также размещение информации о собственном предприятии.
http://fordpr. chat.ru -
принципы Форда - проблемы организации производства. Краткое изложение принципов Генри Форда по материалам книги, изданной в 1924 году.
http://www.devbusiness.ru -
методология, инструменты и программы обучения для развития Вашего бизнеса. Материалы проекта представлены следующими основными разделами: Галерея идей. Идеи для начала и развития бизнеса. Начинаете бизнес? Методологии, инструменты и литература для начинающих собственное дело. Развиваете бизнес? Методологии, инструменты и литература для профессионалов, развивающих свой бизнес.
Семинары. Расписание программ краткосрочного бизнес обучения для повышения квалификации ключевых сотрудников компаний. Бизнес - тесты. Интерактивные тесты в Internet для самопроверки Вашей квалификации.
http://catalog. mbt.ru -
каталог российских серверов и информационных ресурсов в области деловой информации. Приводятся сведения о серверах, ресурсах на них и фирмах-поставщиках информации. Имеется самостоятельный раздел информационных ресурсов, представленных в Российском Internet.
http://www.garant.ru -
правовая система "Гарант" - электронный банк информации, включающий в себя 80 000 текстов законов, постановлений, указов, правил и других федеральных документов.
http://www.consultant.ru -
комплекс справочно-информационных систем "КонсультантПлюс":
http://www.consultant.ru/go. phtml? Mode=Section&Section=Standard&Page=/Online/Systems/ -
консультации по бухгалтерскому учету и налогообложению на сервере системы "КонсультантПлюс"
http://www.consultant.ru/go. phtml? Mode=Section&Section=Online -
"КонсультантПлюсНалогиБухучет".
Доступ к системе открыт круглосуточно. Система включает 7000 необходимых бухгалтеру документов. Это Налоговый кодекс РФ (проект и принятые разделы), документы Президента РФ и Правительства РФ, законы, регламентирующие ведение бухучета и определяющие порядок исчисления и уплаты налогов, акты Минфина, МНС, Пенсионного фонда и др. В систему также входят документы по гражданскому и трудовому праву, Календарь бухгалтера и справочная информация. Система актуализируется ежедневно.
http://www.consultant.ru/go. phtml? Mode=Section&Section=Online -
"КонсультантПлюс: ВерсияПроф".
Доступ открыт: в будни с 20-00 до 24-00 (время московское), по выходным дням - с 00-00 субботы до 24-00 воскресенья. В универсальной правовой системе "КонсультантПлюс: ВерсияПроф" представлены все нормативные акты РФ, включая все ведомственные акты, зарегистрированные в Минюсте РФ. Значительную часть документов системы составляют правовые акты разъяснительного характера. Система актуализируется ежедневно.
http://potrebitel. forum.ru -
обзоры потребительских ресурсов World Wide Web и FidoNet. Основное внимание в обзорах уделяется специализированным ресурсам; отдельные страницы посвящены телефонии и провайдерам, законодательству, образованию, товарам и услугам.
http://www.rbc.ru -
информационно-аналитическое агентство "РосБизнесКонсалтинг" - оперативная информация о событиях в экономике и политике, финансовая информация (курсы валют, биржевые сводки и индексы), основные экономические показатели и другая деловая информация.
http://www.rbc.ru/infomart/ -
система "ИНФОМАРТ" агентства "РосБизнесКонсалтинг" предоставляет через Internet полный объем аналитической информации товарного рынка (информация платная, необходима подписка).
Мониторинг: новости потребительского рынка, более 100 сообщений ежедневно по 75 регионам России.
Анализ рынка: еженедельная статистика по 35.000 товаров, 94 товарным категориям, 27 показателям.
Медиа-анализ: еженедельная статистика рекламы и аудитории по 14 городам и 150 рекламодателям России.
Закупки: ценовые листы поставщиков товаров и оборудования, электронное оформление заказов.
Законы: ежедневная аналитика и обзоры законодательства, содержащая 101.000 документов база.
Кадры: более 15.000 резюме и вакансий, обучение, тестирование и проверка кадров.
На сайте можно просмотреть подробную презентацию системы.
http://www.finmarket.ru/ -
информационное агентство "Финмаркет" - новости бизнеса и финансов, курсы валют, фондовые индексы и другая экономическая и финансовая информация.
http://mfd.ru/ -
агентство "МФД-Инфоцентр" - финансовая и экономическая информация: курсы валют, котировки ценных бумаг и другая биржевая информация, аналитические материалы по различным рынкам.
http://www.finam.ru/ -
инвестиционная компания "Финанс-Аналитик" - курсы валют, котировки ценных бумаг, фондовые индексы, обзоры рынков, макроэкономический анализ, прогнозы, профили компаний и другая финансово - экономическая информация.
http://www.gks.ru/ -
официальный сайт Госкомстата Российской Федерации.
http://www.cbr.ru/ -
официальный сайт Центрального Банка Российской Федерации.
http://www.sbrf.ru/ -
официальный сайт Сберегательного Банка Российской Федерации.
http://www.akm.ru -
AK&M - информационно-аналитическое агентство. Интерактивная информационная система AK&M Online News; базы данных предприятий, банков, финансовых компаний AK&M-List; печатный бюллетень "Отрасли российской экономики"; справочник "Кто есть кто на рынке ценных бумаг"; система фондовых индексов и др.
http://www.1c.ru -
одна из наиболее распространенных в России систем компьютерной поддержки управления предприятием - информация о компании 1С и ее партнерах, а также о производимом программном обеспечении.
http://online. rbc.ru/rsg/ -
экономические игры он-лайн на сервере "РосБизнесКонсалтинг" - Вы можете принять участие в торговле акциями и валютой на бирже в реальном времени. Котировки ценных бумаг и валюты реальные, с задержкой по времени в один час от биржевых.
http://www.manager.ru -
классификаторы, каталоги, обзоры. Учеба - программы курсов по маркетингу и PR. Статьи - оригинальные материалы, ссылки на тематические публикации. Работа - предложение труда и спрос на труд. РусМБА - российская ассоциация выпускников бизнес-школ. Форум - вэб-конференции, пока только о рекламе.
http://www.manager.ru/catalogues/advertising/tutor04. htm -
пособие для начинающих рекламистов (из серии: "Как стать профессионалом за 15 минут").
http://www.marketing. spb.ru/ -
один из наиболее содержательных и интересных Internet-ресурсов, посвященных маркетингу. На сайте представлены следующие материалы: статьи по маркетингу, маркетинговые исследования, программное обеспечение, библиография по маркетингу, конференции маркетологов, маркетинговая периодика, маркетинговые агентства, базы данных, консультации, обучение, общение.
http://www.job.ru
http://www.resume.ru -
все для поиска работы через Internet - размещение собственного резюме, базы данных вакансий с возможностью поиска по различным критериям, консультации специалистов по подбору персонала, ссылки на сайты агентств, информация о специализированных курсах, тренингах и других формах повышения квалификации.
Средства электронной коммерции - виртуальные магазины, баннерные сетиВ недалеком прошлом единственными "бизнесменами в Сети" были провайдеры, предоставляющие время в Сети и хостинг - то есть, размещение информации заказчика на Web-серверах. Сегодня Internet становится все более коммерческим. Многочисленные виртуальные магазины, где, используя номер кредитной карточки, можно заказать товары от компакт-диска до автомобиля, рекламные и информационные странички фирм и компаний, и даже виртуальные аукционы растут как на дрожжах.
Один из самых популярных в России серверов - сервер РосБизнесКонсалтинга, содержащий самую свежую деловую информацию.
Рекламная картинка в Сети называется баннером. Ни один крупный сайт без баннеров не обходится - часто их можно видеть даже раньше, чем содержимое страницы. Как правило, баннер является и ссылкой на страницу рекламодателя. Системы обмена баннерами между web-страницами называются баннерными сетями. Из российских баннерных служб известны сайты http://www.reklama.ru/, http://www.linkexchange.ru/. Доходы от баннерной рекламы начисляются по числу "кликов" - переходов с какого-либо сервера на страницу рекламодателя. Популярные некоммерческие проекты зачастую оплачивают хостинг включением в баннерную сеть.
Владельцу скромной домашней странички заработать на баннерной рекламе неизмеримо сложнее. Часто по Сети прокатываются волны информации о том, что та или иная компания платит за клики, и кто-то, нажимая на баннеры, получил уже сотни долларов. Чаще всего такая информация - спланированные рекламные акции.
Средства интерактивного общения - ICQ, чаты, форумы, доски объявлений
Для огромного количества людей Сеть - это прежде всего общение, а затем уже информация или бизнес. Найти новых друзей, обменяться мнениями по интересующей Вас теме, просто поговорить в реальном времени с собеседниками из любой точки света - все это стало реальностью благодаря Internet.
Для многих знакомство с интерактивным общением начинается с чата (от англ. chat - разговор, болтовня) - обновляемой в реальном времени страницы в Сети, где Вы можете пообщаться со всеми, кто в данный момент ей пользуется, независимо от их местоположения и других факторов. Существуют тысячи и тысячи чатов со всевозможными техническими решениями, дизайном и правилами поведения. Как правило, для входа в чат требуется указать только псевдоним (nickname, "ник"), под которым Вас будут видеть собеседники, и иногда пароль - если на чате есть возможность регистрации для постоянных посетителей. После этого достаточно нажать кнопку входа в чат - и все реплики, которые Вы наберете в поле ввода и отправите в чат нажатием Enter, станут видимы собеседникам.
В чатах существуют неписаные правила поведения, за несоблюдение которых Вас могут в лучшем случае игнорировать, в худшем - отключить на Вашей машине возможность использования этого чата. Несколько советов:
при входе в чат здоровайтесь - но не обижайтесь, если на Ваше приветствие никто не отвечает. Во многих чатах есть постоянный круг посетителей, общающихся друг с другом, и никто не спешит разговаривать с новичками;
общайтесь, а не ждите, пока начнут общаться с Вами - совет, применимый не только для чата;
не спорьте с администратором чата, если тот делает Вам предупреждение - во-первых, "администратор всегда прав", во-вторых, есть и другие чаты;
не флудите - то есть, не повторяйте одно сообщение много раз подряд; это очень раздражает, сильно замедляет работу чата и часто наказывается отключением;
помните, что "по другую сторону" тоже люди - анонимность не означает, что можно говорить, все, что угодно;
не спешите спрашивать у других посетителей "как мне поменять цвет?" или "как отправить приватное сообщение?". Во многих чатах есть ссылки "правила" или "информация", содержащие ответы на обычные вопросы новичков;
Средством общения номер один в Сети становится программа ICQ (читается ай-си-кью, в обиходе именуется "аська"), свободно распространяемая компанией Mirabilis. На начало 2001 года ICQ имела более 100 миллионов зарегестрированных номеров пользователей. По сути дела, ICQ - это "пейджер для Internet", позволяющий обмениваться текстовыми сообщениями, файлами, адресами Web-страниц, создавать комнаты-чаты на несколько собеседников. ICQ покажет, "на линии" ли сейчас Ваш абонент, напомнит Вам о его близком дне рождения, проверит, не пришло ли сообщение по электронной почте, и многое другое.
Каждый пользователь ICQ имеет уникальный номер, называемый UIN и пароль для доступа к ICQ. Скачав установочную программу ICQ и выполнив ее, Вы можете ввести существующие номер и пароль или зарегистрироваться заново, если пользуетесь программой в первый раз. ICQ позволяет непосредственно общаться только с теми пользователями, которых Вы внесли в свой контакт-лист. Соответственно, они могут внести в контакт-лист Вас. ICQ имеет множество настроек и режимов работы - можно, например, разрешать или запрещать другим пользователям добавлять Вас в свои контакт-листы без Вашего ведома, принимать или не принимать сообщения от незнакомых пользователей и т.д. Настроив ICQ по своему вкусу, Вы обретете незаменимого помощника, особенно если пользуетесь Интернетом часто.
Есть множество клубов пользователей ICQ и посвященных ей сайтов, где можно получить подробную информацию - это, например, http://www.icq.ru/, http://icq. land.ru/
Существует в Сети и множество средств обмена объявлениями - от электронных версий газет, таких как "Доска объявлений", до существующих только в Internet обсуждений и голосований.
Электронная доска объявлений очень похожа на обычную. Вы видите список объявлений, располагаемых по мере поступления - от самых новых к самым старым. Вверху или внизу списка есть форма ввода, заполнив которую, можно вывесить свое объявление. Посмотрите, например, объявления на городском сервере.
Доска объявлений с возможностью отвечать на них называется форумом. В форуме обычно выводится только список заголовков объявлений, а для перехода к тексту нужно щелкнуть по заголовку. Вместе с текстом становятся доступны и кнопки для ответа на сообщение. Оно будет прикреплено так, что в списке его заголовок окажется правее и ниже заголовка исходного объявления. Удобные бесплатные Web-форумы можно получить на сайте http://www.webboard. land.ru/. Кстати говоря, на этом же сервере по адресу http://chat. land.ru/ можно бесплатно получить и использовать готовый чат для Вашей страницы.
На многих страницах для "обратной связи" используются гостевые книги (guestbook), в которых посетители страницы могут высказывать свои мнения или пожелания. Гостевая книга поддерживается специальной программой, установленной на сервере, где размещена страница. Но можно воспользоваться и готовым решением - сервер http://www.guestbook.ru/. Из альтернатив стоит упомянуть http://www.guestbook. list.ru/ и http://www.guestbook.net.ru/.
На многих сайтах есть и голосования, с помощью которых пользователи могут ответить на какой-либо вопрос или просто выразить свое мнение о странице. Удобный сервис для создания голосований предоставляется на http://www.voter.ru/ и voter. land.ru.
Список рекомендуемой литературы
1. Кошелев В.Е. ACCESS 2003: Практическое руководство. Изд.: Бином. - 2005. - 464 с.
2. Минько Р.В. MICROSOFT OFFICE POWER POINT 2003: Просто как дважды два. Изд.: Эксмо-Пресс. - 2005. - 208 с.
3. Берлинер Э.М., Глазырина И.Б., Глазырин Б.Э. OFFICE 2003: 5 книг в одной. Изд.: Бином. - 2005. - 480 с.
4. Моркес Д. MICROSOFT ACCESS 2003. Эффективный самоучитель: Перевод с чешского. Изд.: Наука и техника. - 2006. - 343 с.
5. Microsoft. Учебные проекты с использованием MICROSOFT OFFICE: Учебное пособие. Изд.: Бином. - 2006. - 230 с.
6. Спека М.В. MS Power Point 2003. Самоучитель. Изд.: Вильямс. - 2004. - 369 с.
7. Microsoft. Microsoft Outlook 2003: Шаг за шагом: Перевод с английского. Изд.: ЭКОМ. - 2004. - 351 с.
8. Дайманти, Мэттьюз, Симонс. Microsoft Office Outlook 2003. Изд.: НТ Пресс. - 2005. - 240 с.
9. Спека М.В. Microsoft Front Page 2003. Русская версия: Практическое пособие: Пер. с англ. - М.: СП ЭКОМ, 2005 - 384 с.
10. Меженный О.А. Microsoft Office 2003: Word, Excel, Access, PowerPoint, Outlook, Publisher: Лаконично, доступно, эффективно! Изд.: К, М, СПб: Диалектика /ИД Вильямс. - 2005. - 368 с.
11. Шпак Ю.А. Microsoft Office 2003. Русская версия. Изд.: Юниор. - 2004. - 768 с.
12. Макамис Д. Microsoft Office InfoPath 2003. Пер. с англ. Кралечкина Д.Ю. Изд.: АСТ /Астрель. - 2006. - 390 с.
13. Шапошников И. Самоучитель. Интернет. Быстрый старт. Изд.: БХВ-Петербург. - 2004. - 272 с.
14. Денисов А. Самоучитель Интернет. Изд.: Питер. - 2004. - 368 с.
15. Леонтьев. Corel Draw 12. Основы работы с векторной и растровой графикой. Изд.: Солон-Пресс. - 2005. - 320 с.
16. Шахов М., Данилова Т., Гурский Ю. PHOTOSHOP CS и цифровая фотография. Изд.: Питер. - 2005. - 335 с.
17. Базылев Г.В. PHOTOSHOP CS. Изд.: Вильямс. - 2006. - 606 с.
Приложения
Методические указания по выполнению контрольно-курсовой работы. Цель и задачи курсовой работы (КР): КР является завершающим этапом изучения дисциплины "Информационные технологии управления". Основная цель КР заключается в закреплении навыков самостоятельного использования теоретического материала и приобретении опыта создания информационно-управленческих задач в различных прикладных областях. КР предполагает выполнение основных стадий разработки задачи. Результатом курсовой работы является работоспособная программа, разработанная в СУБД Access, реализующая заданную проблемную тематику с последующим анализом содержащейся в базе данных информации с помощью сводных таблиц. Тема КР. Тема КР - "Разработка и анализ информации базы данных (название автоматизируемой прикладной области) с помощью сводных таблиц" для прикладной области (из ниже приведенного перечня), соответствующей порядковому номеру студента в алфавитном списке группы:
| 1. Кинотеатр | 16. Трамвайное депо |
| 2. Автобусное движение | 17. Комиссионный магазин |
| 3. Аптекоуправление | 18. Типография |
| 4. Аэропорт | 19. Гостинница |
| 5. Библиотека | 20. Снабжение |
| 6. Больница | 21. Мебельный магазин |
| 7. Диагностический центр | 22. Театр |
| 8. Телефонный справочник | 23. Телеателье |
| 9. Деканат | 24. Телестудия |
| 10. Детская поликлиника | 25. Бюро путешествий |
| 11.Ж. - д. Транспорт | 26. Университет |
| 12. Авторемонтная мастерская | 27. ГАИ |
| 13. Отдел кадров | 28. Стадион |
| 14. Книгохранилище | 29. Справочник предприятий |
| 15. Военкомат | 30. Гараж |
Содержание КР
А) Творческий анализ прикладной области с целью выбора задачи автоматизации. Постановка задачи с определением ее цели и назначения. Представление структуры задачи нормализованным комплексом взаимосвязанных таблиц.
Б) Реализация задачи с помощью СУБД Access путем:
создания таблиц в режиме Конструктор;
установления связей между таблицами;
заполнения таблиц в режиме Таблица пятью записями;
создания формы для заполнения или просмотра каждой таблицы;
заполнения таблиц с помощью форм следующими пятью записями;
создания трех запросов для выборки необходимой информации;
создания трех отчетов;
создание сводной таблицы и двух ее модификаций с соответствующими диаграммами;
формулировки трех организационно - экономических выводов и предложений на основе каждой из диаграмм.
В) Оформление записки к КР выполняется средствами Ms Word и СУБД Access в следующем составе:
Титульный лист (см. Приложение 1);
Задание к КР (см. Приложение 2);
Содержание;
Постановка задачи с графическим представлением связей нормализованного комплекса таблиц;
Описание реализации задачи с представлением описания полей таблиц и самих заполненных таблиц, примеров форм, описания запросов и результатов выборок по ним, примеров отчетов;
Анализ информации путем создания сводной таблицы и двух ее модификаций с соответствующими диаграммами. Формулировка трех организационно - экономических выводов и предложений на основе каждой из диаграмм;
Список использованной литературы:
Объем пояснительной записки
Пояснительная записка к КР не должна превышать 15 страниц формата А4.
Форма сдачи КР
а) Записка к КР в бумажной форме;
б) Копия записки в виде файла с именем КР_Группа_№____ФИО. zip (содержит архив файла КР_Группа_№_____ФИО. doc) на 3.5’’ дискете, подписанной карандашом именем файла;
в) Файл базы данных на той же дискете.
Похожие работы
... методическое обеспечение - это совокупность средств и методов организации производства и управления им в условиях внедрения информационной системы. Оно включает в себя методики проведения работ, требования к оформлению документов, должностные инструкции и т.д. 2. Автоматизированные информационные технологии в офисе Любой офис имеет следующую структуру представленную: секретарем (осуществляет ...
... элементом управления и требует полной информации, получаемой из различных источников. Целью этой работы является исследование таких вопросов, как информационные технологии управления жилищно-коммунальной сферой, а так же деятельность Единых информационно-расчетных центров в Москве. Задачи – изучение информационных технологии управления жилищно-коммунальной сферой, а именно понятия ЖКХ, задач ...
... страховая защита, страхование собирает, группирует и обобщает информацию с целью выработки оптимальной стратегии своей деятельности. В настоящее время все информационные процедуры управления страховой деятельностью основываются на автоматизированных информационных технологиях и системном подходе к рассмотрению страхования. В частности, многообразие функций и функциональных задач может быть ...
... состоит в построении системы управления; в нее входит выбор схемы управляющих устройств, элементов и их параметров, соединение автоматизированной и неавтоматизированной части, реализующих информационную технологию управления. Специфика построения систем организационного управления, где основным элементом объекта управления и управляющей части выступает управленческий персонал, рассматривается в ...
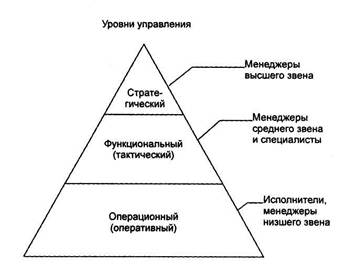
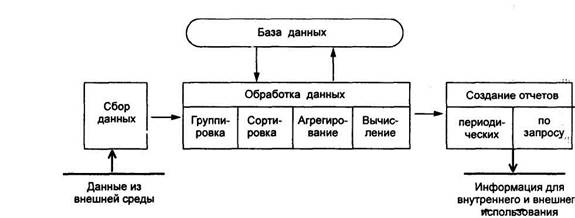

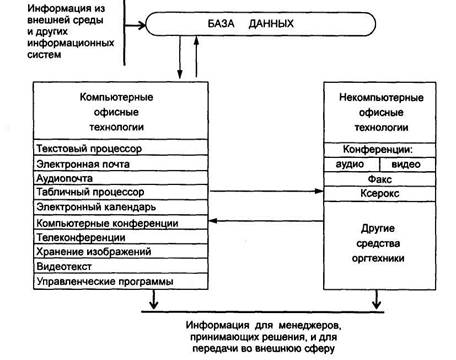
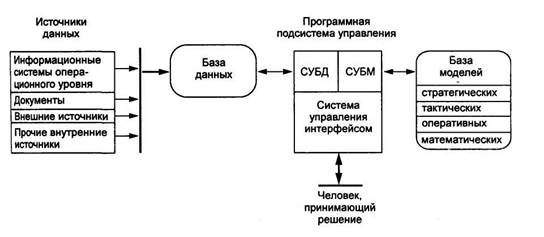
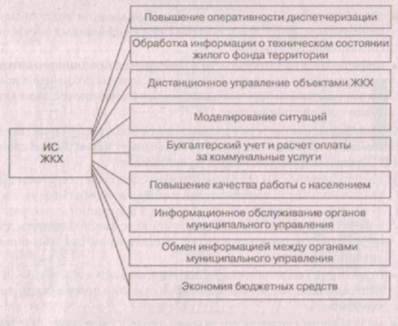
0 комментариев