Навигация
Произведя все необходимые установки, нажмите кнопку ОК и выйдите из диалогового окна Свойства бегущей строки
7. Произведя все необходимые установки, нажмите кнопку ОК и выйдите из диалогового окна Свойства бегущей строки.
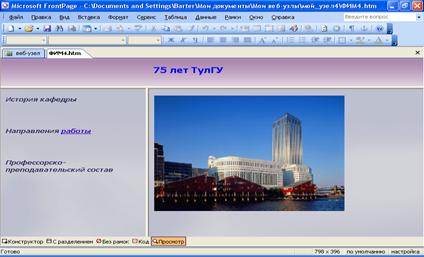
Чтобы изменить параметры бегущей строки, щелкните на ней правой кнопкой мыши и выберите в контекстном меню пункт Свойства бегущей строки, либо дважды щелкните левой кнопкой; при этом откроется уже знакомое вам диалоговое окно Свойства бегущей строки. Сделайте необходимые исправления и нажмите кнопку ОK.
Подготовка информационных материалов в Microsoft Office Publisher 2003
Microsoft Office Publisher 2003 представляет собой полноценное решение для подготовки и публикации информационных и маркетинговых материалов. Общение и взаимодействие с клиентами является существенным компонентом работы любой организации. Приложение Publisher 2003 поможет быстро и эффективно создать маркетинговые материалы профессионального качества. Теперь стало проще, чем когда-либо, самостоятельно проектировать, создавать и публиковать маркетинговые и информационные материалы высокого качества.
Microsoft Office Publisher 2003 представляет собой универсальную систему создания и публикации самых разнообразных материалов, предназначенных для печати на настольном принтере или в типографии, рассылки по электронной почте или размещения в Интернете. Выполняемые задачи:
Подготовка самых разнообразных бизнес-публикаций с использованием новых мастеров создания веб-узлов, например удобного построителя веб-узла и мастеров электронной почты, таких как мастеры создания бюллетеней для рассылки по электронной почте. А также создание публикаций для печати, включая брошюры, бюллетени, открытки, наклейки для компакт - и DVD-дисков и другие печатные материалы.
Создание собственных публикаций с использованием расширенного набора шаблонов, включая собственные наборы бланков, а также поздравительные открытки и приглашения профессионального качества.
Автоматическое создание публикации, в которой выполняется слияние картинок и текста из источника данных (например, из Excel 2003 или Microsoft Office Access 2003), с использованием функции слияния каталога, чтобы создать из электронной таблицы своего рода модуль для включения в сложный каталог.
Более эффективная работа с типографией для достижения более высокого качества печатных работ и печати более крупного тиража благодаря поддержке в приложении Publisher 2003 формата CMYK Composite Postscript.
Использование готовой работы с помощью публикации одного материала разными способами - печать на настольном принтере, печать в типографии, размещение в Интернете или отправка в виде сообщения электронной почты или вложения.
В приложении Publisher 2003 предоставляются все средства, необходимые для достижения результатов профессионального качества - начиная от профессионально разработанных шаблонов, которые можно настроить, используя цветовые схемы, шрифтовые схемы, различные параметры разметки или собственные дизайнерские идеи. Можно также начать с пустой публикации и реализовать свои творческие замыслы с помощью сложных типографских средств и средств разметки страниц.
Запуск программы
Для запуска Publisher 2003 выберете Пуск => Программы => Microsoft Office => Microsoft Office Publisher. Перед вами откроется следующее окно:

Создание новой публикации
Существует 4 способа создания публикаций:
1. Создание публикации с помощью мастера публикаций
А) В меню Файл выберите команду Создать.
Б) В области задач Новая публикация в группе Начать с макета выполните одно из следующих действий.
Чтобы создать публикацию, которую требуется распечатать, выберите вариант Публикации для печати. Затем в группе Публикации для печати выберите тип публикации, который требуется создать.
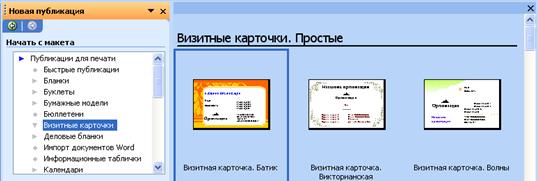
Чтобы создать веб-узел или публикацию, которую планируется отправить как сообщение электронной почты, выберите вариант Веб-узлы и электронная почта. Выберите вариант Веб-узлы или Эл. почта, а затем - нужный тип публикации.
В) В окне просмотра коллекции выберите нужный макет.
Г) Выберите один из следующих вариантов:
Чтобы изменить макет публикации, нажмите в области задач кнопку Макеты публикаций.
Чтобы изменить цветовую схему публикации, выберите в области задач команду Цветовые схемы.
Чтобы изменить шрифтовую схему публикации, выберите в области задач команду Шрифтовые схемы.
Чтобы изменить параметры содержимого страницы при создании веб-страницы, бюллетеня или каталога публикаций, выберите команду Содержимое страницы.
Измените или выберите любые дополнительные параметры в панели задач для созданного типа публикации.
Д) Замените в публикации текст место заполнителя и картинки на свои собственные или на другие объекты.
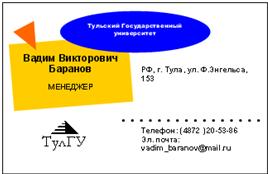
Е) В меню Файл выберите команду Сохранить как.
Ж) В поле Папка выберите папку, в которой необходимо сохранить новую публикацию.
З) В поле Имя файла введите имя файла для публикации.
И) В поле Тип файла выберите Файлы Publisher.
К) Нажмите кнопку Сохранить.
2) Создание публикации из набора макетов:
А) В меню Файл выберите команду Создать.
Б) В области задач Новая публикация в группе Начать с макета выберите команду Наборы макетов.
3) Создание новой публикации на основе уже существующей
А) В меню Файл выберите команду Создать.
Б) В области задач Новая публикация в группе Начать с макета выберите команду Из существующей публикации.
В) Щелкните публикацию, которую требуется использовать в качестве основы для новой публикации.
Г) Нажмите кнопку Создать.
Д) Внесите необходимые изменения.
4) Создание публикации с пустой страницы
А) В меню Файл выберите команду Создать.
Б) В области задач Создание публикации в группе Создать выполните одно из следующих действий.
Чтобы создать публикацию, которую требуется распечатать, выберите команду Пустая публикация.
Чтобы создать веб-страницу, выберите команду Пустая веб-страница.
В) Добавьте в публикацию текст, картинки и любые другие нужные объекты.
О работе с главными страницами
Главные страницы содержат элементы макета и разметки, которые планируется использовать в публикации на нескольких страницах. Применение главных страниц для работы с такими общими элементами придает публикации целостность и наглядность, а также позволяет создавать и обновлять эти элементы в одном месте, а не изменять их по отдельности на каждой странице, где они встречаются.
Главная страница может содержать все, что можно разместить на странице публикации, а также некоторые элементы (такие как верхний и нижний колонтитулы и направляющие разметки), которые настраиваются только на главной странице.
При создании новой публикации она по умолчанию имеет одну главную страницу. Тем не менее, в публикациях, содержащих более одной страницы, можно создавать несколько главных страниц. Например, первая страница главы обычно оформляется без верхнего колонтитула и номера страницы, но к ней применяются другие общие для всех страниц элементы разметки, такие как поля и направляющие. Посредством создания нескольких главных страниц формируется набор разметок, которые затем применяются к соответствующим страницам публикации.
Новая главная страница создается либо "с нуля", либо путем копирования из существующей главной страницы и изменения каких-либо ее элементов. Любую главную страницу можно создать либо как одностраничный, либо как двухстраничный образец. Возможно также преобразование одностраничного образца в двухстраничный и обратно.
Перемещение объекта на главную страницу со страницы публикации
Объекты, помещенные на главную страницу, отображаются на каждой странице публикации, имеющей отношение к главной.
Перейдите к странице, содержащей объект, который требуется переместить на главную страницу.
|

Выделите объект.
В меню Расположение выберите команду Переместить на главную страницу.
Примечание. Объект исчезнет со страницы публикации и переместится на соответствующую главную страницу.
|
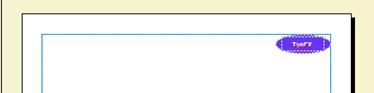
Создание таблицы
Для создания таблицы и ввода в нее текста необходимо:
На панели инструментов Объекты нажмите кнопку Добавить таблицу ![]() .
.
Щелкните внутри публикации.
Появится диалоговое окно Создание таблицы.
Укажите нужные параметры и нажмите кнопку ОК.
Измените размеры таблицы.
Щелкните ячейку таблицы, в которую требуется добавить текст, и введите его.
Чтобы добавить текст в другую ячейку, щелкните ее.
Ячейки таблицы расширяются по мере ввода текста; чтобы зафиксировать размер таблицы, необходимо в меню Таблица снять флажок рядом с командой Увеличить по размеру текста.
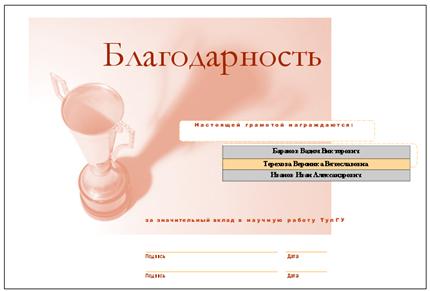
Преобразование в таблицу текста Microsoft Publisher
Если текст находится в таблице, выберите нужные ячейки.
Если текст находится в надписи, проверьте, что записи в каждой строке разделены знаками табуляции или запятыми, а в конце строки стоит знак абзаца.
Выделите текст.
Щелкните выделенный текст правой кнопкой мыши и выберите команду Копировать.
В меню Правка выберите команду Специальная вставка.
В списке Как выберите Новая таблица.
Выравнивание объектов
Текстовые поля, картинки, автофигуры и графические объекты можно располагать так, чтобы они выравнивались по линиям сетки или по меткам линейки. Кроме того, можно выравнивать объекты по отношению друг к другу, задавая положение объектов по отношению к другому объекту, группе объектов или полям.
Выравнивание объектов в ряд:
Выделите объекты, которые требуется выровнять.
В меню Расположение выберите команду Выровнять/распределить, затем выберите нужный параметр.
Чтобы выровнять объекты по центру страницы, выберите параметр Относительно направляющих полей, а затем По центру.
Выравнивание объекта по другому объекту, линиям сетки и делениям линейки:
Команда Привязать притягивает объекты к другим близлежащим объектам.
В меню Расположение выберите команду Привязать, затем выберите нужный параметр.
Выделите объект, который требуется переместить.
Вокруг объекта появятся маркеры выделения.
Поместите указатель мыши над объектом так, чтобы указатель превратился в значок перемещения.
Перетаскивайте объект, пока он не окажется привязанным к нужной направляющей, объекту или метке линейки.
Примечания
Если направляющие скрыты, объект все равно привяжется к направляющей.
Если все параметры команды Привязать включены, Microsoft Publisher сначала пытается привязать объекты к ближайшей направляющей. Если ее нет, производится привязка к ближайшему объекту. Если рядом нет объектов, производится привязка к ближайшему делению линейки.
Выравнивание объекта по отношению к полям страницы:
Выделите объект, который требуется переместить.
В меню Расположение выделите пункт Выровнять/распределить, а затем выберите параметр Относительно направляющих полей ![]() .
.
Выберите другой параметр Выровнять/распределить.
Создание веб-узла
С помощью мастера
В меню Файл выберите команду Создать.
В области задач Новая публикация выберите пункт Веб-узлы и электронная почта, а затем щелкните Веб-узлы.
Выполните одно из следующих действий.
Чтобы создать веб-сайт с особыми свойствами, нажмите Удобный построитель веб-узлов.
Чтобы создать веб-узел, содержащий домашнюю страницу, страницу "О нас" и страницу "Наши координаты", выберите пункт Веб-узлы на трех страницах.
Чтобы создать веб-узел, содержащий страницы продаж продукции, выберите вариант Веб-узлы "Продажи".
Чтобы создать веб-узел, на страницах которого перечислены предлагаемые услуги, выберите пункт Веб-узлы "Услуги".
В правой области выберите макет публикации.
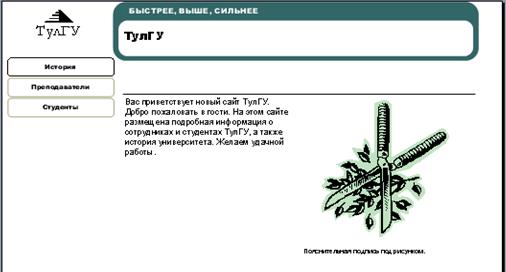
Создание веб-узла "С нуля"
В меню Файл выберите команду Создать.
В области задач Новая публикация в группе Новая выберите Пустая веб-страница.
![]() С использованием существующего HTML-файла
С использованием существующего HTML-файла
В меню Файл выберите команду Открыть.
В списке Папка укажите диск, папку или адрес в Интернете для открытия нужной папки.
В списке папок найдите и откройте папку, содержащую нужный файл.
Выберите файл.
Выделите нужную веб-страницу и нажмите кнопку Открыть.
Создание и заполнение форм с помощью Microsoft Office InfoPath 2003
Общие сведения о Microsoft Office InfoPath 2003.
InfoPath 2003 является новым приложением, входящим в состав системы Office, которое упрощает процесс сбора данных, позволяя группам и организациям легко создавать разнообразные динамические формы и работать с ними. Собранные данные могут включаться в самые различные бизнес-процессы, поскольку InfoPath 2003 поддерживает любую определяемую пользователем XML-схему и легко интегрируется с веб-службами XML. Благодаря этому InfoPath 2003 помогает подключать специалистов, работающих с данными, непосредственно к информационным ресурсам организации и предоставляет этим специалистам возможность работать с необходимыми для них данными, что позволяет существенно повысить эффективность деятельности организации.
InfoPath 2003 предоставляет эффективный и точный способ сбора данных, необходимых для принятия более обоснованных решений. Используйте приложение для выполнения следующих действий:
Создание разнообразных динамических форм, не прибегая к средствам программирования (или используя их в минимальном объеме), экономя тем самым драгоценное время и затраты на разработку.
Обеспечение соответствия собираемых данных критериям, применяемым организацией, что способствует повышению точности данных.
Сбор согласованных данных, отвечающих потребностям группы или организации.
InfoPath 2003 предоставляет группам и организациям более гибкие возможности, позволяющие оперативно реагировать на быстро меняющиеся условия коммерческой деятельности. Используйте это приложение для того, чтобы выполнять следующие действия.
Легко и быстро создавать и изменять формы, что позволяет оперативно реагировать на быстро меняющиеся требования бизнеса.
Работать с формами точно так же, как с документами. Например, формы можно сохранить на компьютере и работать с ними в автономном режиме без подключения к сети.
Использовать эффективные клиентские возможности, включая мощные средства форматирования текста, автозамену, поддержку таблиц и рисунков, а также проверку орфографии.
Фиксировать все важные сведений, вставляя в форму повторяющиеся разделы и дополнительные поля по мере ее заполнения.
Запуск программы
Для запуска InfoPath 2003 выберете Пуск => Программы => Microsoft Office => Microsoft Office InfoPath.
Рабочее пространство InfoPath
В зависимости от того заполняется или разрабатывается форма, рабочее пространство Microsoft Office InfoPath 2003 делится на две основные области - область формы и область задач. Область формы отображается с левой стороны экрана, а область задач - справа.
1) Область формы
Область формы представляет собой обширную открытую область, находящуюся в левой части рабочего пространства Microsoft InfoPath. Открытая форма отображается в этой области. В этой области пользователи вводят сведения в форму или разрабатывают форму. Также в этой области можно просматривать результаты выполненных при помощи меню, панели инструментов и области задач действий.
Примечание. При заполнении пользователем формы расположение шаблона формы отображается в нижней части области формы.
2) Область задач
По умолчанию область задач располагается справа от области формы, но ее положение и размер можно изменять, а также ее можно закрыть при необходимости. Области задач обычно содержат команды некоторых средств Microsoft InfoPath, например проверки орфографии, форматирования текста и вставки элементов управления, но они также могут включать текст инструкции, гиперссылки или галереи элементов, например картинок. Области задач также могут включать содержимое формы, например кнопки или каталоги данных. Области данных являются простым способом выполнения пользователями задач с формами в полном представлении.
Примечания. В зависимости от формы и от того заполняется она или разрабатывается, в разные моменты времени доступны разные области задач.
При разработке формы можно создать настраиваемые области задач, которые будут доступны пользователям при заполнении этой формы.
Формы и шаблоны форм
В Microsoft Office InfoPath 2003 заполнить или создать новую форму можно в режиме конструктора. При создании формы в режиме конструктора создается шаблон формы. Каждая форма Microsoft InfoPath основана на шаблоне.
Следующие операции можно выполнять при заполнении форм Microsoft InfoPath (файлов с расширением. xml):
Форматирование вводимого текста такое же, как в текстовом редакторе.
Вставка таблиц и списков, содержащих необходимое количество столбцов и строк.
Добавление необязательных разделов.
Немедленная проверка данных, которые могут содержать ошибки.
Сохранение формы на компьютере и работа в автономном режиме.
Шаблоны форм (файлы с расширением. xsn) определяют макет и функции, выполняемые формой, включая XML-схему, определяющую структуру данных при заполнении формы пользователем. При каждом заполнении формы пользователем форма ссылается на шаблон формы, на котором она основана, вне зависимости от того, установлен шаблон на локальном компьютере пользователя или он хранится в сети, например во внутренней сети организации или на сервере, на котором работает Windows SharePoint Services. При заполнении пользователями форм, основанных на шаблонах форм и хранящиеся в сети, доступ к шаблонам необходимо обеспечить, используя адрес URL. Этот адрес URL отображается в нижней части рабочего пространства пользователя.
Установленные на локальном компьютере пользователя шаблоны форм называются Формы, установленные пользователем. По умолчанию шаблоны этих форм являются доверенными, это означает, что они обладают наибольшими разрешениями и наибольшим доступом к файлам и параметрам на компьютере пользователя. Эти шаблоны отображают адрес унифицированного имени ресурса (URN) в нижней части рабочего пространства Microsoft InfoPath.
В следующем списке содержатся определяемые при разработке шаблона формы параметры:
Структура формы.
Виды элементов управления формы.
Правила проверки данных формы.
Представления, определяющие макет данных.
Включенное по умолчанию содержимое формы, которое могут или не могут изменять пользователи при заполнении формы.
Примечание. Все шаблоны форм составлены на основании нескольких характерных файлов форм. Эти файлы позволяют гарантировать корректные открытие, отображение и работу шаблона формы при заполнении пользователем формы, основанной на нем. При разработке формы можно использовать характерные файлы форм шаблонов. Например, извлекая файлы форм, можно вручную вносить изменения в файл определения формы (. xsf).
Переключение между режимами
Microsoft Office InfoPath 2003 имеет два отдельных режима, разработанных для двух задач - заполнения и разработки форм.
Чтобы переключиться между режимами, выполните одно из следующих действий.
Чтобы заполнить форму, выберите в меню Файл команду Заполнить форму.
Чтобы разработать форму, выберите в меню Файл команду Конструктор форм.
Примечание. InfoPath не переключает режимы, пока не будут использованы команды соответствующих областей задач для создания или открытия формы. При успешном переключении в режим конструктора в строке заголовка приложения появляется префикс (Конструктор).
Поиск и открытие формы
При заполнении формы можно открывать новые незаполненные формы, а также формы, сохраненные ранее. При разработке формы можно открывать установленные на компьютере или находящиеся в Интернете шаблоны форм, также можно использовать шаблоны форм, связанные с библиотеками форм.
Похожие работы
... методическое обеспечение - это совокупность средств и методов организации производства и управления им в условиях внедрения информационной системы. Оно включает в себя методики проведения работ, требования к оформлению документов, должностные инструкции и т.д. 2. Автоматизированные информационные технологии в офисе Любой офис имеет следующую структуру представленную: секретарем (осуществляет ...
... элементом управления и требует полной информации, получаемой из различных источников. Целью этой работы является исследование таких вопросов, как информационные технологии управления жилищно-коммунальной сферой, а так же деятельность Единых информационно-расчетных центров в Москве. Задачи – изучение информационных технологии управления жилищно-коммунальной сферой, а именно понятия ЖКХ, задач ...
... страховая защита, страхование собирает, группирует и обобщает информацию с целью выработки оптимальной стратегии своей деятельности. В настоящее время все информационные процедуры управления страховой деятельностью основываются на автоматизированных информационных технологиях и системном подходе к рассмотрению страхования. В частности, многообразие функций и функциональных задач может быть ...
... состоит в построении системы управления; в нее входит выбор схемы управляющих устройств, элементов и их параметров, соединение автоматизированной и неавтоматизированной части, реализующих информационную технологию управления. Специфика построения систем организационного управления, где основным элементом объекта управления и управляющей части выступает управленческий персонал, рассматривается в ...
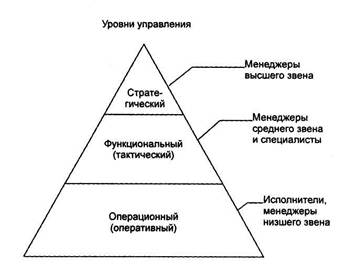
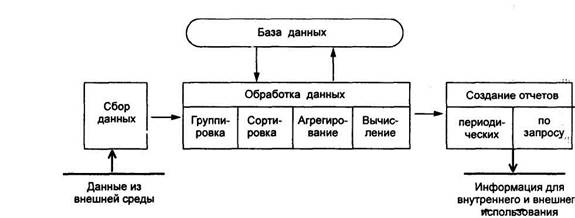

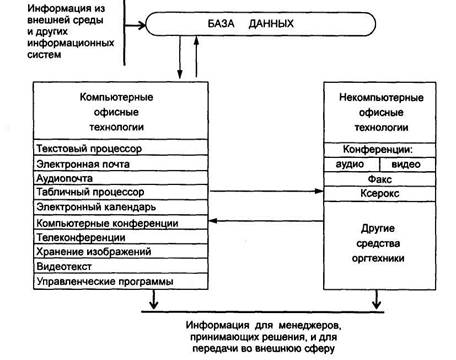
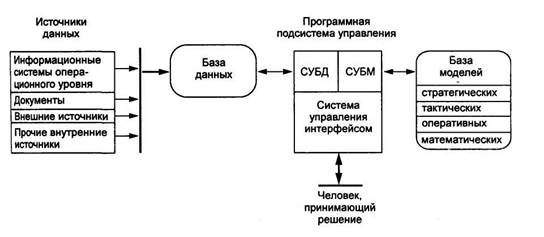
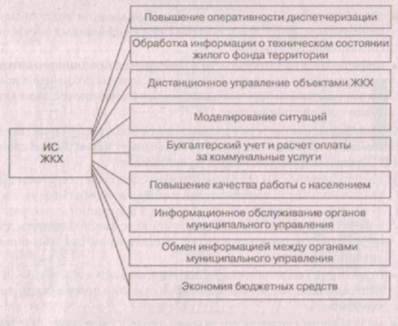
0 комментариев