Навигация
Информационные технологии управления
Федеральное агентство по образованию
Государственное образовательное учреждение
высшего профессионального образования
Тульский государственный университет
Региональный центр повышения квалификации
и переподготовки руководящих работников
Кафедра "Финансы и менеджмент"
ИНФОРМАЦИОННЫЕ ТЕХНОЛОГИИ УПРАВЛЕНИЯ
(часть 3)
Учебное пособие
А.Н. Борисов
Тула 2006
О многом понемногу, чтобы не пугаться изобилия информации о вещах сложных и простых одновременно. Система проектирования и управления базами данных Access. Дополнительные возможности интегрированной среды Microsoft Office, например подготовка презентаций с помощью Power Point и другое. Локальные и глобальные вычислительные сети. Internet.
Предназначено для студентов экономических специальностей вузов, слушателей центров повышения квалификации и переподготовки кадров, руководителей и экономистов предприятий, организаций, фирм.
Библиогр.: 41 назв.
Печатается по решению редакционно-издательского совета Тульского государственного университета.
Рецензенты: д-р экон. наук, проф.В.Н. Бабанов;
д-р экон. наук, проф.В.И. Белоцерковский
© А.Н. Борисов,
2006
ISBN 5-7679-0811-7© Издательство ТулГУ, 2006
Содержание
Введение
Реляционные базы данных
Создание и работа с базой данных
Ms Power Point
Использование образца слайдов для создания стиля презентации
Создание текста и его форматирование
Создание таблиц
Создание и использование гиперссылок
Параметры показа слайдов
Создание произвольного показа
Основы работы с Microsoft Outlook
Настройка папки "Outlook сегодня"
Почта
Создание WEB-страниц в редакторе FrontPage
Шаблоны страниц
Создание страницы рамок
Основы работы в MS FrontPage
Организация навигации
Создание ссылки
Предварительный просмотр
Свойства страницы
Дополнительные возможности MS FrontPage
Меняющиеся кнопки
Бегущие строки
Добавление бегущей строки
Подготовка информационных материалов в Microsoft Office Publisher 2003
Запуск программы
Создание и заполнение форм с помощью Microsoft Office InfoPath 2003
Формы и шаблоны форм
Компьютерные сети
Сетевые возможности Windows
Глобальная сеть Internet
Подключение к Интернету
“Всемирная паутина" и другие службы Сети
Web, HTTP, HTML
Работа с обозревателем Internet Explorer
Окно программы Internet Explorer
Электронная почта
FTP
Основные Internet-технологии и информационные ресурсы
Средства электронной коммерции - виртуальные магазины, баннерные сети
Средства интерактивного общения - ICQ, чаты, форумы, доски объявлений
Список рекомендуемой литературы
Приложения
Введение
Управление - это воздействие на работу системы для достижения ею намеченной цели.
Системы могут быть техническими, биологическими, организационно-экономическими и т.д. Управление системами основывается на анализе и переработке информации.
Способы представления и обработки информации составляют суть информационных технологий. Учитывая, что объемы информации в современном мире удваиваются примерно каждые пять лет, способы обработки информации должны использовать мощные и эффективные средства представления и обработки информации. В качестве таковых сегодня выступают программно-технические комплексы на базе компьютеров для автоматизированной обработки цифровой, текстовой, графической, звуковой и видео информации.
Цель и задачи курса Информационные технологии управления - изучение средств представления и обработки информации.
Система проектирования и управления базами данных Access
Реляционные базы данных
База данных (банк данных) - это информация большого объема, отдельные "порции" которой похожи друг на друга по структуре, различаясь по содержанию, например телефонный справочник, каталог товаров и т.д. Рост объемов данных выдвигает проблему их эффективной организации и быстрого доступа к ним.
База данных, созданная с помощью Access, является реляционной базой данных. Это означает, что вся, хранящаяся в базе данных информация, представлена в виде одной или нескольких взаимосвязанных таблиц. Каждая таблица содержит информацию об одном объекте определенного типа. Объекты могут быть физическими (поставщики, покупатели, товары и т.д.) или логическими (поставки, покупки, заказы и т.д.).
Таблица содержит поля (столбцы), в которых хранятся различного рода данные об объекте (например, для таблицы Поставщики полями могут быть - наименование поставщика, адрес поставщика, телефон поставщика и др.; для таблицы Товары - наименование, цена и др.), и записи (строки), где собрана вся информация о конкретном значении объекта (например, о конкретном поставщике).
Для каждой таблицы должен быть определен первичный ключ (одно поле, имеющее для каждой записи уникальное значение или несколько полей, совокупное значение которых для каждой записи уникально).Т. е. первичный ключ - это однозначный идентификатор каждой записи таблицы. В частном случае - это просто порядковый номер № записи.
Для увеличения скорости доступа к данным отдельные поля таблицы (или их совокупность) могут быть объявлены индексами. Индексу соответствует внутренняя индексная таблица Access из двух столбцов, в левом из которых перечислены все возможные значения индексированного поля, а в правом - значения первичного ключа записей, содержащих данное значение индексированного поля. Например, чтобы отсортировать записи таблицы Поставщики в алфавитном порядке следования значений поля Наименование поставщика (когда это поле объявлено индексом), Access построит индексную таблицу, в левом столбце которой будут следовать конкретные наименования поставщиков в алфавитном порядке, а в правом - значения первичного ключа записей, содержащих эти наименования поставщиков. Таким образом, индексная таблица позволит увидеть исходную таблицу Поставщиков в отсортированном виде, не меняя порядка следования записей в самой таблице Поставщики.
Рассмотрим пример. Пусть идет речь о поставках товаров. Если всю информацию о поставках товаров хранить в одной таблице, то в ней наряду с полями, относящимися к товарам, должны были бы присутствовать поля, относящиеся к поставщикам. Если несколько товаров отпускается одним поставщиком, то многие записи хранили бы дублирующуюся информацию об одном и том же поставщике:
| Поставки | |||||||||
| № | Поставщик | Адрес | Телефон | С кем общаться | Др. поля П-ка | Наимен Товара | Количество | Цена | Др. поля Товара |
| 1 | П1 | А1 | Т1 | И1 | ... | Н1 | К1 | Ц1 | ... |
| 2 | П1 | А1 | Т1 | И1 | ... | Н2 | К2 | Ц2 | ... |
| 3 | П1 | А1 | Т1 | И1 | ... | Н3 | К3 | Ц3 | ... |
| 4 | П2 | А2 | Т2 | И2 | ... | Н4 | К4 | Ц4 | ... |
| 5 | П2 | А2 | Т2 | И2 | ... | Н5 | К5 | Ц5 | ... |
Такая организация базы данных имеет явные недостатки: повторный ввод информации об одном и том же поставщике с вероятностью появления ошибки; нерациональный расход памяти и увеличение времени поиска записей; при изменении информации о поставщике пришлось бы проверить и обновить все записи, содержащие информацию об этом поставщике.
Чтобы избежать этого используется процесс нормализации, который и обеспечивает преимущество реляционных баз данных, состоящее в том, что для каждого самостоятельного объекта (физического объекта поставщики и физического объекта товары) создается своя собственная таблица, т.е. в нашем примере - это таблица Товаров и таблица Поставщиков. В таблице Товаров поставщик указывается в виде ссылки (это поле называется внешним ключом) на номер записи в таблице Поставщиков. Преимущества такой модели базы данных налицо - централизованное хранение информации о поставщиках и как следствие меньшие затраты времени на ввод, на поиск, устойчивость к ошибкам ввода. Поля номеров записей в таблице Поставщиков и в таблице Товаров назначим первичными ключами этих таблиц. В дальнейшем выберем для них тип данных - Счетчик. С помощью ключей устанавливается связь (отношение, реляция) между этими таблицами. В данном случае это отношение "один ® ко ® многим" (один поставщик может поставлять много товаров):
| Поставщики | 1 ¥ | Товары | ||||||||||
| № П-ка | П-к | Адр | Тел | С кем | Др. П-ка | один
| № Т-ра | № П-ка | Наим Т-ра | К-во | Цена | Др. Т-ра |
| 1 | П1 | А1 | Т1 | И1 | ... | ® | 1 | 1 | Н1 | К1 | Ц1 | ... |
| 2 | П2 | А2 | Т2 | И2 | ... | ко | 2 | 1 | Н2 | К2 | Ц2 | ... |
| ® | 3 | 1 | Н3 | К3 | Ц3 | ... | ||||||
| многим | 4 | 2 | Н4 | К4 | Ц4 | ... | ||||||
| 5 | 2 | Н5 | К5 | Ц5 | ... | |||||||
Но что делать, когда один поставщик предлагает много товаров, а один и тот же товар может поставляться несколькими поставщиками? Возникает связь "многие ® ко ® многим", которая в рамках двух таблиц не может быть однозначно развязана. Тогда приходится вводить третью таблицу (она называется таблицей пересечения), с помощью которой можно разбить связь "многие ® ко ® многим" на две связи "один ® ко ® многим". В нашем примере это таблица Предложения:
| Поставщики | 1 ¥ | Предложения | ¥1 | Товары | |||||||||||||
|
| П-к | Адрес | Тел | С кем | Др | один | № Предл | №П-ка | № Т-ра | № зак | К-во | Цена |
| один | № Т-ра | Наим. Т-ра | Др |
| 1 | П1 | А1 | Т1 | И1 | ... | ® | 1 | 1 | 1 | 1 | К1 | Ц1 | ... | ® | 1 | Н1 | ... |
| 2 | П2 | А2 | Т2 | И2 | ... | ко | 2 | 1 | 2 | К2 | Ц2 | ... | ко | 2 | Н2 | ... | |
| ® | 3 | 1 | 3 | 1 | К3 | Ц3 | ... | ® | 3 | Н3 | ... | ||||||
| многим | 4 | 2 | 4 | К4 | Ц4 | ... | многим | 4 | Н4 | ... | |||||||
| 5 | 2 | 5 | 2 | К5 | Ц5 | ... | 5 | Н5 | ... | ||||||||
| 6 | 2 | 1 | К6 | Ц6 | ... |
| |||||||||||
| 7 | 1 | 4 | К7 | Ц7 |
| ||||||||||||
Существуют 4 правила, которым надо следовать при нормализации:
1) каждое поле любой таблицы должно быть уникальным;
2) каждая таблица должна иметь первичный ключ;
3) для каждого значения первичного ключа должно быть одно и только одно значение любого поля и это значение должно относиться к объекту таблицы.Т. е. каждая таблица должна описывать определенный объект (физический или логический) и описывать его полностью (в какой-либо таблице не должны появляться атрибуты или свойства другого объекта);
4) должна иметься возможность изменить значение любого поля (не входящего в первичный ключ) и это не должно повлечь за собой необходимости изменения другого поля.
Кроме таблиц база данных Access может включать: запросы, формы, отчеты, страницы, макросы и модули.
Запрос позволяет получить нужные данные из одной или нескольких таблиц и сформировать из этих данных соответствующую запросу таблицу. Например, можно составить запрос на получение телефонов всех поставщиков в городе Туле.
Форма предназначена для ввода данных в таблицу и отображения их на экране. В зависимости от прав доступа пользователей к информации, хранящейся в таблице, для каждого пользователя может быть создана своя форма для ввода или просмотра информации таблицы. Форму можно распечатать. Формы позволяют запускать макросы и модули.
Отчет предназначен для создания документа, который впоследствии может быть распечатан или включен в состав документа другого приложения.
Страница доступа к данным - это опубликованная с помощью Access веб-страница, имеющая подключение к базе данных и предназначенная доля просмотра, добавления, изменения, обработки данных в базе данных, например через сеть Internet.
Макрос представляет собой последовательность макрокоманд, которая может быть выполнена в ответ на определенное событие, например, осуществить проверку значения некоторого поля при изменении его содержания. Из одного макроса можно запустить другой макрос или модуль.
Модуль - это программа на языке Microsoft Access Basic, которая может быть выполнена в ответ на те или иные изменения, происходящие в формах или отчетах.
Создание и работа с базой данных
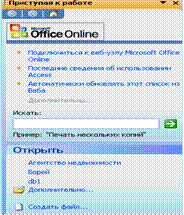
Запуск Microsoft Access выполняется командой Пуск\ Программы\ Microsoft Office\ Microsoft Access, либо двойным щелчком по его значку или значку файла базы данных, имеющего расширение. mdb. Баз данных может быть много, каждой из них соответствует свой файл.
Если не открывается существующая база данных, при запуске Access открывается диалоговое окно, в котором предлагается открыть существующую базу данных или создать новую. Если необходимая база данных отсутствует в меню Открыть, следует нажать кнопку Дополнительно и выбрать нужный файл в диалоговом окне Открытие файла базы данных. В этом случае в диалоговом окне обычно по умолчанию отображается содержимое папки Мои документы. Найдя в списке необходимую базу данных, нужно выделить файл и нажать кнопку Открыть или дважды щелкнуть по элементу списка. В главном окне Microsoft Access появится окно выбранной базы данных.
Для создания новой базы данных необходимо перейти на ссылку Создать файл.

Выбор параметра Новая база данных позволит создать пустую базу данных, в которую затем могут быть добавлены таблицы, формы, запросы, отчеты и другие объекты.
Выбор параметра Пустая страница доступа к данным позволит создать опубликованную с помощью Access веб-страницу, имеющую подключение к базе данных. С их помощью можно просматривать, добавлять, изменять и обрабатывать данные, хранящиеся в базе данных.
Для создания проекта Microsoft Access и его подключения к существующей базе данных Microsoft SQL Server нужно щелкнуть по команде Проект с имеющимися данными.
Для создания базы данных Microsoft SQL Server и подключения к ней базы данных Microsoft Access нужно щелкнуть по команде Проект с новыми данными.
Для создания базы данных, проекта или веб-страницы из имеющегося файла нужно щелкнуть по команде Из имеющегося файла.
Для создания базы данных по предлагаемым шаблонам в области задач Создание файла в списке Шаблоны можно найти конкретный шаблон, введя его название в строке поиска в сети, найти шаблоны, имеющиеся на компьютере (нажав На моем компьютере) или выбрать пункт Шаблоны на узле Office Online для обзора всех шаблонов, после выбора нужного нажать кнопку Загрузить.
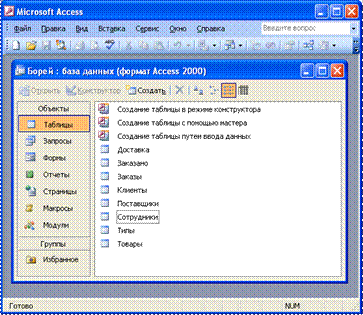
Одновременно можно работать только с одной базой данных, хотя Access предоставляет возможность импорта/ экспорта с другими базами данных. В процессе работы в окне Access могут быть открыты окна различных объектов базы данных.
Окно базы данных содержит перечень имеющихся в базе данных объектов: таблиц, запросов, форм, отчетов, страниц, макросов и модулей, списки которых высвечиваются после щелчка по соответствующей вкладке в левой части окна. Выбрав одну из вкладок и выделив один из соответствующих вкладке объектов, с помощью кнопки Конструктор можно перейти к просмотру и изменению выбранной таблицы, запроса, формы, отчета, страницы, макроса, модуля в режиме Конструктор, а по кнопке Открыть - к просмотру и изменению выбранной таблицы, запроса, формы в режиме Таблица. Нажатие кнопки Создать позволяет выбрать один из способов создания соответствующего выбранной вкладке объекта. Создание может осуществляться с помощью соответствующего Мастера или самостоятельно. Использование Мастеров существенно упрощает создание базы данных, однако не вскрывает всех возможностей Access.
Создание базы данных включает несколько этапов:
Этап I. Определение структуры базы данных, когда устанавливается, какие таблицы она должна включать и связи между таблицами, из каких полей состоит каждая таблица, какое поле является первичным ключом, каковы тип и размер каждого поля. Размер одного и того же поля во всех записях одинаков. Поэтому он должен быть достаточным для размещения содержимого поля в любой записи. В процессе работы можно дополнять таблицу новыми полями. Созданную таблицу необходимо сохранить, дав ей имя, уникальное в пределах создаваемой базы.
Создать новую таблицу и определить ее структуру можно, выбрав в окне базы данных на вкладке Таблицы один из вариантов:

либо нажав кнопку Создать ![]() (или выполнив команду меню Вставка\ Таблица). В последнем случае, на экране появляется диалоговое окно, в котором можно выбрать необходимый метод:
(или выполнив команду меню Вставка\ Таблица). В последнем случае, на экране появляется диалоговое окно, в котором можно выбрать необходимый метод:

При создании с помощью Мастера таблиц, пользователю предлагается выбрать категорию и образец таблицы, а также нужные образцы полей:
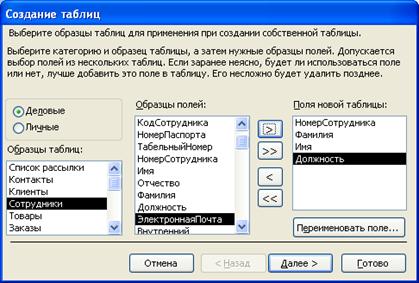
Далее с помощью мастера задается имя таблицы, ключевое поле и устанавливаются связи с другими таблицами базы данных.
При создании таблицы путем ввода данных, введите данные непосредственно в появляющуюся пустую таблицу. При сохранении таблицы Access проанализирует данные и автоматически присвоит каждому полю соответствующий тип данных и формат.
Определение структуры новой таблицы при ее создании в режиме Конструктора происходит в окне, имеющем следующий вид:
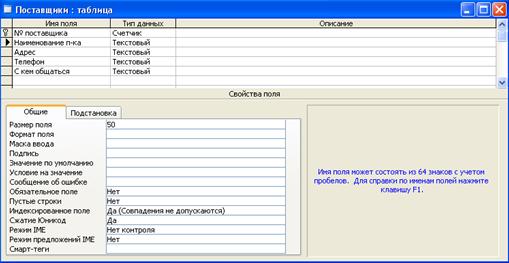
Здесь для каждого поля вводится его название, тип данных хранимых в поле (выбирается из раскрывающегося списка), описание, которое будет выводиться в строке состояния при выборе этого поля в режиме Таблица, свойства поля.
Различают следующие типы данных:
текстовый (алфавитно-цифровые данные до 255 символов),
Мемо - тексты до 65 536 символов,
числовой:
Байт - целые числа от 0 до 255 (занимает 1 байт),
Целое - целые числа от - 32 768 до +32 767 (занимает 2 байта),
Длинное целое - целые числа от - 2 147 483 648 до +2 147 483 647 (занимает 4 байта),
Одинарное с плавающей точкой (4 байта) - числа с точностью до 6 знаков в диапазоне от - 3,402823E38 до - 1,401298E-45 для отрицательных значений, от 1,401298E-45 до 3,402823E38 для положительных значений и 0.
Двойное с плавающей точкой (8 байт) - числа с точностью до 10 знаков от 1,79769313486232E308 до - 4,94065645841247E-324 для отрицательных значений, от 4,94065645841247E-324 до 1,79769313486232E308 для положительных значений и 0.
Код репликации (GUID - глобальные уникальные идентификаторы) - используется при репликации базы данных (процесс создания двух или нескольких копий (реплик) одной базы данных Access) для создания уникальных идентификаторов, обеспечивающих синхронизацию реплик (16-байтовое поле)
Действительное - для сохранения десятичных значений в диапазоне от ![]() до
до ![]()
Дата/Время - дата и время, относящиеся к годам с 100 по 9999 (8 байт)
Денежный с 4 знаками после запятой (занимает 8 байт)
Счетчик - уникальное длинное целое, генерируемое Access при создании каждой новой записи,
Логический - логические данные (1 бит),
Поле объекта OLE - картинки, диаграммы и другие объекты из приложений Windows до 1 Гбайт,
Гиперссылка - сохраняет до 64 000 знаков
Мастер подстановок - создает поле, позволяющее выбрать значение из другой таблицы или из списка значений, используя поле со списком. При выборе данного параметра в списке типов данных запускается мастер для автоматического определения этого поля. Например, если в таблице Предложения определить поле № Поставщика мастером подстановок, то в нем можно будет выводить названия поставщиков из таблицы Поставщики. Например, если в таблице Предложения определить поле № Товара мастером подстановок, то в нем можно будет выводить названия товаров из таблицы Товары.
Свойства полей зависят от выбранного типа данных и включают:
размер поля - данная процедура используется для задания максимального числа символов, которые могут быть введены в текстовое поле, а также для указания диапазона и типа числовых данных, которые разрешается вводить в числовое поле.
формат поля:
для Текстового и Мемо типов данных пользователь может задать свой формат;
для типов Числовой, Денежный, Счетчик существует стандартный набор форматов (основной 12345,678, денежный 1 234,56 р., евро 1 234,56?, фиксированный 1234,56, с разделителями разрядов 1 234,56, процентный 20%, экспоненциальный ![]() );
);
для типа Дата/Время существует стандартный набор форматов (полный 15.04.94 05: 30: 10 РМ, длинный формат даты Среда, 15 апреля 1994, средний формат даты 15-апр-94, краткий формат даты 15.04.94, длинный формат времени 05: 30: 10 РМ, средний формат времени 5: 30 РМ, краткий формат времени 17: 30);
для логического типа Да/Нет, Истина/Ложь, Вкл/Выкл;
число десятичных знаков;
маска ввода, которая будет видна при вводе данных в это поле, например для даты;
подпись поля - более описательное имя поля, которое будет выводится в формах и отчетах;
значение, которое выводится в поле по умолчанию;
условие на значение, например, <100 означает, что значение поля должно быть меньше 100;
сообщение об ошибке выводится на экран, когда вводимое значение не удовлетворяет условию на значение;
обязательное поле - определяет обязательность ввода данных
пустые строки - ввод пустой строки путем ввода пары прямых кавычек ("") означает "известно, что значение отсутствует".
индексированное поле определяет построение для поля индекса.
Чтобы определить выделенное поле в качестве первичного ключа надо выполнить команду Правка/ Ключевое поле или щелкнуть по кнопке Ключевое поле ![]() панели инструментов.
панели инструментов.
Сохранение новой таблицы выполняется по команде Файл/ Сохранить как.
Перед модификацией таблиц следует учесть, что Access автоматически не вносит изменения таблиц в использующие их другие объекты базы данных; нельзя менять тип данных для поля, используемого для связи таблиц; прежде чем открыть таблицу в режиме Конструктора для внесения изменений, надо закрыть все ссылающиеся на нее открытые объекты базы данных. Модификация может включать:
Удаление базы данных выполняемое в Проводнике Windows путем удаления файла базы данных с расширением. mdb;
Создание резервной копии таблицы с другим именем включает выделение таблицы в окне базы данных, выполнение команд Правка/ Копировать, Правка/ Вставить, ввод нового имени таблицы;
Удаление выделенной в окне базы данных таблицы командой Правка/ Удалить;
Переименование полей таблицы выполняется в режиме Конструктора редактированием имени поля; в режиме Таблицы - двойным щелчком по имени столбца и вводом нового имени
Вставка полей выполняется в режиме Конструктора путем установки курсора в строку следующего за вставляемым поля и выполнения команды Вставка/ Строки с последующим заполнением появившейся чистой строки атрибутами нового поля;
Копирование полей выполняется в режиме Конструктора и предполагает выделение строки копируемого поля (щелчком по области маркировки строки), копирование строки в буфер обмена командой Правка/ Копировать, перемещение курсора в строку, перед которой будет вставляться поле, выполнение команды Вставка/ Строки, перевод курсора в чистую строку и выполнение команды Правка/ Вставить;
Удаление полей в режиме Конструктора сводится к их выделению и нажатию клавиши Delete;
Перемещение полей в режиме Конструктора сводится к выделению поля и перетаскиванию его в новое место, которое будет выделено жирной межстрочной линией;
Изменение типа данных поля и его свойств выполняется в режиме Конструктора путем прямого редактирования, но с учетом ограничений на изменение типов;
Расщепление таблицы на две предполагает создание резервной копии таблицы с новым именем, удаление из обеих таблиц лишних полей, редактирование связей таблиц как это будет рассмотрено ниже;
Объединение таблиц выполняется путем сохранения результата запроса, включающего поля обеих таблиц, в виде таблицы;
Изменение ключевого поля таблицы включает выполнение команды Вид/ Индексы в режиме Конструктора, выделение строки первичного ключа, нажатие клавиши Delete, выделение строки поля, которое должно стать первичным ключом, щелчок по кнопке Ключевое поле, либо выполнением команды Ключевое поле панели инструментов;
Для обеспечения оптимальной производительности периодически после переопределения объектов базы данных выполняется Сжатие базы данных выбором в меню Сервис команды Служебные программы и подкоманды Сжать и восстановить базу данных.
Связи между таблицами для дальнейшего использования в запросах, формах и отчетах устанавливается из окна базы данных по команде Сервис/ Схема данных с добавлением в схему необходимых таблиц и открытием диалогового окна Схема данных или с помощью кнопки ![]() панели инструментов. Чтобы установить связь между двумя таблицами, например Поставщики и Предложения, надо в окне Схема данных щелкнуть по полю № Поставщика таблицы Поставщики, перетащить и бросить его на поле № Поставщика (такое поле называют внешним ключом) таблицы Предложения с последующей отметкой в открывающемся диалоговом окне Связи флажка Обеспечение целостности данных и нажатием кнопки Создать. При этом в окне Схема данных между таблицами будет проведена линия с символом 1 со стороны таблицы Поставщики и символом ¥со стороны таблицы Предложения. Для удаления связи надо щелкнуть по ее линии и нажать клавишу Delete. Для изменения существующей связи надо дважды щелкнуть по ее линии, чтобы открыть диалоговое окно Связи. Для сохранения установленных связей надо закрыть окно Схема данных и подтвердить сохранение. Для нашей базы данных схема данных выглядит следующим образом:
панели инструментов. Чтобы установить связь между двумя таблицами, например Поставщики и Предложения, надо в окне Схема данных щелкнуть по полю № Поставщика таблицы Поставщики, перетащить и бросить его на поле № Поставщика (такое поле называют внешним ключом) таблицы Предложения с последующей отметкой в открывающемся диалоговом окне Связи флажка Обеспечение целостности данных и нажатием кнопки Создать. При этом в окне Схема данных между таблицами будет проведена линия с символом 1 со стороны таблицы Поставщики и символом ¥со стороны таблицы Предложения. Для удаления связи надо щелкнуть по ее линии и нажать клавишу Delete. Для изменения существующей связи надо дважды щелкнуть по ее линии, чтобы открыть диалоговое окно Связи. Для сохранения установленных связей надо закрыть окно Схема данных и подтвердить сохранение. Для нашей базы данных схема данных выглядит следующим образом:
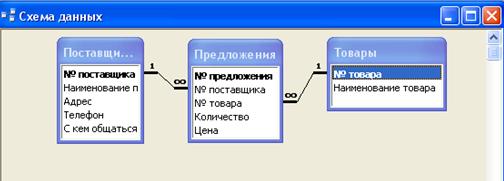
Этап II. Ввод данных в таблицу выполняется в режиме Таблица, в который можно перейти с помощью кнопки Вид ![]() панели инструментов, или по команде Вид/ Режим Таблицы, или двойным щелчком по имени закрытой таблицы, или выделив таблицу и нажав кнопку Открыть в окне базы данных. Данные таблиц Поставщики, Товары и Заказано представлены в следующих окнах:
панели инструментов, или по команде Вид/ Режим Таблицы, или двойным щелчком по имени закрытой таблицы, или выделив таблицу и нажав кнопку Открыть в окне базы данных. Данные таблиц Поставщики, Товары и Заказано представлены в следующих окнах:

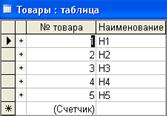
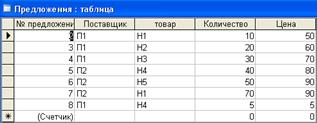
Работа с таблицей в режиме Таблица предусматривает:
Перемещение по таблице путем переноса курсора или с помощью линеек прокрутки, или поля номера записи в нижней левой части окна таблицы ![]() ;
;
Изменение высоты строк или ширины столбцов путем перетаскивания мышью границ строк или столбцов в областях их маркировки, или команд Формат/ Высота строки, Формат/ Ширина столбца;
Изменение порядка расположения столбцов путем выделения столбца (щелчок в области маркировки) и перетаскивания его области маркировки в нужное место;
Вывод на экран только необходимых столбцов достигается выделением не нужных столбцов и выполнением команды Формат/ Скрыть столбцы с последующим восстановлением по команде Формат/ Отобразить столбцы, или столбец можно убрать, перетащив его правую границу влево до исчезновения столбца;
Фиксацию столбцов для их постоянного присутствия на экране путем выделения столбцов и выполнения команды Формат/ Закрепить столбцы, отмена производится командой Формат/ Освободить все столбцы;
Вывод/Удаление сетки, разделяющей столбцы и строки, выбор режима оформления таблицы - по команде Формат/ Режим таблицы;
Выбор шрифтов по команде Формат/ Шрифт;
Сохранение таблицы по команде Файл/ Сохранить;
Добавление новой записи по команде Вставка/ Новая запись, а после ввода Записи/ Сохранить запись;
Выделение и изменение данных выполняется как обычно в Word или Excel;
Копирование и вставку данных через Буфер обмена как обычно;
Удаление строк достигается их выделением в области маркировки и клавишей Delete;
Сортировку строк в порядке возрастания или убывания данных в столбце, где установлен курсор, выполняется с помощью кнопок По возрастанию или По убыванию панели инструментов![]() ;
;
Сортировку строк по нескольким полям по команде Записи/ Фильтр/ Изменить фильтр или кнопкой Изменить фильтр ![]() панели инструментов с указанием имен полей, по которым производится фильтрация с учетом дополнительных условий, налагаемых на значения этих полей;
панели инструментов с указанием имен полей, по которым производится фильтрация с учетом дополнительных условий, налагаемых на значения этих полей;
Предварительный просмотр таблицы перед печатью по команде Файл/ Предварительный просмотр, либо по кнопке Предварительный просмотр панели инструментов ![]() ;
;
Печать таблицы с помощью кнопки Печать панели инструментов или по команде Файл/ Печать.
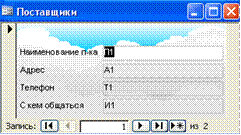
Для ввода данных в таблицу можно также использовать формы, которые упрощают как ввод, так и вывод отдельных блоков данных. Формы позволяют выводить на экран не все поля блока данных, благодаря чему существует возможность блокирования доступа к конфиденциальной информации.
Создать форму можно одним из ниже перечисленных способов:
Создание формы с помощью Автоформы. После выбора источника записей и макета формы (в столбец, ленточная или табличная) Автоформа создает форму, которая использует все поля источника записей и все поля из подчиненных источников записей.
Создание формы с помощью мастера. Мастер задает подробные вопросы об источниках записей, полях, макете, требуемых форматах и создает форму на основании полученных ответов.
Создание формы без помощи мастера (в режиме Конструктора).
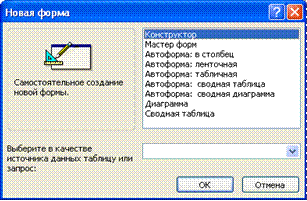
С помощью автоформ можно создавать формы, в которых выводятся все поля и записи базовой таблицы или запроса. Если выбранный источник записей имеет связанные таблицы или запросы, то в форме также будут присутствовать все поля и записи этих источников записей. Для создания автоформы нужно перейти на вкладку Формы в окне базы данных, нажать кнопку Создать на панели инструментов окна базы данных и выбрать в диалоговом запросе Новая форма один из следующих мастеров:
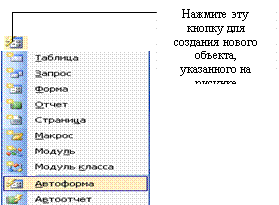
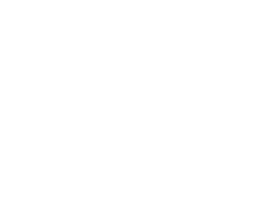
Автоформа: в столбец (каждое поле располагается на отдельной строке; подпись находится слева от поля).; Автоформа: ленточная (поля, образующие одну запись, расположены в одной строке; их подписи выводятся один раз в верхней части формы).; Автоформа: табличная (поля записей расположены в формате таблицы, где каждой записи соответствует одна строка, а каждому полю - один столбец; имена полей служат заголовками столбцов); Автоформа: сводная таблица (форма открывается в режиме сводной таблицы, имеется возможность добавлять поля путем их перетаскивания из списка полей в различные области макета); Автоформа: сводная диаграмма (форма открывается в режиме сводной диаграммы, имеется возможность добавлять поля путем их перетаскивания из списка полей в различные области макета).
В этом же окне выбирается таблица или запрос, для которой создается форма.
Access применяет к форме автоформат, который использовался последним. Если до этого формы с помощью мастера не создавались и не использовалась команда Автоформат в меню Формат, то будет применяться стандартный автоформат. Можно также создать автоформу в столбец, базирующуюся на открытом источнике записей или на источнике записей, выделенном в окне базы данных. Выберите команду Автоформа в меню Вставка или щелкните стрелку рядом с кнопкой Новый объект на панели инструментов и выберите команду Автоформа.
Если выбранный источник записей имеет связанные таблицы, автоформа добавит элемент управления "Подчиненная форма", выводящий связанные таблицы в виде таблиц и подтаблиц.
Процесс создания формы с помощью мастера и создания формы без помощи мастера (в режиме конструктора) подробно описан в соответствующих разделах справки по Microsoft Access.
Этап III. Поиск информации в таблицах осуществляется с помощью команды меню Правка/ Найти. Окно Заменить, которое можно вызвать либо щелчком по соответствующей вкладке в окне Поиск, либо командой Правка/ Заменить, действует аналогично вышеупомянутому окну, с тем отличием, что оно не просто находит необходимые данные, но и меняет их на информацию, введенную в соответствующее поле.
Использование Фильтров позволяет из всего множества записей в таблице выбрать лишь те, которые удовлетворяют заданным пользователем параметрам. Более подробную информацию по работе с фильтрами можно получить в соответствующих разделах справки Access.
Поиск информации в базе данных может осуществляться также на основании условий отбора, содержащихся в запросе. Примеры составления условий отбора см. в справочной системе Access. Эти условия применяются к содержимому определенных полей таблиц. В ряде случаев Access предлагает автоматическое создание запросов и пользователю не приходится самостоятельно их создавать.
Без использования мастеров создаются запросы: запрос на выборку; запрос с параметрами; перекрестный запрос; запросы на изменение (создание таблицы, удаление, добавление и обновление записей); запрос на автоподстановку значений.
Мастера используются для создания запросов: простой запрос на выборку, перекрестный запрос, запрос на поиск повторяющихся записей, запрос на поиск записей без подчиненных записей в других таблицах.
Для создания запроса, являющегося основой формы или отчета, попытайтесь использовать мастер форм, мастер отчетов. Мастера создают формы и отчеты для объектов, основанных на нескольких таблицах.
Чтобы упростить создание запросов, которые будут выполняться независимо или использоваться как базовые для нескольких форм или отчетов, пользуйтесь мастерами запросов. Мастера запросов автоматически выполняют основные действия в зависимости от ответов пользователя на поставленные вопросы. Если было создано несколько запросов, мастера можно также использовать для быстрого создания структуры запроса. Для настройки запроса переключитесь в режим Конструктора.
Для создания запросов на основе обычного фильтра, фильтра по выделенному фрагменту или поля "Фильтр для", сохраните фильтр как запрос.
Если ни один из перечисленных методов не удовлетворяет требованиям, запрос можно создать самостоятельно в режиме Конструктора.
Создание запросов для выделенной в окне базы данных или открытой таблицы выполняется с помощью кнопки Новый объект/ Запрос панели инструментов или кнопке Создать на вкладке Запросы базы данных. Создать запрос можно с помощью Мастера, либо самостоятельно (в режиме Конструктора).

Например, окно запроса на выборку дешевых товаров с ценой менее той, что введена при ответе на диалоговый запрос,

с выводом наименования поставщика, товара и цены в режиме Конструктора имеет следующий вид:

Результаты работы такого запроса, отсортированные по возрастанию цены, представлены следующей таблицей:
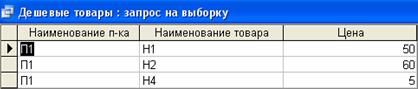
Этап IV. Формирование отчетов для печати в виде полноценных документов с использованием средств форматирования и дополнительной обработки данных. Существуют следующие варианты:
Создание отчета с помощью Автоотчета. После выбора источника записей и макета (в столбец, ленточный или табличный) Автоотчет создает отчет, который использует все поля источника записей и применяет последний использованный автоформат.
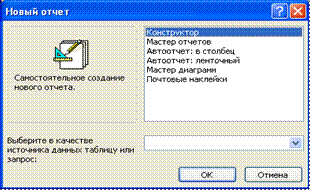
Создание отчета с помощью мастера. Мастер задает подробные вопросы об источниках записей, полях, макете, требуемых форматах и создает отчет на основании полученных ответов.
Создание отчета без помощи мастера - самостоятельное создание отчета в режиме Конструктора
Создание отчетов для выделенной в окне базы данных или открытой таблицы или запроса выполняется либо с помощью команды меню Вставка/ Отчет, либо кнопки Создать на вкладке Отчет базы данных. В появляющемся после этого диалоговом запросе Новый отчет можно выбрать один из предложенных вариантов создания отчета.
Простой отчет для приведенного выше запроса выглядит следующим образом:

В версии Microsoft Access 2003 появилась возможность расчета итогов и анализа данных с помощью сводных таблиц и сводных диаграмм. В ранних версиях Microsoft Access данной возможности не было, приходилось экспортировать данные в Microsoft Excel и проводить анализ там.

В режиме сводной таблицы имеется возможность просматривать исходные данные или сводные данные, упорядочивая поля в областях фильтра, строк, столбцов и данных. Пользователи могут выбирать и организовывать данные с различными уровнями детализации и задавать макет, перетаскивая поля и элементы, которые выбираются в раскрывающихся списках полей. Сводная диаграмма - это средство графического анализа данных из объекта в таблице или форме.
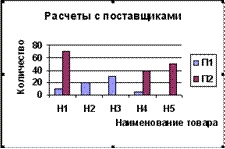
В режиме сводной диаграммы можно визуально представлять данные, выбрав тип диаграммы и упорядочивая поля в областях фильтра, рядов, категорий и данных. Пользователи могут просматривать данные с различными уровнями детализации и задавать макет, перетаскивая поля и элементы, которые выбираются в раскрывающихся списках полей. Для создания сводных таблиц и диаграмм следует нажать Формы/ Создать и выбрать создание сводной таблицы или сводной диаграммы.
Ms Power Point
Ms Power Point предназначен для создания и демонстрации презентаций. Презентация - это набор художественно оформленных слайдов, включающих текст, рисунки, анимационные эффекты. В режиме демонстрации презентации слайды последовательно сменяют друг друга через заданные промежутки времени, давая красочное представление о теме, которой посвящена презентация.
Окно Power Point практически ничем не отличается от окон других приложений и содержит строку заголовка, строку меню (с командами Файл, Правка, Вид, Вставка, Формат, Сервис, Показ слайдов, Окно, Справка), панели инструментов, кнопки переключения видов представления, строку состояния, линейки прокрутки и др.
Возможны три способа создания презентаций:
1) поэтапное создание с помощью Мастера автосодержания, который выбирается при запуске Power Point, либо по команде Создать документ Office/ Общие/ Мастер автосодержания;
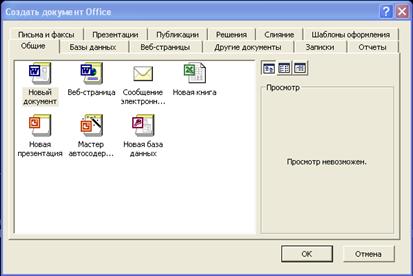
2) с помощью шаблона презентации, предоставляющего стандартный набор слайдов для различных ситуаций. В каждый шаблон входит формальный текст, который можно заменить собственным. Шаблон презентации выбирается при запуске Power Point, либо по команде Создать документ Office / Презентации (далее выбирается шаблон презентации, обеспечивающий цветовые схемы для слайдов и схемы размещения текста), либо по команде Создать документ Office / Шаблоны оформления (далее выбирается шаблон дизайна презентации, представляющий
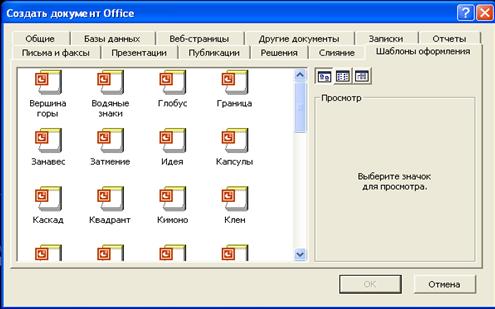
только цветовую схему и общий вид слайдов, а содержание каждого слайда Вы составляете сами);
3) создать самостоятельно после команды Файл/ Создать и выбора одного из четырех вариантов: Новая презентация, Из шаблона оформления, Из мастера автосодержания, Из имеющейся презентации.
Быстрое создание презентации
На Стандартной панели инструментов нажмите кнопку Создать![]() , а затем выберите подходящий вариант.
, а затем выберите подходящий вариант.
Введите заголовок презентации и другие сведения, которые требуется расположить на титульном слайде.
Текст можно ввести в области слайда или в области структуры.
Нажмите кнопку Создать слайд на панели инструментов Форматирование и выберите подходящий макет для создаваемого слайда (чтобы просмотреть все макеты, воспользуйтесь полосой прокрутки).
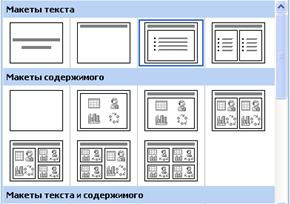
Добавьте на слайд требуемые объекты.
Повторяйте шаги 3 и 4 для всех новых слайдов.
Придайте презентации требуемый вид.
Закончив работу над презентацией, сохраните ее.
Режимы просмотра презентации
Существует три режима просмотра презентации:
1) режим сортировщика слайдов для изменения порядка следования (пересортировки) слайдов в презентации (включается соответствующей кнопкой в нижней части окна презентаций![]() , либо командой Вид/ Сортировщик слайдов). Пересортировка выполняется простым перетаскиванием слайдов с помощью мыши;
, либо командой Вид/ Сортировщик слайдов). Пересортировка выполняется простым перетаскиванием слайдов с помощью мыши;
2) показ слайдов выполняется с помощью кнопки ![]() или командой Вид/ Показ слайдов, либо командой Показ слайдов/Начать показ;
или командой Вид/ Показ слайдов, либо командой Показ слайдов/Начать показ;
3) обычный режим (включается соответствующей кнопкой в нижней части окна презентаций ![]() , либо командой Вид/ Обычный). В обычном режиме отображаются три области: область структуры, область слайда и область заметок. Эти области позволяют одновременно работать над всеми аспектами презентации. Размеры областей можно изменять, перетаскивая их границы.
, либо командой Вид/ Обычный). В обычном режиме отображаются три области: область структуры, область слайда и область заметок. Эти области позволяют одновременно работать над всеми аспектами презентации. Размеры областей можно изменять, перетаскивая их границы.
В обычном режиме можно выбрать вкладку Слайды для последовательного просмотра слайдов (включается соответствующей кнопкой в нижней части окна презентаций ![]() ), а также вкладку Структура, которая показывает общую текстовую структуру презентации (включается соответствующей кнопкой в нижней части окна презентаций
), а также вкладку Структура, которая показывает общую текстовую структуру презентации (включается соответствующей кнопкой в нижней части окна презентаций![]() ). В этом режиме наиболее удобно набирать и править текст презентации;
). В этом режиме наиболее удобно набирать и править текст презентации;
В области структуры презентация изображается в сокращенном виде: только заголовки слайдов и содержащийся в слайдах текст. Структуру можно ввести в PowerPoint, создать с помощью мастера автосодержания или импортировать из другого приложения, такого как Microsoft Word.
Работа со структурой является наилучшим вариантом организации и развития презентации, так как в процессе работы на экране отображаются все заголовки и основной текст. Можно поменять местами пункты на слайде, переместить слайда целиком с одной позиции в другую и изменить заголовки и основной текст. Например, чтобы упорядочить слайды или пункты маркированного списка, выберите значок слайда или маркер, соответствующий тексту, который требуется переместить, и перетащите его в другую позицию.
При выборе текста в области структуры на панелях инструментов Стандартная и Форматирование появляются кнопки для работы со структурой. Они предназначены для быстрой организации презентации. Например, кнопки Увеличить отступ ![]() и Уменьшить отступ
и Уменьшить отступ ![]() служат для увеличения и уменьшения отступа маркера. Чтобы показать или скрыть форматирование в области структуры, нажмите кнопку Отобразить форматирование
служат для увеличения и уменьшения отступа маркера. Чтобы показать или скрыть форматирование в области структуры, нажмите кнопку Отобразить форматирование ![]() . Кнопка Развернуть все
. Кнопка Развернуть все ![]() позволяет вывести весь текст полностью или только заголовки слайдов.
позволяет вывести весь текст полностью или только заголовки слайдов.
Для удобства все кнопки для работы со структурой можно вывести на отдельной панели инструментов. В меню Вид укажите на пункт Панели инструментов и выберите панель Структура.
В обычном режиме отображаются три области: область структуры, область слайда и область заметок. Эти области позволяют одновременно работать над всеми аспектами презентации. Размеры областей можно изменять, перетаскивая их границы.
Область структуры. Область структуры служит для организации и развертывания содержимого презентации. В ней можно вводить текст презентации и приводить в порядок пункты списка, абзацы и слайды.
Область слайда. В области слайда отображается текст каждого слайда с учетом форматирования. На отдельные слайды можно добавлять рисунки, фильмы, звуки, анимацию и гиперссылки.
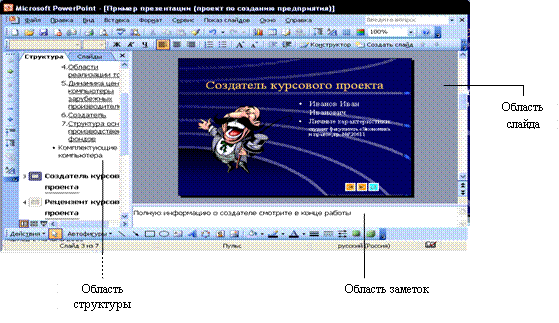
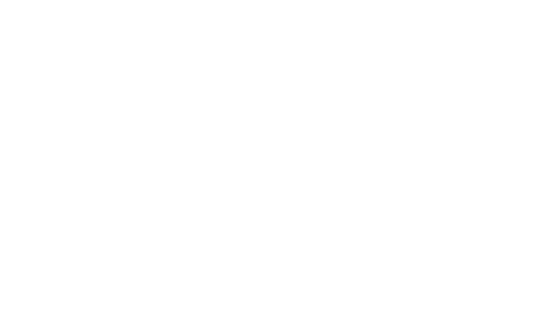
Область заметок. Область заметок служит для добавления заметок докладчика или сведений для аудитории. Если в заметках должен быть рисунок, добавлять заметки следует в режиме страниц заметок.
Эти три области также присутствуют при сохранении презентации как Web-страницы. Единственное отличие состоит в том, область структуры отображается как содержание, позволяющее перемещаться по презентации.
Этапы и способы формирования презентации.
Этапы:
Создание структуры презентации, т.е. определенной последовательности слайдов, созданных на основе автомакетов.
Пример структуры на основе автомакетов:
| № слайда | Используемый автомакет для слайда |
| 1. | Титульный слайд |
| 2. | Итоговый слайд |
| 3. | Маркированный список |
| 4. | Графика и текст |
| 5. | Диаграмма |
| 6. | Таблица |
Установка взаимосвязи между слайдами посредством создания управляющих кнопок, гиперссылок и других объектов, используемых в качестве объектов управления.
Создание стиля презентации (применение шаблона оформления, фона, колонтитулов).
Нанесение на слайды необходимой информации, и прочих объектов с использованием текстовых блоков, таблиц, диаграмм, автофигур и др.
Работа со слайдами. Настройка анимации.
Создание произвольных показов (если требуется).
Первый этап - создание структуры презентации
Структура презентации - это последовательность слайдов, расположенных в определенном порядке, задаваемом создателем, где каждый слайд имеет свою разметку, состоящую из заголовка, элементов текста с разными уровнями, а также может содержать зарезервированное место для других объектов.
На данном этапе требуется определить количество слайдов, которое будет использоваться в данной презентации, а также информацию, которую планируется на них разместить. После этого осуществляется разметка каждого конкретного слайда.
Существует несколько способов создания структуры презентации:
Импорт структуры из других приложений
Создание структуры на основе автомакетов
Создание презентации путем импорта структуры
При создании презентации путём импорта структуры рекомендуется использовать документ, использующий стили заголовков Microsoft Word. С такими стилями удобнее создавать слайды в PowerPoint. При этом в меню Файл выберите команду Открыть. В списке Тип файлов выберите пункт Все структуры. В списке Имя дважды щелкните требуемый документ. Импортированная структура будет открыта в PowerPoint. Каждый основной заголовок документа станет заголовком отдельного слайда, а каждый пункт структуры станет текстом слайда. Презентацию можно быстро создать на основе импортированного документа Word со стилями заголовков по следующей схеме: откройте документ в Word, укажите в меню Файл на команду Отправить и выберите пункт Microsoft PowerPoint. Каждый абзац, отформатированный в стиле "Заголовок 1", станет заголовком нового слайда; каждый абзац, отформатированный в стиле "Заголовок 2", будет преобразован в текст первого уровня и т.д.
Чтобы добавить структуру в уже имеющуюся презентацию, необходимо выбрать в области структуры слайд, после которого требуется вставить структуру. Далее в меню Вставка выбрать команду Слайды из структуры и перейдите в папку, содержащую документ, который следует использовать в качестве структуры.
Создание структуры на основе автомакетов
Данная операция осуществляется путем последовательного создания слайдов на основе макетов разметки слайдов, представленных в PowerPoint. В меню Вставка выбрать команду Создать слайд… Откроется окно Разметка слайда.
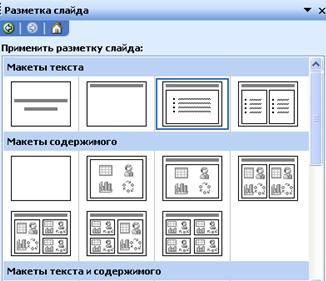
В данном окне представлены макеты разметки слайдов, которые можно полностью просмотреть, используя полосу прокрутки.
Макеты можно подразделить по следующим типам:
Титульный слайд
Слайд, содержащий текст
Слайд, содержащий диаграмму
Слайд, содержащий организационную диаграмму
Слайд, содержащий клип
Смешанный слайд
Чтобы изменить макет слайда применяется команда Разметка слайда в меню Формат и производится замена на другой макет.
Для создания нового слайда используйте команду Вставка/Создать слайд или кнопку панели инструментов ![]() .
.
Копирование слайда из одной презентации в другую
Откройте слайд, после которого требуется вставить другой слайд.
В меню Вставка выберите команду Слайды из файлов.
Найдите и выберите презентацию, из которой требуется скопировать слайд.
Нажмите кнопку Показать.
Выберите один или несколько слайдов, которые требуется скопировать, и нажмите кнопку Вставить.
Чтобы скопировать презентацию полностью, нажмите кнопку Вставить все.
Дублирование слайдов в пределах презентации
Выберите слайды, которые требуется дублировать.
В меню Вставка выберите команду Дублировать слайд.
Слайды также можно дублировать нажатием комбинации клавиш CTRL+SHIFT+D.
Удаление слайда
Выберите слайд, который требуется удалить.
В меню Правка выберите команду Удалить слайд.
Чтобы удалить несколько слайдов одновременно, переключитесь в режим сортировщика слайдов. Выберите слайды, удерживая нажатой клавишу CTRL, и выполните команду Удалить слайд.
Просмотр слайдов
В Режиме слайдов ![]() возможно два способа:
возможно два способа:
для просмотра предыдущего слайда нажмите кнопку ![]() в правом нижнем углу (на линейке прокрутки), для просмотра следующего слайда - кнопку
в правом нижнем углу (на линейке прокрутки), для просмотра следующего слайда - кнопку ![]()
слева от слайда щелкните мышью по номеру слайда
Увеличение и уменьшение изображения слайда
Нажмите на стандартной панели инструментов стрелку рядом с полем Масштаб ![]() и выберите подходящее увеличение. Чтобы вывести слайд целиком, выберите вариант По месту.
и выберите подходящее увеличение. Чтобы вывести слайд целиком, выберите вариант По месту.
Чтобы добавить однотипные объекты (заголовок, время, дату, колонтитулы, нумерацию слайдов и т.д.) на каждый слайд презентации, нет нужды делать это на каждом слайде индивидуально. Можно воспользоваться образцом слайдов по команде Вид/ Образец/ Образец слайдов, разместив далее на образце общие для всех слайдов объекты.
Одним из вышеуказанных способов создадим презентацию "Курсовой проект по созданию предприятия по производству компьютеров" из 9 слайдов. При этом каждому из слайдов будут соответствовать следующие макеты:
Титульный слайд
Графика и текст
Графика и текст
Графика и текст
Маркированный список
Маркированный список
Только заголовок
Текст и диаграмма
Только заголовок
Второй этап - создание стиля презентации
Стиль презентации - это совокупность параметров фона, его цветовой гаммы и способов заливки, применяемых колонтитулов, формата и размеров шрифтов.
Использование образца слайдов для создания стиля презентации
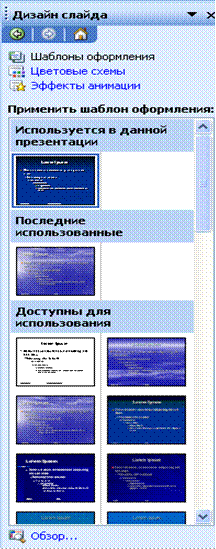
Для применения к презентации образца слайдов следует выбрать команду Оформление слайда в меню Формат. После этого откроется окно Дизайн слайда.
Выполните одно из следующих действий:
1) Для применения шаблона оформления ко всем слайдам (и образцу слайдов) выберите нужный шаблон.
2) Для применения шаблона к отдельному слайду выберите эскиз этого слайда в области Слайды. В области задач выберите шаблон и щелкните значок со стрелкой, а затем выберите команду Применить к выделенным слайдам.
3) Для применения шаблона одновременно к нескольким выбранным слайдам выберите их эскизы в области Слайды и в области задач выберите нужный шаблон.
4) Для применения нового шаблона к группе слайдов, использующих другой шаблон, выберите нужные слайды в области Слайды, в области задач выберите нужный шаблон, щелкните значок со стрелкой и выберите команду Применить к образцу.
Не все слайды выглядят так же, как образец слайдов. Например, в слайде допускается использование фона с другим цветом или тенью, в другом слайде можно убрать фоновый рисунок, такой как эмблема компании, в третьем - использовать заголовок или текст другого размера или цвета, или изменить колонтитул. Кроме того, в слайде можно использовать цветовую схему, отличающуюся от образца.
Изменение образца слайдов
Чтобы изменить Образец слайдов, укажите в меню Вид на команду Образец и выберите пункт Образец слайдов. Внесите требуемые изменения (например, измените шрифт, цвет и размер текста, знак маркера, добавьте рисунок или надпись. Убедитесь, что вы не изменили текст в поле надписи), Нажмите на панели инструментов Образец кнопку Закрыть представление мастера.
Для изменении фона слайда следует открыть меню Формат и выбрать команду Фон.
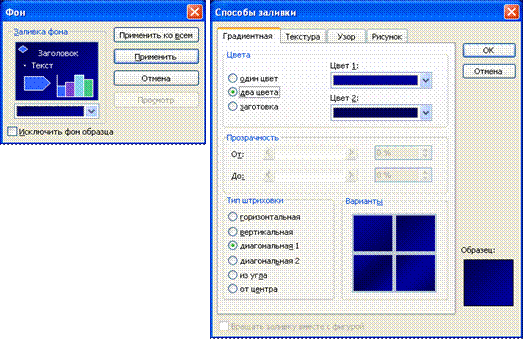
При этом можно выбрать цвет заливки, изменить способ заливки, применить текстуру и узор, а также использовать какой либо рисунок в качестве фонового, установив флажок Исключить фон образца и на вкладке рисунок выбрав рисунок из имеющихся. Заданные параметры будут применены к текущему слайду. Если нужно задать параметры для всех слайдов следует нажать кнопку Применить ко всем.
Для гармоничного и целесообразного использования цветов в презентации используются цветовые схемы. Цветовые схемы являются наборами из восьми гармонично подобранных цветов, которые можно использовать в презентации. Их также можно использовать в диаграммах, таблицах и для перекраски рисунков, добавленных на слайды. Каждый шаблон оформления содержит несколько цветовых схем. Чтобы сменить схему, выберите команду Оформление слайда в меню Формат, выберите Цветовые схемы.
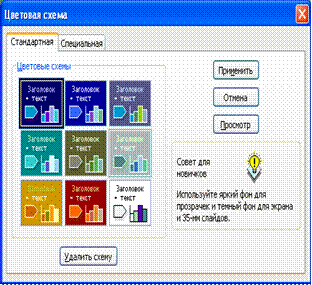
Затем выберите подходящую цветовую схему. После применения цветовой схемы цвета становятся доступными для всех объектов презентации. Все создаваемые объекты автоматически согласовываются с остальными объектами презентации. Чтобы изменить цвета в цветовой схеме, выберите команду Изменить цветовую схему и перейдите на вкладку Специальная. При изменении цвет также изменяется во всех объектах, использующих его в составе цветовой схемы. Чтобы сохранить изменения в новой схеме, нажмите кнопку Добавить как стандартную схему.
Применим в разрабатываемой презентации для третьего и четвертого слайдов тип штриховки "из угла". При этом будем использовать стандартную цветовую схему.
Третий этап - нанесение на слайды необходимой информации
Создание текста и его форматированиеТекст на слайдах презентации размещается в метках-заполнителях (штриховых прямоугольниках). Для размещения метки-заполнителя на слайде надо щелкнуть кнопку Надпись на панели инструментов Рисование и растянуть прямоугольник в нужном месте слайда. Далее ввести текст внутри метки-заполнителя. В дальнейшем метку-заполнитель с текстом можно перемещать по слайду путем буксировки за ее границу, а также изменять ее размеры после щелчка по границе буксировкой граничных маркеров. Внутри метки-заполнителя допускается работа с текстом по его редактированию и форматированию во многом аналогичная работе с Ms Word. На слайде можно создавать также текстовые эффекты с помощью WordArt по команде Добавить объект WordArt на панели инструментов Рисование.
Увеличение текста:
Выделите текст, который требуется изменить.
Нажмите кнопку Увеличить размер шрифта ![]()
Для уменьшения текста нажмите кнопку ![]()
Форматирование текста выполняется посредством вызова контекстного меню и использования команды Формат надписи…
Заполним заголовки слайдов и метки-заполнители текстовым содержанием. В меню Вставка выберем команду Дата/Время и поместим на Титульный слайд дату с параметром обновления.
Вставка рисунка осуществляется двойным нажатием левой кнопки мыши по зарезервированной области для рисунка и выбором из стандартных рисунков MS Office. Также можно импортировать рисунок из других источников и создавать их при помощи панели инструментов Рисование как и в текстовом редакторе Word.
Создание диаграммыВ Microsoft PowerPoint нажмите кнопку Добавление диаграммы ![]() . Для замены образца данных щелкните какую-либо ячейку таблицы данных и введите собственные данные.
. Для замены образца данных щелкните какую-либо ячейку таблицы данных и введите собственные данные.
На восьмом слайде создадим диаграмму по каждой из известных моделей компьютеров и введем данные об их стоимости за 1,2,3 и 4 кварталы.
Импортированная электронная таблица или диаграмма Microsoft Excel может содержать до 4000 строк и 4000 столбцов, однако в диаграмме можно отобразить не более 255 рядов данных. Если установить флажок Заменять содержимое ячеек, импортированные данные заменят все содержимое таблицы.
Если при импорте электронной таблицы Microsoft Excel данные следует располагать, начиная с произвольной ячейки таблицы (а не с левой верхней), выделите эту ячейку. Выберите в меню Правка команду Импорт. Из списка в поле Папка выберите диск, папку или адрес Интернета, где содержится требуемый файл.
Чтобы открыть файл, созданный в другом приложении, выберите требуемый формат из списка в поле Тип файлов.
Можно также ввести расширение имени файла в поле Имя файла; например, для поиска файлов Microsoft Excel введите *. xls.
В списке папок дважды щелкайте папки, пока не будет открыта папка с требуемым файлом.
Дважды щелкните файл, который требуется импортировать.
Чтобы импортировать все содержимое листа, установите в группе Импорт переключатель в положение Лист целиком.
Чтобы импортировать часть содержимого, установите переключатель Диапазон и укажите требуемый диапазон данных.
Например, чтобы импортировать ячейки от A1 до B5, введите в поле Диапазон диапазон A1: B5. Если диапазон является именованным, вместо ссылки можно ввести имя диапазона.
Чтобы вернуться в PowerPoint, где можно переместить диаграмму и изменить ее размеры, щелкните вне диаграммы на слайде PowerPoint.
В составе PowerPoint имеются макеты слайдов, содержащие пустые рамки для диаграмм.
Для создания нового слайда на основе такого макета нажмите на панели инструментов Форматирование кнопку Создать слайд, а затем выберите один из макетов, содержащих пустую рамку для диаграммы.
Создание таблицВ PowerPoint таблицы можно создавать двумя способами. Можно сделать простую таблицу (например, с одинаковым числом строк и столбцов). Для создания более сложной таблицы (например, содержащей ячейки разной высоты или с разным числом столбцов в разных строках) служит кнопка "Добавить таблицу". Для получения более мощных возможностей форматирования всегда можно добавить таблицу Word.
Создание простой таблицы
На стандартной панели инструментов нажмите кнопку Добавить таблицу.
Проведя указатель, выберите требуемое число строк и столбцов.
Введите в таблицу требуемый текст.
В комплекте PowerPoint имеется макет слайда, включающий пустую рамку для таблицы. Чтобы использовать этот макет, выберите в меню Формат команду Разметка слайда, затем выберите макет, содержащий таблицу.
Создание сложной таблицы.
Выполните одно из следующих действий.
Если панель инструментов Таблицы и границы не отображается, нажмите на стандартной панели инструментов кнопку Таблицы и границы![]() .
.
Если панель инструментов Таблицы и границы отображается, нажмите кнопку Нарисовать таблицу![]() . Указатель примет вид карандаша.
. Указатель примет вид карандаша.
Для определения внешних границ таблицы нарисуйте (перетаскиванием) ее из одного угла в противоположный. Затем так же разделите ее на столбцы и строки.
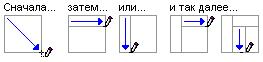
Чтобы удалить линию, нажмите кнопку Ластик ![]() и проведите им по линии.
и проведите им по линии.
![]()
По завершении рисования таблицы щелкните ее ячейку и начните ввод.
Добавление и редактирование таблицы Word
Таблицу Word можно создать следующим способом:
Откройте слайд, на который требуется добавить таблицу
В меню Вставка выберите команду Объект.
В диалоговом окне Вставка объекта выберите команду Создать новый.
В поле Тип объекта выберите пункт Документ Microsoft Word и нажмите кнопку OK.
Для создания нужной таблицы воспользуйтесь командами меню Таблица.
Для возврата в PowerPoint щелкните область вне таблицы.
Для того, чтобы изменить таблицу, дважды щелкните ее и внесите изменения с помощью инструментов и меню Word.
В презентацию "Курсовой проект по созданию предприятия…" на девятый слайд добавим таблицу Microsoft Word из 4-х столбцов и 9-ти строк описанным выше способом и заполним ее текстовым содержанием.
Создание и использование гиперссылок
В презентацию можно добавить гиперссылки и использовать их для перехода в разные места, например, к произвольному показу, определенному слайду в данной презентации, к совершенно другой презентации, документу Microsoft Word или листу Microsoft Excel, адресу в интернете, локальной сети или к редактированию сообщения для определенного адреса. Гиперссылку можно представить любым объектом, включая текст, фигуры, таблицы, графики и рисунки. Чтобы добавить гиперссылку, нажмите кнопку Добавить гиперссылку ![]() .
.
В Power Point также включены некоторые готовые к использованию управляющие кнопки (пункт Управляющие кнопки в меню Показ слайдов), которые можно добавить в презентацию, назначив соответствующую гиперссылку. На управляющих кнопках изображены значки, такие как стрелки влево и вправо. Они служат для создания интуитивно понятных обозначений для перехода к следующему, предыдущему, первому и последнему слайдам. Эти кнопки можно использовать в автоматической презентации в киоске или в презентации, которую планируется опубликовать в локальной сети компании или в Интернете. В PowerPoint также имеются управляющие кнопки для воспроизведения фильмов и звуков.

Текст, представляющий гиперссылку, подчеркнут и окрашен цветом, соответствующим цветовой схеме. После выбора гиперссылки и перехода к объекту, на который она указывает, цвет гиперссылки меняется, показывая, что она уже была открыта. Гиперссылки становятся активными во время показа слайдов (а не во время редактирования).
При наличии текста в фигуре тексту и фигуре можно назначить отдельные гиперссылки.
Управляющие кнопки предназначены для управления ходом показа слайдов и являются готовыми к использованию. Если на каждый слайд требуется поместить одни и те же управляющие кнопки, поместите их на образец слайдов.
В презентации преобразуем на 2-ом слайде названия заголовков слайдов 3-9 в гиперссылки на заголовки слайдов 3-9. Поместим на слайды 3-9 управляющие кнопки "Назад", "Далее" и "Возврат" посредством размещения их на образце слайдов.
Четвертый этап - анимация и способы смены слайдов.
При проведении показа слайдов на компьютере возможно использование визуального, звукового и анимационного оформления. При оформлении презентации очень важна умеренность. Используемое оформление, такое как анимация и смена слайдов, должно подчеркивать выступление докладчика, а не притягивать внимание слушателей непосредственно к оформлению. Смена слайдов - специальный эффект, используемый при отображении очередного слайда в ходе показа. Например, можно установить появление слайда из черного цвета или наплывом. Можно выбирать различные виды и скорости смены слайдов.
Сменой слайда называется способ появления слайда во время показа слайдов. Возможен выбор из большого числа способов и изменение скорости смены слайда. Изменением способа можно обозначать новый раздел презентации или выделять какой-либо слайд.
Анимацией называется звуковое и визуальное оформление, которое можно добавить к тексту или другому объекту, такому как диаграмма или рисунок. Если слушатели говорят на языке, который читается слева направо, можно использовать в анимированных слайдах появление пунктов слева.
Настройка анимации производится по команде меню Показ слайдов/Настройка анимации…
Для изменения анимации:
Откройте слайд, в котором требуется изменить анимацию.
Если область задач Настройка анимации не отображается на экране, в меню Показ слайдов выберите команду Настройка анимации.
В списке настроек анимации области задач Настройка анимации выберите анимированный объект, который требуется изменить.
Если в одном объекте было использовано несколько видов анимации, каждый из них будет внесен в список. Тем не менее, может потребоваться развернуть список элементов анимации, чтобы выяснить, какие из них были применены.
Нажмите кнопку ![]() и выполните одно или несколько следующих действий.
и выполните одно или несколько следующих действий.
Если во время показа слайдов требуется ввести текст или объект в сопровождении определенного визуального эффекта, выберите команду Вход![]() , а затем - нужный эффект.
, а затем - нужный эффект.
Если требуется добавить определенный визуальный эффект в текст или объект, находящиеся на самом слайде, выберите команду Выделение![]() , а затем - нужный эффект.
, а затем - нужный эффект.
Если требуется добавить эффект, вызывающий исчезновение текста или объекта со слайда, выберите команду Выход![]() , а затем - нужный эффект.
, а затем - нужный эффект.
Если требуется добавить эффект, заставляющий объект перемещаться в пределах слайда по определенному маршруту, выберите команду Пути перемещения![]() , а затем - нужный эффект.
, а затем - нужный эффект.
Для удаления эффекта выберите нужный элемент анимации в списке настроек анимации и нажмите кнопку ![]() .
.
На вкладке Порядок и время задаются объекты слайда, к которым применяется анимация и их последовательность воспроизведения. На вкладке Параметры эффектов выбирается эффект анимации, звук, состояние объекта после анимации и т.д.
Настроим показ слайдов в презентации (уголки вправо вниз и на титульном слайде переход автоматически после 00: 00 секунд) и анимацию созданных объектов.
Параметры показа слайдов
Существует три разных способа показа слайдов. Чтобы выбрать какой-либо способ, установите в соответствующее положение переключатель в диалоговом окне Настройка презентации (меню Показ слайдов).

Управляемый докладчиком (полный экран). Обычный способ проведения показа, управляемого докладчиком, когда слайды отображаются в полноэкранном режиме. Ведущий получает полный контроль над презентацией; он может проводить ее вручную или в автоматическом режиме, останавливать ее для записи замечаний или действий и даже записывать во время презентации речевое сопровождение. Этот режим удобен для показа презентации на большом экране, проведения собрания по сети или вещания презентации.
Управляемый пользователем (окно). В этом случае изображение презентации будет меньшего размера, например, при просмотре одним пользователем по сети компании или через Интернет. Презентация отображается в небольшом окне; имеются команды смены слайдов, а также команды редактирования, копирования и печати слайдов. В этом режиме перехода к другому слайду осуществляется с помощью полосы прокрутки или клавиш PAGE UP и PAGE DOWN. Параллельно может быть запущено другое приложение. Для удобства, а также просмотра других презентаций и документов Office можно вывести панель инструментов Web.
Автоматический (полный экран). В этом режиме презентация будет проводиться полностью автоматически. Это можно использовать на выставочном стенде или собрании. Для проведения автоматического показа слайдов на выставочном стенде, в киоске или в другом подобном месте можно запретить использование большинства меню и команд и включить режим циклического показа.
Пятый этап - произвольные показы
Произвольные показы позволяют создать презентацию внутри другой презентации. Вместо нескольких практически одинаковых презентаций, предназначенных для разных аудиторий, можно сгруппировать отличающиеся слайды, присвоить им групповое имя и переходить к ним во время показа слайдов.
Например, требуется провести презентацию для двух разных филиалов компании. Показ слайдов включает слайды с 1 по 10, идентичные для обоих филиалов, и по одному произвольному показу для каждого филиала. Во время показа сначала отображаются первые 10 слайдов, затем для первого филиала выполняется переход к произвольному показу "Филиал 1", а для второго филиала - к произвольному показу "Филиал 2".
Перейти к произвольному показу можно, воспользовавшись диалоговым окном Произвольный показ (меню Показ слайдов) или диалоговым окном Добавление гиперссылки (меню Вставка) для вставки гиперссылки на данную демонстрацию. Или во время презентации щелкните правой кнопкой мыши, выберите в контекстном меню команду Переход, затем пункт Произвольный показ, а затем выберите требуемый показ. Можно осуществить переход к произвольному показу во время просмотра презентации, предварительно создав на него гиперссылку на слайде, с которого требуется осуществить этот переход. Слайды, входящие в произвольный показ, должны быть частью текущей презентации. После создания произвольного показа его можно изменить, добавляя или удаляя из него слайды.
Презентацию можно настроить так, чтобы после запуска показа слайдов выполнялся только произвольный показ, даже если в презентации гораздо больше слайдов.
Создание произвольного показа
В меню Показ слайдов выберите пункт Произвольный показ и нажмите кнопку Создать. В группе Слайды презентации выделите слайды, которые требуется включить в произвольный показ, и нажмите кнопку Добавить.

Чтобы выделить несколько слайдов, нажмите клавишу CTRL и, удерживая ее, по очереди выберите требуемые слайды.
Для изменения порядка показа слайдов выделите нужный слайд и переместите его вверх или вниз по списку, используя клавиши со стрелками.
Введите имя в поле Имя произвольного показа и нажмите кнопку OK.
Для предварительного просмотра произвольного показа выберите его имя в диалоговом окне Произвольный показ и нажмите кнопку Показать.
Основы работы с Microsoft Outlook
Общие сведения.
Microsoft Outlook предназначен для управления перепиской и личными сведениями, которая облегчает работу с сообщениям, встречами и контактами.
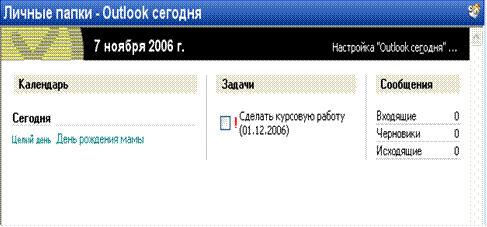
На странице Outlook сегодня приводится обзор текущего дня. На странице Outlook сегодня можно посмотреть краткую сводку назначенных встреч, список задач и число новых входящих сообщений. Имеется возможность задать открытие страницы Outlook сегодня при запуске Microsoft Outlook, а также изменить ее вид. Эта страница удобна для изучения обзора текущего дня и предстоящей недели.
Настройка папки "Outlook сегодня"
Для настройки папки "Outlook сегодня" следует:
В меню Перейти выберите команду Ярлыки.
В области переходов выберите "Outlook сегодня".
На странице Outlook сегодня нажмите кнопку Настройка "Outlook сегодня".
Выполните любое из следующих действий.
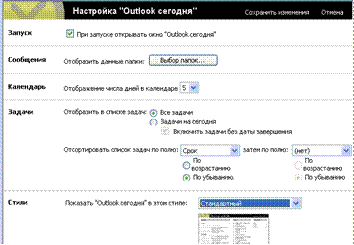
а) Изменение числа отображаемых встреч
введите в области Календарь необходимое число дней. Встречи, запланированные на этот интервал времени, будут отображаться на странице Outlook сегодня в группе Календарь.
нажмите кнопку Сохранить изменения.
б) Изменение фона и разметки
в области Стили выберите значение в списке Показать "Outlook сегодня" в этом стиле. На расположенном ниже рисунке отображается вид страницы Outlook сегодня.
нажмите кнопку Сохранить изменения.
в) Изменение списка отображаемых задач
в области Задачи выберите нужный параметр.
нажмите кнопку Сохранить изменения.
г) Изменение списка отображаемых почтовых папок
в области Сообщения нажмите кнопку Выбор папок.
установите флажки рядом с папками, которые должны отображаться на странице Outlook сегодня.
нажмите кнопку Сохранить изменения.
д) Сортировка списка задач
в области Задачи выберите значение в списке Отсортировать список задач по полю.
чтобы сортировать задачи по второму условию, выберите значение в списке затем по полю.
нажмите кнопку Сохранить изменения.
е) Использование "Outlook сегодня" в качестве страницы по умолчанию
в области Загрузка установите флажок При запуске открывать окно "Outlook сегодня".
нажмите кнопку Сохранить изменения.
ПочтаВ Outlook имеется широкий выбор способов оформления сообщений. Для этого могут использоваться почтовая бумага, картинки, шрифты и цвета. Бланки и темы - это наборы единообразных элементов оформления и цветовых схем, которые используются в сообщениях. В бланках и темах задаются шрифты, маркеры, цвет фона, горизонтальные линии, рисунки и другие элементы оформления, включаемые в исходящие сообщения (в меню Формат выберите Тема).
В Microsoft Outlook могут использоваться бланки из предварительно определенного списка, при необходимости они могут быть изменены. Кроме того, имеется возможность создавать новые шаблоны и загружать их из Интернета. Бланки Microsoft Outlook доступны, только если сообщения создаются в формате HTML.
Если в качестве редактора сообщения используется Microsoft Word, бланки и темы выбираются из списка. Список бланков Microsoft Word включает те же бланки, что и список Microsoft Outlook. В списке тем имеются дополнительные образцы, которых нет в списке бланков. Темы Microsoft Word могут использоваться в формате HTML. При создании или открытии сообщения, для редактирования которого используется Microsoft Word, доступна справка Microsoft Word по использованию тем.
При установке в Microsoft Word бланка, используемого по умолчанию, бланк по умолчанию устанавливается также в Microsoft Outlook и наоборот. Изменения, вносимые в бланк в Microsoft Outlook, отражаются в бланке в Microsoft Word.
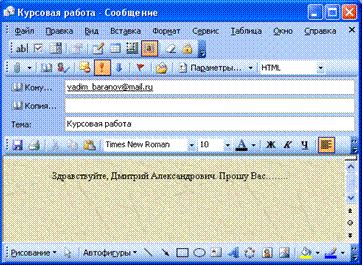
Если в отправляемые сообщения необходимо автоматически вставлять какой-либо текст, например образец ответа, в дополнение к бланку или теме используйте подпись.
Для создания сообщения необходимо выбрать меню Почта, а затем нажать кнопку Создать (![]() ) на панели инструментов Стандартная. Затем следует ввести адрес получателя, тему сообщения и его текст.
) на панели инструментов Стандартная. Затем следует ввести адрес получателя, тему сообщения и его текст.
Календарь
Средство Календарь Microsoft Outlook является календарем и средством создания расписаний, полностью интегрированным с электронной почтой, контактами и другими средствами. Имеется возможность просмотра сведений для дней, недель и месяцев. Календарь позволяет выполнять следующие действия:
а) Создание встреч и событий. Записи добавляются в календарь Microsoft Outlook так же, как и в бумажный органайзер: щелкните любой интервал времени и введите сведения. Новые градиентные цвета позволяют быстро найти текущее число и время. Текущее время отображается только в режимах просмотра День и Рабочая неделя. Для напоминания о встречах, собраниях и событиях можно использовать звуковые сигналы и сообщения, а для быстрого распознавания элементов можно изменять их цвет.
б) Организация собраний. Для организации собрания достаточно выбрать время в календаре, создать встречу и пригласить на нее участников. Будет автоматически предложено самое ранее время, когда все участники будут свободны. Если приглашения на собрание рассылаются участникам по электронной почте, каждый адресат получит приглашение в папку Входящие. При открытии приглашения в Microsoft Outlook отображается уведомление, если собрание конфликтует с имеющимся элементом календаря. Приглашение может быть принято, принято под вопросом или отклонено нажатием одной кнопки. Приглашенные участники могут предложить более удобное для них время собрания, если это разрешено организатором. Открыв собрание, организатор может просмотреть список приглашенных, принявших и отклонивших приглашение, а также предложивших другое время.
в) Просмотр расписаний групп. Имеется возможность создавать календари, в которых отображаются расписания групп пользователей или ресурсов. Например, для ускорения планирования собраний с помощью этого средства можно просматривать расписания всех сотрудников отдела или расписания использования всех ресурсов здания, таких как конференц-залы.
г) Одновременный просмотр нескольких календарей. Можно просматривать одновременно несколько календарей, в том числе созданные вами календари и общие календари других пользователей. Например, можно одновременно просматривать рабочий календарь и календарь личных встреч.
Кроме того, можно копировать или перемещать встречи между отображаемыми календарями. Область переходов позволяет быстро сделать ваш календарь общим и открыть другие общие календари. Выданные хозяином календаря разрешения определяют возможность создавать или изменять разрешения данного календаря.
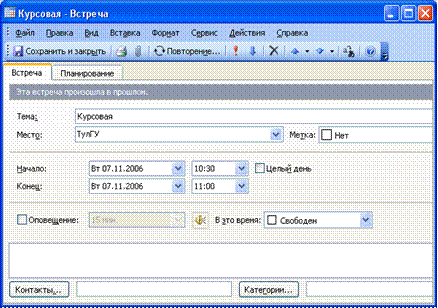
При планировании собраний имеется возможность просмотра сведений о занятости участников и выбора наиболее удобного времени. Также Outlook упрощает отслеживание ежегодных событий, например, отпусков и дней рождения.
Для создания встречи нужно выбрать Календарь, а затем нажать кнопку Создать (![]() ). В появившемся окне необходимо указать тему встречи, ее место, время проведения, а также степень занятости (свободен, под вопросом, занят, нет на работе). Для сохранения встречи следует нажать кнопку Сохранить и закрыть
). В появившемся окне необходимо указать тему встречи, ее место, время проведения, а также степень занятости (свободен, под вопросом, занят, нет на работе). Для сохранения встречи следует нажать кнопку Сохранить и закрыть ![]()
Контакты.
Папка Контакты является почтовой адресной книгой и хранилищем сведений о людях и организациях, с которыми вы общаетесь. Используйте папку Контакты для хранения адресов электронной почты, почтовых адресов, номеров телефонов, картинок и любых других сведений, имеющих отношение к контактам, таких как дни рождения и годовщины.
Открыв контакт из списка контактных лиц, достаточно нажать кнопку или выбрать команду меню, чтобы отправить этому контактному лицу приглашение на собрание, сообщение электронной почты или задание. При наличии модема Microsoft Outlook может набирать номера телефонов контактных лиц. При этом в Microsoft Outlook может сохраняться время разговора, которое заносится в папку Дневник. Туда же можно занести заметки о разговоре. Для упрощения отслеживания операций, связанных с контактом, свяжите с ним любой элемент Microsoft Outlook или документ Microsoft Office.
При вводе имени или адреса контактного лица Microsoft Outlook разделяет эти имя или адрес на компоненты и помещает эти компоненты в отдельные поля. Сортировка, группировка и фильтрация контактов могут выполняться по любой части имени или адреса.
При сохранении сведений о контактном лице в файл в качестве имени этого файла могут использоваться имя, фамилия, название организации, краткое имя контактного лица или любое другое слово, которое поможет быстро находить этот контакт, например "поставщик провизии". Microsoft Outlook предлагает несколько вариантов имени файла, в котором сохраняется контакт, может быть выбрано и другое имя.
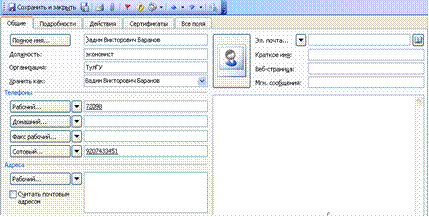
Для каждого контактного лица имеется возможность вводить до трех адресов. Один из них может быть указан как почтовый, после чего он может печататься на почтовых наклейках, конвертах и использоваться для создания писем нескольким адресатам.
Сертификат получателя (открытый ключ) можно сохранить в списке контактов для данного получателя. Для просмотра сохраненных сертификатов перейдите на вкладку Сертификаты карточки контакта. Когда адресат посылает вам письмо с электронной подписью, Outlook может проверить подпись с помощью сертификата. Сертификат можно также использовать для отправки адресату шифрованного электронного письма.
Для создания списка контактов нужно выбрать Контакты, а затем нажать кнопку Создать (![]() ). В появившемся окне необходимо ввести нужные данные, после чего нажать кнопку Сохранить и закрыть
). В появившемся окне необходимо ввести нужные данные, после чего нажать кнопку Сохранить и закрыть ![]() .
.
Задачи
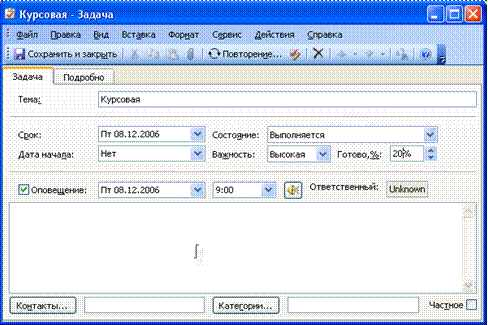
Задачи, назначаемые на рабочие дни, управляются с помощью деловых и личных списков задач Microsoft Outlook. Outlook позволяет устанавливать важность задач, включать выдачу напоминаний о сроке завершения и обновлять сведения о ходе выполнения задачи. Кроме того, в Outlook выполняется отслеживание повторяющихся задач. Outlook также может использоваться для назначения задач другим пользователям и наблюдения за их выполнением. Для создания задачи следует выбрать Задачи и сделать двойной щелчок левой кнопкой мыши либо воспользоваться кнопкой Создать (![]() ). После задания необходимых параметров нажать кнопку Сохранить и закрыть
). После задания необходимых параметров нажать кнопку Сохранить и закрыть ![]() .
.
В Microsoft Outlook данные хранятся в папках, так же как документы хранятся в проводнике Windows. Ярлыки позволяют быстро открывать файлы. Ярлыки некоторых папок уже созданы на панели Outlook. При необходимости могут добавляться новые папки и ярлыки. Для этого нужно выбрать в меню Перейти кнопку Ярлыки либо щелкнуть кнопку ![]() в нижней части экрана.
в нижней части экрана.
Для изменения способа отображения данных в Microsoft Outlook используются представления. В Outlook имеется набор стандартных представлений, могут создаваться пользовательские представления. При создании представления можно указать, какие данные должны отображаться и какие - скрываться, изменить способ сортировки и формат данных.
Для этого нужно выбрать Контакты и указать нужный способ представления, выбрав его в Текущее представление.
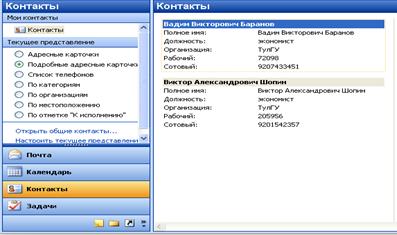
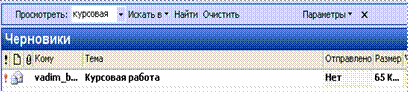
Чтобы быстро найти элемент, не просматривая списки элементов Microsoft Outlook, можно воспользоваться страницей "Поиск". Эта страница выглядит как типичная страница поиска в Интернете и позволяет выполнять поиск любых элементов Outlook, включая сообщения, встречи, контакты и задачи. Нажмите кнопку Расширенный поиск, если требуется искать элементы в нескольких папках или с использованием нескольких условий. Для этого в меню Сервис выберете Найти, а затем Найти или Расширенный поиск.
Создание WEB-страниц в редакторе FrontPage
Запуск редактора.
Запуск редактора производится следующим образом: Пуск / Программы / Microsoft FrontPage. В этом случае Редактор откроется с пустым экраном; чтобы открыть нужную страницу, используйте команду Открыть меню Файл и приступайте к редактированию.
При запуске Редактор откроет свое собственное окно, в верхней части которого, как в большинстве программ подобного класса, расположены меню и панели инструментов. Когда все панели инструментов видимы, Редактор выглядит так, как показано на рисунке.
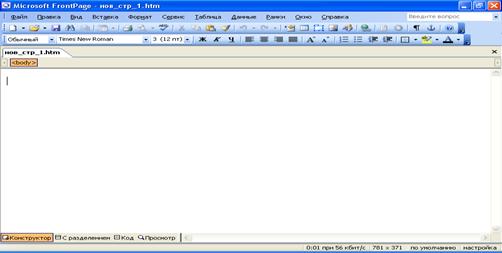
В зависимости от необходимого способа просмотра страниц и работы с ними можно использовать один из четырех режимов представления Страница.
Конструктор. Веб-страницы можно разрабатывать и редактировать по умолчанию в режиме Конструктор представления Страница.
Код. Позволяет самостоятельно просматривать, записывать и редактировать теги HTML. Используя средства оптимизации кода в Microsoft FrontPage, можно создать чистый код HTML, также упрощается процедура удаления ненужного кода.
С разделением. Проверять и редактировать содержимое веб-страницы можно в формате с разделением экрана, предоставляющем одновременный доступ к режимам Код и Конструктор.
Просмотр. Позволяет просматривать внешний вид страницы в веб-обозревателе, не сохраняя ее. Этот режим используется для проверки страницы перед сохранением после внесения небольших вызывающих сомнения изменений.
Использование шаблонов и мастеров.
Шаблоны сайтов. Шаблоны - это образцы сайтов или страниц, которые Frontpage предлагает заполнять по мере необходимости. Как и мастера, они создают структуру, которая может служить хорошей стартовой площадкой для разработки сайта или страницы. Однако мастера предлагают вам процесс заказного создания сайта или страницы, тогда как, выбрав шаблон, вы получите точную копию этого шаблона, с образцом текста, который вы сможете заменить своим собственным. Вы можете получить шаблон сайта в Проводнике Frontpage, выбрав пункт Создать в меню Файл и затем выбрав Другие шаблоны веб-узлов из появившегося подменю.
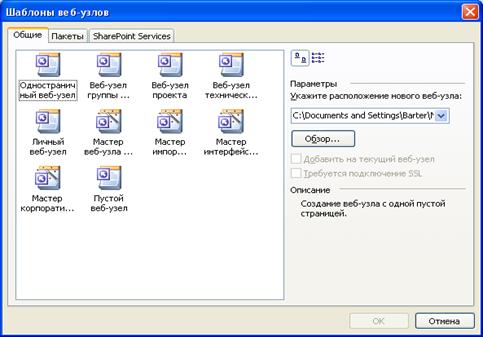
В окне диалога Шаблоны веб-узлов вы можете выбрать один из следующих шаблонов, чтобы использовать его в качестве основы для вашего сайта или страницы:
Одностраничный веб-узел. Помогает создать сайт с единственной страничкой.
Мастер корпоративного веб-узла. Шаблон для создания профессионально оформленного корпоративного веб-узла для Интернета.
Веб-узел технической поддержки. Создание веб-узла для служб технической поддержки (специально для производителей программного обеспечения).
Мастер веб-узла обсуждений. Позволяет создать "дискуссионную" группу со связями, заполненными таблицами и полнотекстовым поиском.
Пустой веб-узел. Когда вы хотите создать пустое рабочее поле, вы можете использовать этот "шаблон". В этом случае создается пустой сайт, без страниц, и вы можете сделать все остальное, добавляя содержимое в Проводнике и Редакторе Frontpage.
Мастер импорта веб-узла. Шаблон позволяет создать сайт, заполненный документами из директории локального компьютера или отделенной файловой системы.
Веб-узел проекта. Используйте этот шаблон для сайта, который будет служить как центральный информационный форум для какого-либо проекта.
Личный веб-узел. Выбирайте данный шаблон для создания личной странички, которая может содержать информацию о ваших интересах, любимых сайтах в Интернете, а также ваши фотографии.
Мастер интерфейса базы данных. Создание веб-узла, позволяющего подключиться к базе данных, а затем просматривать, обновлять, добавлять и удалять записи.
Веб-узел группы SharePoint. Создание веб-узла рабочей группы с календарем группы, библиотекой общих данных, списком задач, списком контактов и др.
Так, например, выбрав в качестве исходного шаблон Личный веб-узел, вы получите следующее:

Шаблоны страниц
Frontpage предложит вам огромное разнообразие шаблонов страниц, начиная с шаблона обычной страницы, который представляет собой каркас чистого листа, до довольно сложной трехстолбцовой страницы. Добавляя к уже существующему сайту страницы, созданные с помощью шаблонов, вы быстро и просто настроите свой Web-сайт.
Страницы с помощью шаблонов создаются в Редакторе.
1. Откройте сайт, в котором будет находиться новая страница, в Проводнике. (При желании можно пропустить этот шаг, т.к после того, как вы сохраните страницу, ее можно импортировать в любой из существующих сайтов).
2. В Редакторе выберите пункт Создать из меню Файл.
3. В окне Другие шаблоны страниц выберите нужный шаблон из предлагаемого списка и нажмите кнопку ОК.
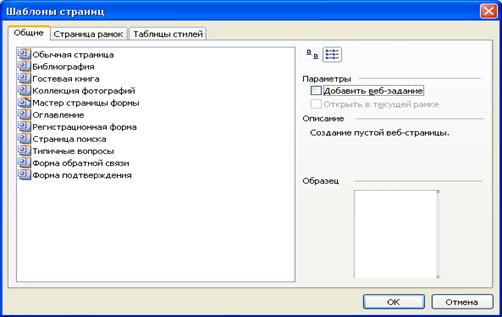
Вам предоставляется богатый выбор различных шаблонов страниц, которые вы сможете использовать в своем сайте. Шаблоны перечислены в списке в левой части диалогового окна Шаблоны страниц, а в правой части этого окна отображается описание текущего шаблона и его примерный вид.
Создание страницы рамок
В данной лекции рассматривается пример создания web-страницы кафедры ФиМ. Мы откажемся от использования шаблонов сайта и воспользуемся шаблоном страницы рамок.
Рамки позволяют разбивать страницы на прямоугольные области, в каждой из которых отображается своя собственная страница. Вы можете разместить один или несколько рамок на странице рамок. Это означает, что вы можете создать страницу, различные области которой отображают различное содержание. Изменение содержания в одной из рамок необязательно влечет за собой изменение содержания в другой, но при желании сможете сделать так, чтобы страница, получаемая по ссылке, находящейся в одной рамке, отображалась в области другой рамки.
Рамки весьма популярны у Web-дизайнеров, некоторые из них делят свои страницы на пять, шесть и даже более рамок (такая структура может существенно замедлить загрузку сайта!). Frontpage предлагает вам десять шаблонов рамок, каждый из которых содержит не более четырех рамок на каждой странице рамок.
Использование шаблонов рамок
1. Откройте в Проводнике сайт, в котором вы хотите создать новую страницу рамок.
2. В Редакторе выберите пункт Создать из меню Файл.
3. В появившемся диалоговом окне Шаблоны страниц выберите шаблон из вкладки Страница рамок, а затем нажмите кнопку ОК.
Вы сможете предварительно оценить выбранную вами страницу рамок, т.к его макет будет показан в правой части диалогового окна.
Предположим, вы остановили свой выбор на шаблоне Объявление и оглавление. На экране вы увидите следующее:
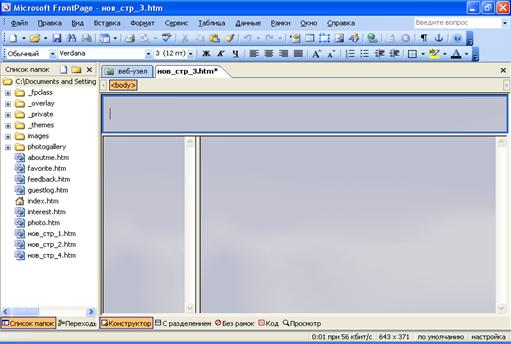
Примечание: После того, как вы выбрали понравившийся шаблон, не забудьте сохранить каждую из рамок, нажав Новая страница в появившейся прямоугольной области. Только после этого вы получите тот же результат, что и на рис. Обратите внимание, что каждую из рамок вы можете назвать так, как вам удобно, но всю страницу принято называть index.
Основы работы в MS FrontPage
Если Вы отказались от создания web-страницы с помощью мастера и решили использовать только шаблон рамок, вам следует ознакомиться с тем, как разместить текст, организовать навигацию (вставить гиперссылки), использовать мультимедиа-технологии.
Работа с текстом
Чтобы поместить на страницу текст, просто-напросто введите его с клавиатуры. Обратите внимание, что текст начинается с левого края текущей строки. В вашей власти расположить его каким-либо более интересным образом: сделать отступ, выровнять по правому краю или по центру. Можно изменить шрифт и кегль для текста, сделать его заголовком или изменить его свойства еще массой способов.
Все то, что вы введете, будет так же выглядеть в браузере. Чтобы начать новый абзац, нажмите клавишу <Enter>, как в Word.
Есть два способа изменения размера символов вашего текста:
Выделите участок текста, который вы хотите изменить. Это может быть одно слово, строчка, абзац или целая страница (чтобы выделить страницу целиком, нажмите <Ctrl>+<A>), затем щелкните на кнопке![]() изменения размера шрифта на панели инструментов.
изменения размера шрифта на панели инструментов.
Выделив участок текста, вы можете использовать команду Шрифт в меню Формат.
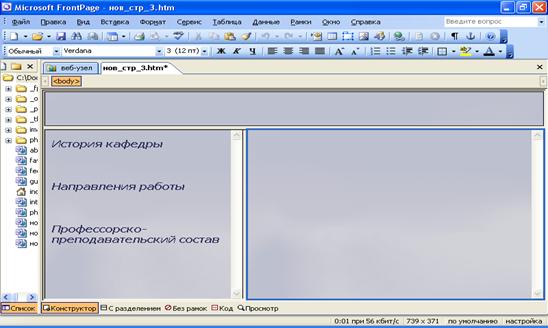
Для изменения шрифта выделите текст, который вы хотите изменить, и выберите нужный шрифт из раскрывающегося списка.
Для оформления текста вы можете использовать набор цветов, предлагаемый Frontpage, или комбинировать цвета по собственному вкусу. Для изменения цвета выделите нужный участок текста и нажмите кнопку Цвет текста.
В появившемся диалоговом окне выберите цвет из стандартного набора, нажмите кнопку ОК. Если вы хотите использовать дополнительные цвета, нажмите кнопку Дополнительные цвета, определите ваш цвет и затем щелкните мышью на кнопке ОК. Создавая комбинированный цвет, помните, что для коррекции цвета можно использовать указатель (ползунок) с правой стороны окна. Советуем при создании сайта придерживаться "безопасной" 216-цветной палитры.
Использование темы.
Темы представляют собой простой способ придать вашим Web-страницам вполне профессиональный вид, причем для этого вам вовсе не обязательно становиться профессионалом в графическом дизайне. Допустим, находясь в Проводнике, вы выбрали понравившуюся вам тему, которая использует в качестве подложки какое-нибудь специфическое изображение. Но, открывая страницы в Редакторе, вы вдруг обнаружили, что на какой-то одной конкретной странице такое изображение будет контрастировать с остальным содержимым. В этом случае вы сможете заменить подложку, не нарушая остальных элементов темы.
Итак, выберите в меню Формат пункт Тема, чтобы открыть окно Тема. Окно предоставляет возможность выбрать подходящую тему из числа используемых для данного сайта или создать новую.
Примечание: помните о том, что любые изменения вносимые вами, затронут только ту страницу, которая в данный момент открыта в Редакторе.
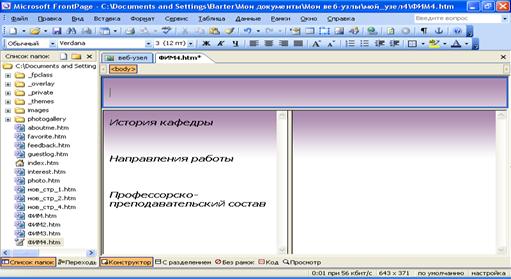
Организация навигации
Ссылка (она же гиперссылка) - это соединение между двумя точками. Посетители сайта могут, щелкнув по ссылке, "перепрыгнуть" туда, куда она ведет; место назначения ссылки представляется в виде URL (Uniform Resource Locator, Унифицированный указатель ресурса). Ссылки могут указывать на текст, изображения и другие файлы (например, на документы Microsoft Office), а также на закладки внутри документов. Например, вы может проставить ссылку с документа Microsoft Word на файл Excel. Когда вы щелкаете по такой ссылке, автоматически запускается программа Excel и открывает файл, на который указывает ссылка. Используя Frontpage, вы сможете очень просто связывать между собой HTML-страницы и файлы Office, создавая мощный и динамичный сайт.
Создание ссылки
Для того чтобы установить ссылку, выделите участок текста или изображение, с которого будет осуществляться переход, и нажмите комбинацию клавиш <Ctrl>+<K> или выберите пункт Гиперссылка из меню Вставка. Вы увидите диалоговое окно Добавление гиперссылки, показанное на рис.
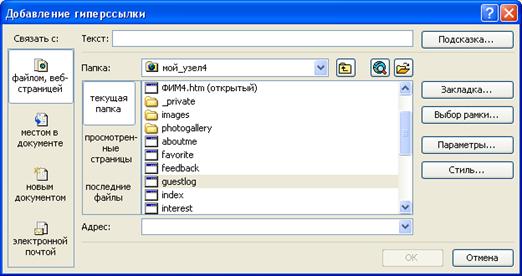
Вы можете устанавливать ссылки на объекты нескольких различных типов: на любой файл, находящийся на вашем компьютере, на e-mail адрес, помимо этого, вы можете указать, что целью перехода является определенная закладка или рамка, вы можете также создать новую страницу и установить ссылку на нее. Ниже описаны некоторые способы создания гиперссылок:
Ссылки на страницы сайта, открытого в данный момент в Проводнике. Если какой-либо сайт в данный момент открыт в проводнике Frontpage, то в диалоговом окне вы увидите перечень всех страниц этого сайта, и на любую из них можно установить гиперссылку.
Ссылки на URL. Вы можете ввести точный адрес (URL) страницы в текстовом поле или же нажать на кнопку ![]() Интернет. По нажатию этой кнопки запускается Web-браузер, установленный на вашем компьютере. Когда вы найдете нужную страницу в Internet, адрес этой страницы будет автоматически помещен в текстовое поле URL в диалоговом окне Добавить гиперссылку.
Интернет. По нажатию этой кнопки запускается Web-браузер, установленный на вашем компьютере. Когда вы найдете нужную страницу в Internet, адрес этой страницы будет автоматически помещен в текстовое поле URL в диалоговом окне Добавить гиперссылку.
Ссылки на локальные файлы. Если вы хотите установить гиперссылку на файл, находящийся на вашем компьютере, вы можете сделать это, используя кнопку ![]() Поиск файла. В появившемся диалоговом окне Связать с файлом вы можете указать нужный файл.
Поиск файла. В появившемся диалоговом окне Связать с файлом вы можете указать нужный файл.
Ссылки на адрес e-mail. Если вы хотите создать ссылку, которая позволяла бы посетителям вашего сайта отправить письмо по какому-либо конкретному адресу, то в этом случае можно использовать в меню Связать с: вкладку Электронной почтой. Вы увидите появившееся диалоговое окно, изображенное на рис. Для того чтобы такая ссылка работала, вам достаточно просто ввести адрес получателя в текстовом поле.
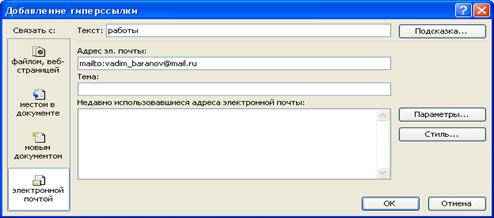
Если ваша web-страница имеет многорамочную структуру, то большое значение имеет то, где будет появляться информация, на которую вы установили ссылку - в соседней рамке, в новом окне. Для этого в диалоговом окне Добавить гиперссылку в опции Выбор рамки выберете нужное из предложенного: Страница по умолчанию, Та же рамка, Страница целиком, Новое окно, Родительская рамка.
Некоторые последовательности символов, которыми принято обозначать популярные протоколы Internet, автоматически распознаются Frontpage как части адресов, и на такие последовательности символов, набранные в тексте, ссылки будут проставлены без вашего участия. Например, вам достаточно набрать в тексте www.microsoft.com, и поскольку www - это стандартный префикс адресов в World Wide Web (Всемирной Паутине), Frontpage автоматически интерпретирует такую последовательность как URL и преобразует ее в ссылку вида http://www.microsoft.com/. Таким же образом вы сможете создавать ссылки и для других поддерживаемых протоколов, например, ссылки для отправки электронной почты и т.д.
Предварительный просмотр
Будем считать, что вы работаете над своим сайтом off-line, без подключения к серверу. Время от времени вам хочется посмотреть, как ваша страница будет выглядеть в реальности, как работают созданные вами гиперссылки. Переключитесь в режим предварительного просмотра; для этого надо просто перейти в Редакторе на вкладку Просмотр.
Когда Frontpage редактирует файл, то на самом деле редактируется его локальная копия, расположенная на вашем компьютере. Файл записывается локально до тех пор, пока вы реально не отправите его на ваш сервер Internet. То, что вы видите в режиме предварительного просмотра, - это в действительности локальный файл, представленный таким образом, как если бы он находился на сервере. Поскольку на самом деле вы к серверу не подключены, то некоторые активные элементы на ваших страницах могут не работать. Вкладка Просмотр очень удобна для просмотра сайта при отсутствии соединения с Internet, но чтобы увидеть сайт в реальных условиях, в особенности для тестирования, его необходимо смотреть в браузере, подключенном к Internet.
Свойства страницы
Чтобы установить в Редакторе свойства страницы, выберите команду Свойства в меню Файл. В диалоговом окне Свойства страницы, помимо общей информации, типа названия страницы, устанавливаются такие параметры, как фоновый рисунок и фоновый звук, цвет фона, стандартные цвета текста и гиперссылок, поля страницы, а также некоторые переменные, важные для оформления вашего сайта.
Для редактирования свойств, страница должна быть открыта в Конструкторе. В этом разделе мы подробно разберем каждый из этих параметров и начнем со вкладки Общие, показанной на рис.
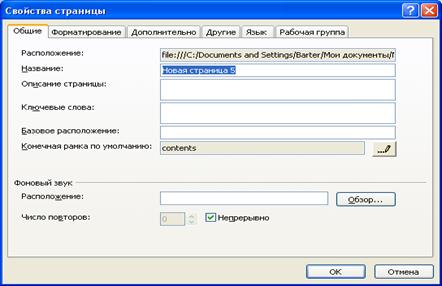
В текстовом поле Название можно ввести или отредактировать название страницы; поле Базовое расположение предназначено для задания необязательного базового URL страницы. Чтобы установить для ссылок этой страницы целевой фрейм по умолчанию, введите его имя в текстовом поле Конечная рама по умолчанию или нажмите кнопку Изменить конечную рамку. ![]() . Откроется диалоговое окно Конечная рамка.
. Откроется диалоговое окно Конечная рамка.
В секции Фоновый звук можно изменить свойства фонового звука; детали этой процедуры будут описаны ниже в разделе "Звуки".
В секции Форматирование вашему вниманию предлагаются следующие опции:
Фоновый рисунок. Установив этот флажок, вы можете выбрать изображение, которым будет заполнен фон вашей страницы. Браузеры автоматически размножают этот рисунок, выкладывая им, как плиткой, задний план страницы (во всяком случае, большинство браузеров).
Сделать подложкой. Фоновый рисунок, который при скроллинге страницы остается неподвижен. Чтобы сделать фоновый рисунок статичным, установите флажок Сделать подложкой, затем нажмите кнопку Обзор и выберите нужный файл.
Цвет фона. Если вы не используете фоновых рисунков, то имейте в виду возможность изменения цвета фона страницы; чтобы задать цвет фона, отличный от установленного по умолчанию, выберите нужный цвет в раскрывающемся списке Фон. Выбирая цвет фона, удостоверьтесь, что текст и изображения будут хорошо на нем смотреться.
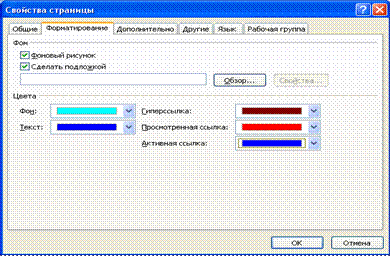
Цвет текста. Чтобы задать цвет, в который по умолчанию будет окрашен текст на вашей странице, воспользуйтесь раскрывающимся списком Текст. Стандартным является черный цвет, однако не бойтесь экспериментировать с любыми цветами, которые будут хорошо восприниматься на выбранном вами фоне. Явные установки цвета текста, сделанные в Конструкторе при форматировании, имеют преимущество перед цветом, установленным по умолчанию.
Цвет гиперссылки. В этом списке выберите цвет, которым будут выделены на странице все еще не посещенные гиперссылки.
Просмотренная ссылка. После перехода по гиперссылке она изменит свой цвет на заданный этим параметром; более того, все ссылки с тем же самым адресом назначения на всех страницах сайта также изменят свой цвет. Чтобы задать цвет просмотренных ссылок, выберите его в раскрывающемся списке Просмотренная ссылка.
По умолчанию обычным цветом ссылок является синий, а для посещенных ссылок установлен фиолетовый. Иногда полезно поменять оба этих цвета, чтобы они гармонично вписывались в основной цвет вашей страницы и ни в коем случае с ним не сливались.
Активная гиперссылка. Активной гиперссылка становится при нажатии на нее; чтобы выбрать цвет, в который будут окрашены активные ссылки, воспользуйтесь списком Активная гиперссылка.
Чтобы задать верхнее и левое, нижнее и правое поля страницы, перейдите на вкладку Дополнительно, установите соответствующий флажок и введите в текстовом поле нужное значение. Если вы захотите прижать текст или изображение к самому краю окна браузера, установите значения полей равными нулю.
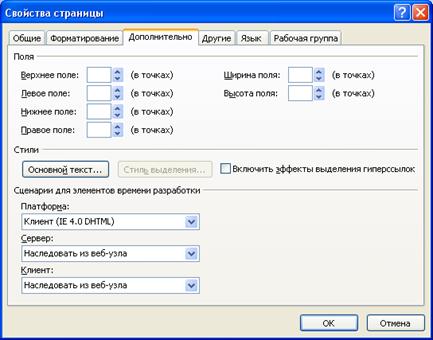
Дополнительные возможности MS FrontPage
Автоэскизы для предварительного просмотра.
Присутствие на странице графических изображений большого размера обычно не слишком радует посетителей страниц.
Используя команду Автоэскизы, вы можете заставить Frontpage автоматически создать уменьшенную копию какого-либо изображения и поместить ее на страницу, причем с этой копии будет проставлена гиперссылка, по которой можно достичь оригинала. Т
аким образом, когда посетитель заходит на вашу страницу, он видит уменьшенные копии изображений (см. рис), которые значительно быстрее передаются по каналу связи, и решает, какие из этих картинок он хочет увидеть в оригинале.
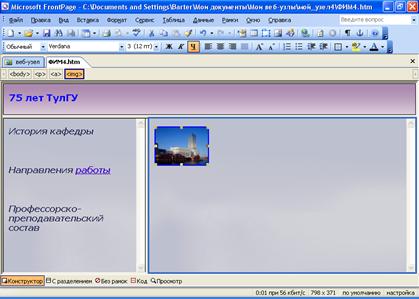
Чтобы создать миниатюру для предварительного просмотра, в представлении Страница нажмите в нижней части окна документа кнопку Конструктор.
Щелкните рисунок.
В панели инструментов Рисунки нажмите кнопку Автоэскизы. ![]() или нажмите комбинацию клавиш <Ctrl>+<T>. Frontpage автоматически создаст уменьшенную копию этого изображения и поместит ее на странице, причем с него уже будет проставлена гиперссылка на оригинал. Как только вы дадите указание создать миниатюру, уменьшенное изображение будет создано в памяти компьютера, и в тот момент, когда вы решите сохранить страницу, вам будет предложено сохранить также и миниатюру.
или нажмите комбинацию клавиш <Ctrl>+<T>. Frontpage автоматически создаст уменьшенную копию этого изображения и поместит ее на странице, причем с него уже будет проставлена гиперссылка на оригинал. Как только вы дадите указание создать миниатюру, уменьшенное изображение будет создано в памяти компьютера, и в тот момент, когда вы решите сохранить страницу, вам будет предложено сохранить также и миниатюру.
Если панель инструментов Рисунки скрыта, щелкните рисунок правой кнопкой и выберите в контекстном меню команду Показать панель инструментов рисунков.
Звуки.
Фоновые звуки придадут вашему сайту новое качество и сделают его более "мультимедийным". Фоновый звук включается в тот момент, когда посетитель заходит на сайт. Звук может воспроизводиться заданное число раз или непрерывно. Неумеренное использование фонового звука может раздражать, поэтому применяйте фоновые звуки в меру и к месту.
Frontpage поддерживает несколько типов звуковых файлов: оцифрованные звуки (файлы с расширением WAV) и MIDI последовательности (файлы MID), а также файлы в формате AIFF (расширения AIF, AIFC, AIFF) и AU (расширения AU, SND).
Вставка фонового звука и установка его свойств производится в диалоговом окне Свойства страницы. Чтобы вставить в страницу звук, проделайте следующее:
щелкните на странице правой кнопкой мыши и выберите в контекстном меню пункт Свойства страницы (или найдите Свойства в меню Файл); откроется показанное на рис. диалоговое окно Свойства страницы
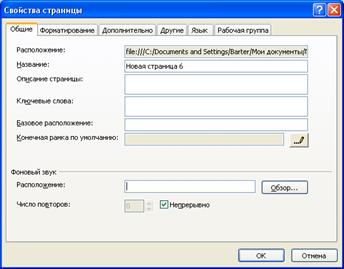
2) на вкладке Общие в секции Фоновы звук укажите путь к нужному звуковому файлу. Можно не вводить путь к файлу вручную, а выбрать файл, нажав кнопку Обзор
3) в строке Число повторов диалогового окна Свойства страницы задайте количество повторений звука. Если вы хотите, чтобы звук воспроизводился циклически, установите флажок Непрерывно.
4) выйдите из диалогового окна Свойства страницы, нажав кнопку ОК.
Меняющиеся кнопки
Чтобы создать полноценную меняющуюся кнопку, реагирующую на движения мыши и снабженную собственной гиперссылкой, вам понадобится только сделать несколько несложных установок. Для начала выберите в меню Вставка команду Меняющаяся кнопка. В это окно можно попасть и другим путем: щелкнув правой кнопкой мыши на существующей подвижной кнопке и выбрав в контекстном меню Свойства кнопки, или двойным щелчком на существующей кнопке, или выделив меняющуюся кнопку, нажать комбинацию клавиш <Alt>+<Enter>. Любое из этих действий приведет к открытию диалогового окна Меняющиеся кнопки, показанного на рис.
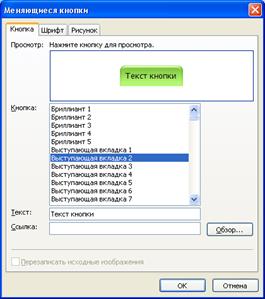
В окне Меняющиеся кнопки находится ряд стандартных опций, а также несколько экзотических, обеспечивающих дополнительные возможности, такие, как проигрывание звукового файла или использование изображения в качестве кнопки. В число стандартных опций входят следующие:
Текст. Большинство кнопок на Web-страницах снабжены текстом, поясняющим, чего следует ожидать при нажатии на них. Текст, который вы хотели бы разместить на кнопке, введите в текстовом поле Текст.
Ссылка.
Если с кнопкой должна быть связана гиперссылка, введите ее URL в этом текстовом поле или задайте URL, нажав кнопку Обзор. Имейте в виду, что в большинстве своем ваши посетители склонны предполагать, что с кнопкой связана гиперссылка, так что постарайтесь не обманывать их ожиданий.
На вкладках Шрифт и Рисунок окна Меняющиеся кнопки можно задать цвета кнопки, выбрать значения ширины и высоты вашей кнопки и т.п. Если в качестве кнопки вы используете изображение, то в этих полях следует проставить его размеры.
Бегущие строки
Бегущие строки привлекают к себе взгляд, заставляя посетителей уделять вашему сайту более пристальное внимание.
Однако с бегущими строками, как и со всеми другими сильнодействующими средствами, необходимо соблюдать чувство меры - избыток их может раздражать; тогда ваши посетители в лучшем случае будут их игнорировать.
Бегущие строки - это элементы HTML, позволяющие вставить в страницу движущийся текст; бегущие строки превращают статичные страницы в динамичные и живые. Чтобы поместить на страницу бегущую строку необходимо:
Добавление бегущей строки
В представлении Страница нажмите в нижней части окна документа кнопку Конструктор.
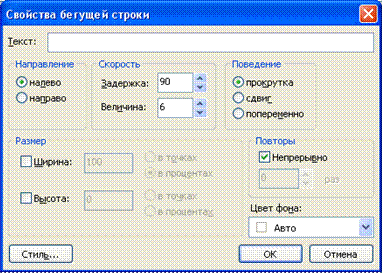
Щелкните место, куда следует вставить бегущую строку, а потом введите и выделите текст, который следует представить в виде бегущей строки.
В меню Вставка выберите команду Веб-компонент.
В группе Тип компонента нажмите кнопку Динамические эффекты.
В группе Выбор эффекта дважды щелкните значок Бегущая строка.
Задайте параметры бегущей строки:
в поле Текст введите текст бегущей строки;
в секции Направление укажите направление движения строки
в секции Скорость введите значения задержки и величины. Задержка определяет интервал в миллисекундах между последовательными перемещениями строки. Величина задает расстояние в пикселах между последовательными положениями строки, т.е. скорость движения строки можно повысить, увеличивая это число. Манипулируя двумя этими значениями, можно заставить "бегать" вашу строку с любой скоростью;
в секции Поведение выберите одну из следующих опций:
• Прокрутка. В этом случае строка движется по экрану в направлении, указанном в секции Направление. Текст появляется из-за границы области, отведенной бегущей строке, и исчезает за противоположным краем.
• Сдвиг. Этот вариант отличается от предыдущего тем, что строка, достигнув противоположного края, останавливается, и текст остается на экране.
• Попеременно. При этом значении параметра Поведение текст бегущей строки движется попеременно то в одну, то в другую сторону, никогда не исчезая с экрана.
в секции Размер устанавливается размер прямоугольной области, отведенной бегущей строке. Чтобы задать ширину, установите флажок Ширина. Если вы задаете ширину в пикселах, то введите нужное значение и выберете переключатель В точках; если ширина должна быть задана в процентах от ширины экрана, то введите ее значение и выберите переключатель В процентах. Чтобы задать размер области бегущей строки по вертикали, установите флажок Высота. Чтобы задать высоту в пикселах, введите число и выберите В точках либо, соответственно, В процентах, чтобы задать высоту строки в процентах от высоты окна браузера.
В секции Повторы задайте число "пробегов" строки или, если вы хотите, чтобы строка бежала постоянно, без конца, установите флажок Непрерывно.
Похожие работы
... методическое обеспечение - это совокупность средств и методов организации производства и управления им в условиях внедрения информационной системы. Оно включает в себя методики проведения работ, требования к оформлению документов, должностные инструкции и т.д. 2. Автоматизированные информационные технологии в офисе Любой офис имеет следующую структуру представленную: секретарем (осуществляет ...
... элементом управления и требует полной информации, получаемой из различных источников. Целью этой работы является исследование таких вопросов, как информационные технологии управления жилищно-коммунальной сферой, а так же деятельность Единых информационно-расчетных центров в Москве. Задачи – изучение информационных технологии управления жилищно-коммунальной сферой, а именно понятия ЖКХ, задач ...
... страховая защита, страхование собирает, группирует и обобщает информацию с целью выработки оптимальной стратегии своей деятельности. В настоящее время все информационные процедуры управления страховой деятельностью основываются на автоматизированных информационных технологиях и системном подходе к рассмотрению страхования. В частности, многообразие функций и функциональных задач может быть ...
... состоит в построении системы управления; в нее входит выбор схемы управляющих устройств, элементов и их параметров, соединение автоматизированной и неавтоматизированной части, реализующих информационную технологию управления. Специфика построения систем организационного управления, где основным элементом объекта управления и управляющей части выступает управленческий персонал, рассматривается в ...
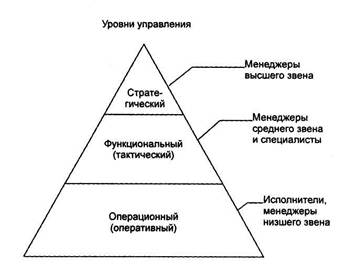
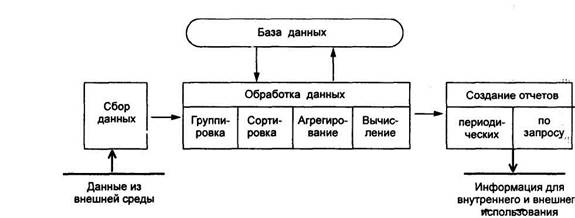

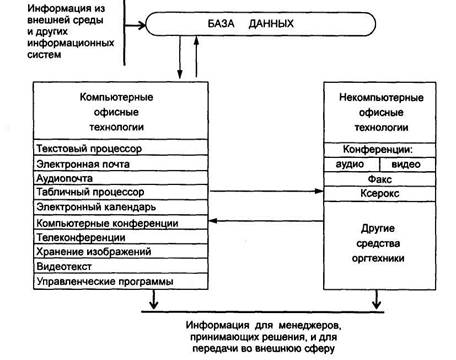
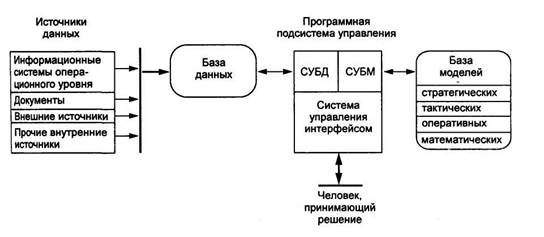
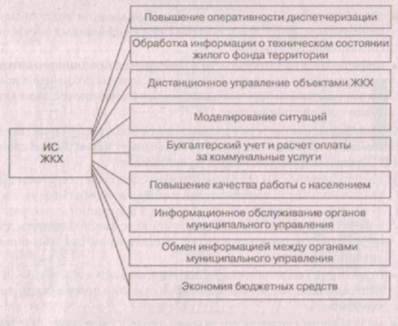
0 комментариев