Навигация
Режимы управления файлами и архивами
2.4 Режимы управления файлами и архивами
Оболочка WinRAR имеет два основных режима: режим управления файлами и режим управления архивами.
В режиме управления файлами в окне WinRAR отображается список файлов и папок в текущей папке. Можно выделить эти файлы и папки, как обычно в Windows, с помощью мыши или клавиатуры, и произвести с выделенными файлами различные операции, например, заархивировать их или удалить. В этом режиме также можно протестировать группу архивов и извлечь из них файлы.
В режиме управления архивами в окне WinRAR отображается список файлов и папок в открытом архиве. Здесь также можно выделить файлы и папки и выполнить с ними различные действия, специфичные для архива, например, распаковать, протестировать или добавить комментарий.
В обоих режимах можно изменить текущую папку (на диске или в архиве). Для перехода в родительскую папку необходимо нажать клавишу <BackSpace> (BS) или <Ctrl+PgUp>, либо дважды щелкнуть мышью на папке «..» в списке файлов. Если сделать это в корневой папке архива, то закроется архив и осуществится переход в ту папку на диске, в которой он находится. Для перехода в другую папку необходимо нажать <Enter>, <Ctrl+PgDn> или дважды щелкнуть мышью на этой папке. Аналогичное действие на файле архива приведет к открытию архива. Для перехода в корневую папку диска служит комбинация клавиш <Ctrl+\>.
Для входа в режим управления файлами запускается WinRAR двойным щелчком на его значке или вводится в командной строке «WinRAR» без параметров.
Для входа в режим управления архивами запускается WinRAR в режиме управления файлами, помещается курсор на выбранный архив и нажимается <Enter> (это же действие выполняется при выборе пункта «Открыть архив» в меню «Файл» или при двойном щелчке мышью на имени архива). Кроме того, вход в режим управления архивами происходит при нажатии на архиве <Enter> или двойном щелчке мышью в оболочке Windows (в Проводнике или на Рабочем столе), но только в том случае, если WinRAR ассоциирован с архивами (что делается по умолчанию во время установки). Связать WinRAR с архивами несложно и после установки – для этого служит диалог «Параметры интеграции». И, наконец, зайти в нужный архив также можно непосредственно из командной строки, передав WinRAR в командной строке в виде единственного параметра имя этого архива.
2.5 Режим Мастера
Режим Мастера WinRAR предназначен для пользователей-новичков, чтобы максимально облегчить им выполнение основных операций архивирования и распаковки с помощью простой пошаговой процедуры.
Каждое диалоговое окно Мастера снабжено краткой инструкцией, в которой описывается содержимое окна и возможные действия пользователя.
2.6 Использование контекстных меню
Если при установке WinRAR не включена опция «Встроить WinRAR в оболочку», то в обычные контекстные меню папок и файлов, вызываемые щелчком на них правой кнопкой мыши в Проводнике или на Рабочем столе, будут добавлены несколько дополнительных пунктов.
Для архивов WinRAR добавляются элементы «Извлечь файлы...», «Извлечь в <имя папки>» и «Извлечь в текущую папку». Все эти команды вызывают WinRAR для извлечения содержимого архива, но первая команда позволяет ввести имя папки для распаковки и некоторые параметры извлечения в диалоге указания пути и параметров извлечения, вторая извлекает файлы из архива в предложенную папку, а третья – в текущую папку без дополнительных запросов. При распаковке группы архивов контекстное меню также содержит пункт «Извлечь каждый архив в отдельную папку», позволяющий поместить распакованное содержимое каждого архива в отдельную папку.
WinRAR также изменяет в контекстном меню архивов пункт «Свойства», дополняя его вкладкой для отображения информации об архиве и комментария архива, если он есть. Информация об архиве аналогична той, которая выводится командой «Информация» с той лишь разницей, что в этом диалоге отображается только факт наличия электронной подписи, но нет подробных сведений о ней.
В контекстные меню обычных файлов и папок WinRAR помещает пункты «Добавить в архив...», «Добавить в архив <имя архива>», «Добавить в архив и отправить по e-mail» и «Добавить в архив <имя архива> и отправить по e-mail», где <имя архива> заменяется действительным именем архива. Обе команды «Добавить…» вызывают WinRAR для добавления выбранных файлов в архив, но первая команда позволяет ввести имя архива и некоторые параметры архивации в диалоге ввода имени архива и его параметров, а вторая немедленно начинает добавлять файлы в предложенный архив без дополнительных запросов. Аналогично, обе команды «…e-mail» предназначены для упаковки выбранных файлов и прикрепления созданного архива к сообщению электронной почты, но первая команда позволяет указать дополнительные параметры, а вторая сразу начинает выполнять операцию без всяких запросов. Команды «…e-mail» работают только в том случае, если установленная почтовая программы совместима с интерфейсом MAPI (этот интерфейс поддерживают большинство современных почтовых программ).
2.7 Поддержка технологии перетаскивания
WinRAR поддерживает применяемую в Windows-программах технологию «перетащить-и-оставить» (drag & drop).
Если в режиме управления файлами в окно WinRAR перетащить один архив, то WinRAR перейдет в режим управления архивами и отобразит содержимое этого архива.
Если в режиме управления файлами перетащить в окно WinRAR один или несколько обычных файлов (не архивов), то WinRAR запросит имя архива и добавит их в этот архив.
Если в режиме управления архивами перетащить какие-либо файлы в окно WinRAR, то они будут добавлены в архив. Перетаскивание файлов доступно только для архивов RAR и ZIP.
Перетаскивать файлы из окна WinRAR в другие программы можно вне зависимости от текущего режима WinRAR и формата просматриваемого архива.
Если при установке не включена опция «Встроить WinRAR в оболочку», то для добавления файлов в архивы ZIP или RAR можно перетаскивать эти файлы на значок архива на Рабочем столе. Кроме того, если перетащить архив с помощью правой кнопки мыши в другую папку, то из появившегося меню можно выбрать пункт «Извлечь в текущую папку» для извлечения всех папок из перетаскиваемого архива в папку назначения. [3]
3. Тестовые примеры использования WinRar
I. Создать архив, содержащий все файлы в каталоге c:\student
1. Запускаем WinRar
2. В строке списка дисков программы вводим с клавиатуры «c:\student» и нажимаем клавишу «Enter». В файловом окне отобразится содержимое каталога «C:\student»

3. Выбираем пункт меню «Файл → Выделить все».
4. Выбираем пункт меню «Команды → Добавить файлы в архив».
Появится диалоговое окно с параметрами создаваемого архива.

5. Щелкаем курсором по кнопке «OK» или нажимаем клавишу «Ввод».
Будет создан архив c:\student\student.rar, содержащий все файлы каталога c:\student.
II. Добавить в существующий архив c:\student\student.rar файлы из каталога c:\student2 с расширением *.txt
1. Запускаем WinRar.
2. Выбираем пункт меню «Файл → Открыть архив». В появившемся диалоге открытия файла находим и выбираем файл c:\student\student.rar. WinRar показывает содержимое открытого архива.
3. Выбираем пункт меню «Команды → Добавить файлы в архив».
В появившемся диалоге выбора файлов для добавления выбираем каталог c:\student2 в верхней части окна. Далее с помощью мыши или курсора выделяем нужные файлы и нажимаем кнопку «OK».

Чтобы не выбирать вручную все файлы с расширением .txt (например, если их большое количество), нужно в диалоге выбора файлов для добавления нажать «Отмена». Диалог закроется и мы попадем в окно с заголовком «Имя и параметры архива». В нем выбираем закладку «Файлы», где в поле «Добавляемые файлы» указываем строку: c:\student2\.txt.

Далее нажимаем кнопку «OK». Файлы будут добавлены в архив.
III. Протестировать архив c:\student\student.rar на наличие ошибок
1. Открываем архив в WinRar, как указано в пунктах 1, 2 второго задания.
2. Выбираем пункт меню «Команды → Протестировать файлы в архиве».
3. Если архив не поврежден, появится сообщение

Если архив содержит ошибки, появится окно с перечнем найденных ошибок.
IV. Извлечь все файлы архива c:\student\student.rar в каталог c:\student3
1. Открываем архив в WinRar, как указано в пунктах 1, 2 второго задания.
2. Выбираем пункт меню «Команды → Извлечь в указанную папку».
3. В появившемся диалоге в поле «Путь для извлечения» указываем «c:\student3»
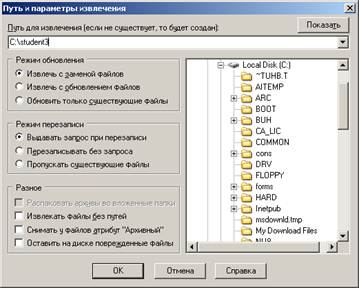
4. Нажимаем кнопку «OK».
V. Преобразовать архив c:\student\student.rar в самораспаковывающийся
1. Открываем архив в WinRar, как указано в пунктах 1, 2 второго задания.
2. Выбираем пункт меню «Команды → Преобразовать архив в SFX».
3. Нажимаем кнопку «OK»

Библиографический список
1. Стрельцов А.А. Компьютерные архиваторы. М., 2004.
2. Мамыкин А.А. Архиваторы – это удобно.// Журнал ХАКЕР Online. 2005. №3.
3. Фридланд А.Я. Информатика: Процессы, системы, ресурсы. М., 2003.
Похожие работы
... оглавление архива и т.д. Разные программы отличаются форматом архивных файлов, скоростью работы, степенью сжатия файлов при помещении в архив, удобством использования. Наиболее распространенные программы-архиваторы имеют приблизительно одинаковые возможности и ни одна из них не превосходит другие по всем параметрам: одни программы работают быстрее, другие обеспечивают лучшую степень сжатия файлов ...
... управления ресурсами компьютера — центральным процессором, памятью, вводом-выводом. Это программы общего пользования, которые предназначены для всех пользователей компьютера. Системное программное обеспечение разрабатывается так, чтобы компьютер мог эффективно выполнять прикладные программы. Cреди десятков тысяч системных программ особое место занимают операционные системы, которые обеспечивают ...
... и многотомные rar-архивы, а также обычные zip-архивы. Можно задавать путь для распаковки самораспаковывающегося архива. Кроме того, WinRAR умеет распаковывать архивы многих других архиваторов. Для работы с WinRAR не обязательно вызывать эту программу явно. После выделения группы файлов и папок можно воспользоваться контекстным меню. Здесь будут присутствовать все основные команды по архивации и ...
... набора файлов. Каждая из представленных программ предлагает свои уникальные форматы и отвечает общим требованиям по разархивированию стандартных архивов. Архиватор Место в тесте WinAce 1 WinRar 2 WinImp 3 Aladdin Expander 4 DCA Archiver 5 WinZip 6 WinZip, версия 8.0 пожалуй самый известный архиватор. Это наиболее популярный ...



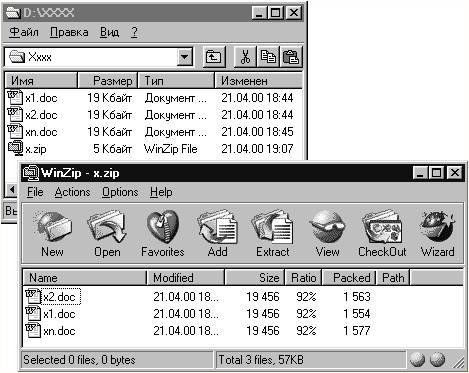



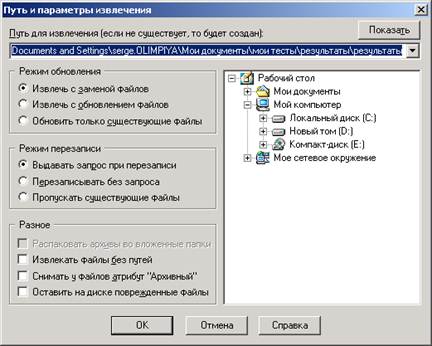
0 комментариев