Описание работы
В данных уроках будет создана имитационная модель дискретно непрерывного процесса. Предполагается, что имеются два компонента: CompA и CompB, которые могут быть смешаны друг с другом в определенной пропорции. После смешивания будет происходить отгрузка готового продукта. На рисунке 3.2.1. показана экранная форма, которая будет создана в процессе выполнения приведенных ниже указаний.
3.2.2 Предположим, что компоненты CompA и CompB являются жидкостями
Подача жидкости CompA в смесительный резервуар будет управляться задвижкой ValveA (расположена слева на мнемосхеме). Подача жидкости CompB будет управляться задвижкой.
3.2.2 Задвижки ValveA и ValveB имеют два положения: Открыта и Закрыта
3.2.3 Запуск технологического процесса производится нажатием кнопки Пуск
3.2.4 В смесительном резервуаре имеются 3 лопастных смесителя, расположенных на разных уровнях. Включение смесителя Mixer 1 происходит при достижении тридцати процентного наполнения резервуара. Смеситель Mixer 2 включается при пятидесяти процентном наполнении резервуара. Смеситель Mixer 3 включается при уровне наполнения, равном 70 процентом. Остановка смесителей происходит при понижении уровня наполнения до соответствующих отметок включения.
3.2.5 Жидкость CompA будет подаваться первой до уровня 50 процентов. Наполнение будет начинаться вручную. Жидкость CompB будет подана после ручной подачи жидкости CompA. Подача будет происходить до достижения 1сто процентного наполнения резервуара.
3.2.6 Предположим, что резервуар имеет различные органы управления и измерения температуры, однако в данном уроке они не будут изображены на мнемосхеме.
3.2.7 Цвет изображений смеси будет изменяться по мере смешивания
3.2.8 Насос Pump1 будет использоваться для отгрузки приготовленной смеси. Производительность насоса равна производительности, эквивалентной подаче жидкости в резервуар через одну задвижку.
3.3 Создание статических объектов мнемосхемы
3.3.1 Запустите GraphWorX32 из программной группы ICONICS Genesis_32 GraphWorX32.
3.3.2 Вызовите Библиотеку символов, для чего нажмите кнопку в инструментальной панели Рисование.
3.3.3 В древовидном списке, расположенном в левой области окна Библиотеки символов, выберите категорию символов TrainingClass.sdf, как показано на рисунке 3.3.1.
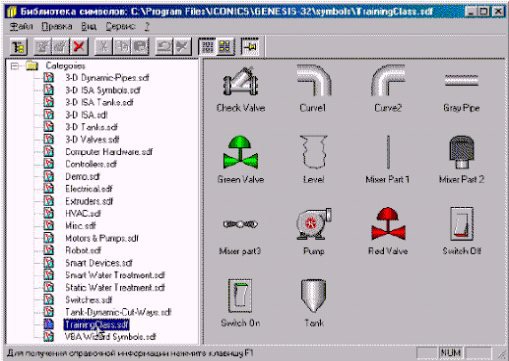
Рисунок 3.3.1. Главное окно Библиотеки символов
3.3.5 Перенесите символы в окно экранной формы GraphWorX32 и разместите их так, чтобы они образовали мнемосхему, показанную на рисунке 3.3.2.
Для переноса символа из Библиотеки в экранную форму выполните следующие действия:
3.3.5.1 Разместите окно Библиотеки символов над окном экранной формы GraphWorX32 или рядом с ним.
3.3.5.2 Поместите курсор мыши на требуемый символ в области предварительного просмотра Библиотеки, и, удерживая левую клавишу мыши в нажатом состоянии, перенесите курсор в рабочую область экранной формы GraphWorX32. Изображение символа появится в рабочей области экранной формы.
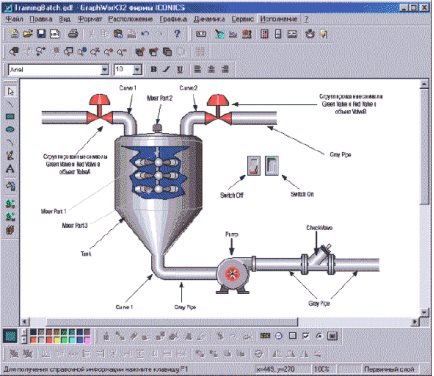
Рисунок 3.3.2. Расположение статических объектов из Библиотеки символов на мнемосхеме
3.4 Конфигурирование анимационных эффектов
Представление динамически изменяющегося уровня в резервуаре.
3.4.1 Выделите изображение разреза в стенке резервуара и нажмите комбинацию клавиш Ctrl+D. Копия разреза появится ниже и правее оригинала, как показано на рисунке 3.4.1.
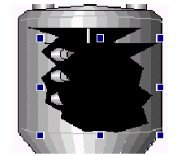
Рисунок 3.4.1 Создание копии разреза в резервуаре
3.4.2 Дважды щелкните на копии разреза в стенке резервуара и в Инспекторе свойств установите для нее синий цвет заливки. Данный графический объект будет представлять динамически изменяющийся уровень в резервуаре. Закройте Инспектор свойств нажатием кнопки OK.
3.4.3 Снимите выделение с изображения уровня, щелкнув в не принадлежащей ему точке рабочей области GraphWorX32. Удерживая клавишу Shift в нажатом состоянии, щелкните левой клавишей мыши на каждом из трех смесителей, а также на оси смесителей. Тем самым произойдет выделение графических объектов, которые должны располагаться над объектом, представляющим динамическое изменение уровня, как показано на рисунке 3.4.2.

Рисунок 3.4.2. Выделение графических объектов, находящихся под изображением уровня
3.4.4 Четыре раза нажмите ![]() кнопку в панели инструментов Расположение. Изображения смесителей и оси смесителей будут выдвинуты на передний план, как показано на рисунке 3.4.3.
кнопку в панели инструментов Расположение. Изображения смесителей и оси смесителей будут выдвинуты на передний план, как показано на рисунке 3.4.3.
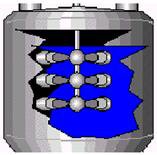
Рисунок 3.4.3. Выдвижение изображений смесителей на передний план
3.4.5 Совместите изображения разреза в резервуаре и уровня в резервуаре. Для этого выделите изображения уровня в резервуаре и разреза в резервуаре щечками левой клавишей мыши с удержанием клавиши Shift в нажатом состоянии. Нажмите кнопки ![]() и
и ![]() в инструментальной панели Расположение. Изображение резервуара-смесителя примет вид, показанный на рисунке 3.4.4.
в инструментальной панели Расположение. Изображение резервуара-смесителя примет вид, показанный на рисунке 3.4.4.
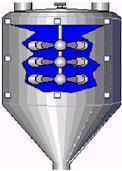
Рисунок 3.4.4. Внешний вид резервуара-смесителя после создания изображения уровня
3.4.6 Выделите изображение уровня в резервуаре и нажмите кнопку ![]() в инструментальной панели Динамика. В поле Источник данныхвведите имя локальной переменной ~~tank~~, значение которой будет определять степень заполнения резервуара. Обратите внимание на синтаксис, используемый для обозначения локальных переменных: локальные переменные справа и слева отделяются символами ~~. Выполните настройку остальных полей страницы Размердиалоговой панели Инспектор свойств, как показано на рисунке 3.4.5.
в инструментальной панели Динамика. В поле Источник данныхвведите имя локальной переменной ~~tank~~, значение которой будет определять степень заполнения резервуара. Обратите внимание на синтаксис, используемый для обозначения локальных переменных: локальные переменные справа и слева отделяются символами ~~. Выполните настройку остальных полей страницы Размердиалоговой панели Инспектор свойств, как показано на рисунке 3.4.5.
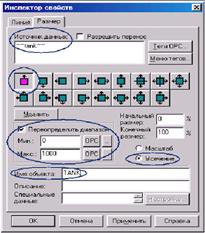
Рисунок 3.4.5. Настройка анимационного эффекта, представляющего изменение уровня в резервуаре
3.5 Создание имитации наполнения/опустошения резервуара
Ниже будет произведена настройка динамического действия Указание и щелчок для графического объекта Switch On создаваемой мнемосхемы как следует из названия, данный графический объект представляет переключатель с двумя фиксируемыми положениями и служит для запуска модели дискретно-непрерывного процесса. После выполнения однократного щелчка левой клавишей мыши над объектом Switch On (переключатель зеленого цвета), переключатель перейдет в положение Нажато. Пока переключатель находится в положении Нажато, будет происходить загрузка значений в локальную переменную ~~tank~~. Реализуемый далее алгоритм имеет следующий вид:
Уровень в резервуаре будет установлен в 0, если значение переменной ~~tank~~ станет меньше 0.
Если уровень в резервуаре больше либо равен 0 при одновременном равенстве 1 сигнала запуска процесса, то уровень в резервуаре будет представляться следующей формулой: Уровень = Текущий уровень + ICONICS.Simulator.1\SimulatePLC.BOOL.Out1 + ICONICS.Simulator.1\SimulatePLC.BOOL.Out2 – Отгрузка где: ICONICS.Simulator.1\SimulatePLC.BOOL.Out1 = 1, если задвижка ValveA (расположенная слева от резервуара) открыта (CompA поступает в резервуар) ICONICS.Simulator.1\SimulatePLC.BOOL.Out1 = 0, если задвижка ValveA (расположенная слева от резервуара) закрыта (CompA не поступает в резервуар) ICONICS.Simulator.1\SimulatePLC.BOOL.Out2 = 1, если задвижка ValveB (расположенная справа от резервуара) открыта (CompB поступает в резервуар) ICONICS.Simulator.1\SimulatePLC.BOOL.Out2 = 0, если задвижка ValveB (расположенная справа от резервуара) закрыта (CompB не поступает в резервуар). Переменные, используемые в алгоритме, представлены в таблице3.5.1:
Таблица 3.5.1
|
Имя переменной
|
Тип
|
Описание
|
|
ICONICS.Simulator.1\SimulatePLC.Training.Start |
Boolean |
Сигнал запуска процесса
|
|
~~tank~~ |
Double
|
Уровень в резервуаре (в диапазоне от 0 до 1000 см) |
|
ICONICS.Simulator.1\SimulatePLC.BOOL.Out1 |
Boolean
|
Положение задвижки ValveA, расположенной слева от резервуара |
|
ICONICS.Simulator.1\SimulatePLC.BOOL.Out2 |
Boolean
|
Положение задвижки ValveB, расположенной справа от резервуара |
|
~~disch~~ |
Boolean |
Положение отгрузочного насоса |
Запустите OPC-сервер имитации сигналов OPC Simulator из программной группы ICONICS Genesis_32. Щелкните правой клавишей мыши на названии имитатора устройства SimulatePLC в древовидном списке, расположенном в левой области главного окна OPC-сервера, и выберите команду New Group (Создать группу) в появившемся контекстном меню, как показано на рисунке 3.5.1.
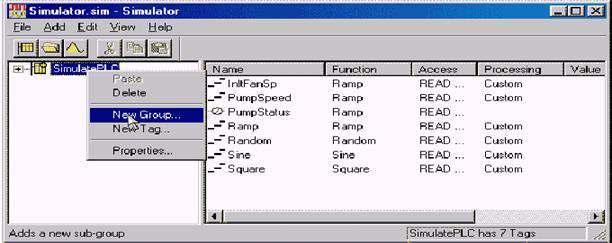
Рисунок 3.5.1. Добавление набора тегов в OP-сервере имитации сигналов
Введите имя создаваемого набора тегов в поле Name появившейся диалоговой панели Group, как показано на рисунке 3.5.2., после чего нажмите кнопку OK.
Щелкните правой клавишей мыши на названии созданного набора тегов и выберите команду New Tag (Создать тег) в появившемся контекстном меню, как показано на рисунке 3.5.3. На экран монитора будет выведена диалоговая панель Tag Properties (Свойства тега), показанная на рисунке 3.5.4.
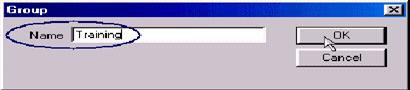
Рисунок 3.5.2. Ввод имени набора тегов
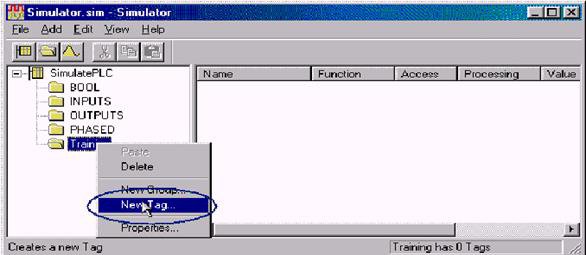
Рисунок 3.5.3. Добавление тега в набор
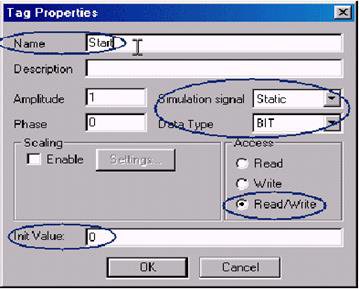
Рисунок 3.5.4. Настройка параметров созданного тега
Выполните настройку параметров создаваемого тега OPC, как показано на рисунке 3.5.4. Таким образом, тег будет иметь имя Start, представлять статический сигнал типа BIT, доступный для чтения и записи со стороны OPC-клиентов. Начальное значение тега равно 0. Указанный OPC-тег будет использоваться в качестве глобальной переменной, доступной всем приложениям комплекса GENESIS32 и представляющей текущее состояние дискретно- непрерывного процесса (Запущен или Остановлен).
Закройте диалоговую панель Tag Properties нажатием кнопки OK, после чего выберите команду Save меню File. Завершите работу OPC Simulator, для чего выберите команду Exit меню File.
Выделите изображение переключателя Switch On, как показано на рисунке 3.5.5, после чего нажмите кнопку ![]() в инструментальной панели Динамика. На экран монитора будет выведена диалоговая панель Инспектор свойств с выбранной закладкой Указание и щелчок. В выпадающем списке Операция выберите опцию Передать значение. Страница Указание и щелчок примет вид, показанный на рисунке 3.5.6.
в инструментальной панели Динамика. На экран монитора будет выведена диалоговая панель Инспектор свойств с выбранной закладкой Указание и щелчок. В выпадающем списке Операция выберите опцию Передать значение. Страница Указание и щелчок примет вид, показанный на рисунке 3.5.6.
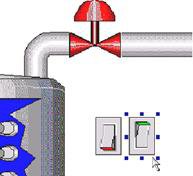
Рисунок 3.5.5. Выделение переключателя Switch On
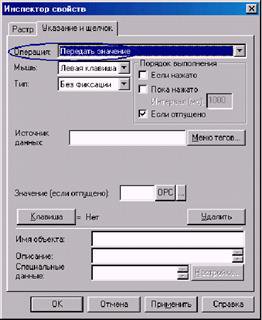
Рисунок 3.5.6. Внешний вид страницы Указание и щелчок диалоговой панели
Инспектор свойств после выбора операции Передать значение
В выпадающем списке Тип выберите опцию С фиксацией. В группе параметров Порядок выполнения снимите отметку с флажка Если отпущено и отметьте флажок Пока нажато, после чего установите значение 50 в поле Интервал (мс). В поле Источник данных введите имя локальной переменной ~~tank~~. Снимите отметку с флажка Следить за значением. Страница свойств Указание и щелчок примет вид, показанный на рисунке 3.5.7.
Нажмите кнопку, ![]() как показано на рисунке 3.5.7, и выберите команду Редактор выражений в появившемся меню. На экран монитора будет выведена диалоговая панель Редактор выражений, показанная на рисунке 3.5.8.
как показано на рисунке 3.5.7, и выберите команду Редактор выражений в появившемся меню. На экран монитора будет выведена диалоговая панель Редактор выражений, показанная на рисунке 3.5.8.
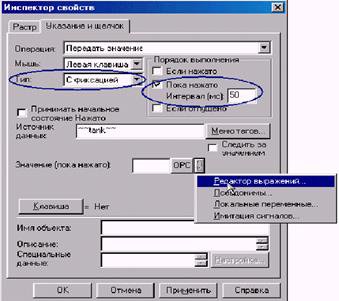
Рисунок 3.5.7. Вызов Редактора выражений

Рисунок 3.5.8. Диалоговая панель Редактор выражений
Введите следующее выражение, строго соблюдая приведенный синтаксис: x=(if(~~tank~~>1000,1000,~~tank~~+{ICONICS.Simulator.1\SimulatePLC.Training.Start}}*{{ICONICS.Simulator.1\SimulatePLC.BOOL.Out1}}+{{ICONICS.Simulator.1\SimulatePLC.Training.Start}}*{{ICONICS.Simulator.1\SimulatePLC.BOOL.Out2}} X {{ICONICS.Simulator.1\SimulatePLC.Training.Start}} * ~~disch~~)) * (if(~~tank~~ < 0, 0, 1)), после чего закройте Редактор выражений нажатием кнопки OK.
Далее следует установить соединение между положением переключателя Switch On и переменной ICONICS.Simulator.1\SimulatePLC.Training.Start. Для этого закройте диалоговую панель Инспектор свойств, после чего сразу выберите инструмент ![]() в инструментальной панели Динамика. В появившейся диалоговой панели Инспектор свойств с выбранной закладкой Указание и щелчок в выпадающем списке Операция выберите опцию Передать значение, введите 1 в поле Значение (если отпущено), после чего нажмите кнопку Меню тегов и выберите строку Теги OPC в появившемся меню. На экран монитора будет выведено окно Универсального навигатора тегов OPC. В списке серверов OPC, установленных локально, выберите ICONICS.Simulator.1, после чего раскройте его набор SumulatePLC и выберите тег Start в подгруппе Training, как показано на рисунке 3.5.9.
в инструментальной панели Динамика. В появившейся диалоговой панели Инспектор свойств с выбранной закладкой Указание и щелчок в выпадающем списке Операция выберите опцию Передать значение, введите 1 в поле Значение (если отпущено), после чего нажмите кнопку Меню тегов и выберите строку Теги OPC в появившемся меню. На экран монитора будет выведено окно Универсального навигатора тегов OPC. В списке серверов OPC, установленных локально, выберите ICONICS.Simulator.1, после чего раскройте его набор SumulatePLC и выберите тег Start в подгруппе Training, как показано на рисунке 3.5.9.

Рисунок 3.5.9. Вызов Навигатора тегов для установления соединения с тегом OPC
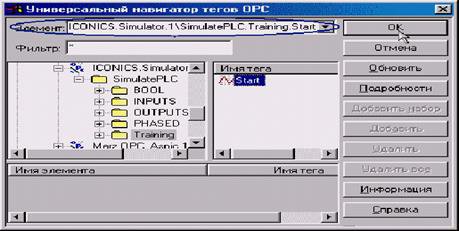
Рисунок 3.5.10. Выбор тега ICONICS.Simulator.1\SimulatePLC.Training.Start
Закройте Навигатор тегов нажатием кнопки OK, после чего закройте Инспектор свойств переключателя Switch On.
Далее переключатель Switch On будет настроен таким образом, что в режиме Исполнение он будет видимым только в случае, если дискретно-непрерывный процесс остановлен. Для этого выделите переключатель Switch On и выберите инструмент (Скрыть/Блокировать) в инструментальной панели Динамика. На экран монитора будет выведена диалоговая панель Инспектор свойств с выбранной закладкой Скрыть. Выполните настройку свойств динамического действия Скрыть, как показано на рисунке 3.5.11 В качестве источника данных выберите тег ICONICS.Simulator.1\SimulatePLC.Training.Start.
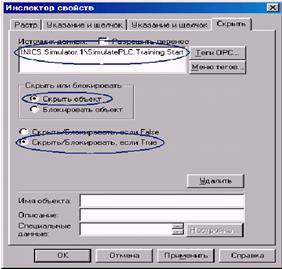
Рисунок 3.5.11. Настройка динамического действия Скрыть/Блокировать для объекта Switch On
Выполним настройку объекта Switch Off, который предназначен для остановки процесса. Переключатель Switch Off должен быть видимым только в случае, если процесс запущен. В то же время щелчок левой клавишей мыши на данном переключателе должен приводить к сбросу в 0 значения переменной ICONICS.Simulator.1\SimulatePLC.Training.Start с последующим остановом процесса и сбросу в 0 значения переменной ~~tank~~. Выделите объект Switch Off, как показано на рисунке 3.5.12, и выберите инструмент ![]() в инструментальной панели Динамика.
в инструментальной панели Динамика.
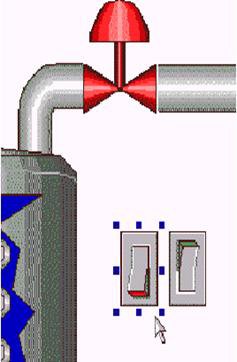
Рисунок 3.5.12 Выделение объекта Switch Off
Выберите операцию Передать значение на странице Указание и щелчок появившейся диалоговой панели Инспектор свойств, после чего настройте параметры операции, как показано на рисунке 3.5.13. В качестве источника данных выберите тег ICONICS.Simulator.1\SimulatePLC.Training.Start, после чего закройте Инспектор свойств нажатием кнопки OK.
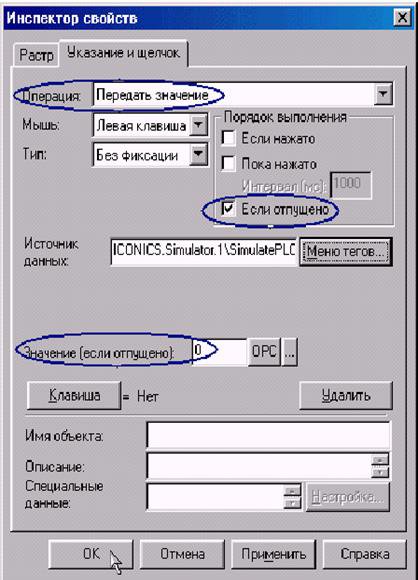
Рисунок 3.513. Настройка действия Указание и щелчок для объекта Switch Off
Выделите переключатель Switch Off и выберите инструмент ![]() (Скрыть/Блокировать) в инструментальной панели Динамика. На экран монитора будет выведена диалоговая панель Инспектор свойств с выбранной закладкой Скрыть. Выполните настройку свойств динамического действия Скрыть, как показано на рисунке 3.5.14. В качестве источника данных выберите тег ICONICS.Simulator.1\SimulatePLC.Training.Start, после чего закройте Инспектор свойств нажатием кнопки OK.
(Скрыть/Блокировать) в инструментальной панели Динамика. На экран монитора будет выведена диалоговая панель Инспектор свойств с выбранной закладкой Скрыть. Выполните настройку свойств динамического действия Скрыть, как показано на рисунке 3.5.14. В качестве источника данных выберите тег ICONICS.Simulator.1\SimulatePLC.Training.Start, после чего закройте Инспектор свойств нажатием кнопки OK.
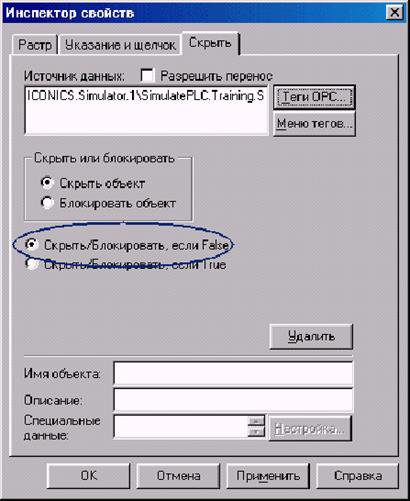
Рисунок 3.5.14. Настройка динамического действия Скрыть/Блокировать для объекта Switch Off
Выделите оба переключателя и последовательно нажмите кнопки ![]() и
и ![]() в инструментальной панели Расположение, после чего выберите инструмент
в инструментальной панели Расположение, после чего выберите инструмент ![]() в инструментальной панели Рисование и введите фрагмент текста "Запуск/останов процесса", предварительно установив набор символов Кириллица для шрифта фрагмента текста. Мнемосхема примет вид, показанный на рисунке 3.5.15.
в инструментальной панели Рисование и введите фрагмент текста "Запуск/останов процесса", предварительно установив набор символов Кириллица для шрифта фрагмента текста. Мнемосхема примет вид, показанный на рисунке 3.5.15.
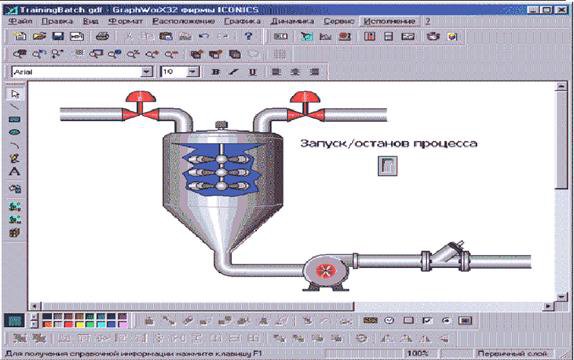
Рисунок 3.5.15. Внешний вид мнемосхемы после настройки переключателей Switch On и Switch Off, а также индикатора уровня в резервуаре
3.6 Настройка динамики для изображений задвижек
Выделите изображение задвижки красного цвета, из которой будет состоять сгруппированное изображение задвижки ValveA слева от резервуара, как показано на рисунке 3.6.1, и выберите инструмент ![]() в инструментальной панели Динамика. Настройте поля страницы Указание и щелчок диалоговой панели Инспектор свойств, как указано в таблице3.6.1:
в инструментальной панели Динамика. Настройте поля страницы Указание и щелчок диалоговой панели Инспектор свойств, как указано в таблице3.6.1:
Таблица 3.6.1
|
Поле |
Значение |
|
Операция |
Передать значение |
|
Тип |
Без фиксации |
|
Порядок выполнения Пока нажато Интервал, мс 50 |
Пока нажато 50 |
|
Источник данных |
ICONICS.Simulator.1\SimulatePLC.BOOL.Out1 |
|
Значение (пока нажато)
|
x= {{ICONICS.Simulator.1\SimulatePLC.Training.Start} |
Таким образом, щелчок левой клавишей мыши на изображении задвижки красного цвета будет приводить к передаче 1 в тег ICONICS.Simulator.1\SimulatePLC.BOOL.Out1, если процесс запущен. Инспектор свойств изображения задвижки красного цвета показан на рисунке 3.6.1.
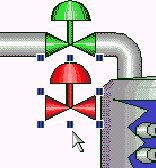
Рисунок 3.6.1. Выделение изображения задвижки красного цвета
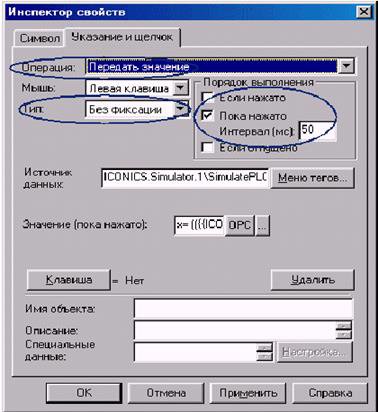
Рисунок 3.6.2. Настройка действия Указание и щелчок для изображения задвижки ValveA красного цвета
Выделите изображение задвижки зеленого цвета, из которой будет состоять сгруппированное изображение задвижки ValveA слева от резервуара и выберите инструмент ![]() в инструментальной панели Динамика. Настройте поля страницы Указание и щелчок диалоговой панели Инспектор свойств, как указано в таблице3.6.2.
в инструментальной панели Динамика. Настройте поля страницы Указание и щелчок диалоговой панели Инспектор свойств, как указано в таблице3.6.2.
Таблица 3.6.2
|
Поле |
Значение |
|
Операция |
Передать значение |
|
Тип |
Без фиксации |
|
Порядок выполнения Пока нажато Интервал, мс 50 |
Пока нажато 50
|
|
Источник данных |
ICONICS.Simulator.1\SimulatePLC.BOOL.Out1 |
|
Значение (пока нажато) |
0 |
Таким образом, щелчок левой клавишей мыши на изображении задвижки зеленого цвета будет приводить к передаче 0 в тег ICONICS.Simulator.1\SimulatePLC.BOOL.Out1. Инспектор свойств изображения задвижки зеленого цвета показан на рисунке 3.6.3.
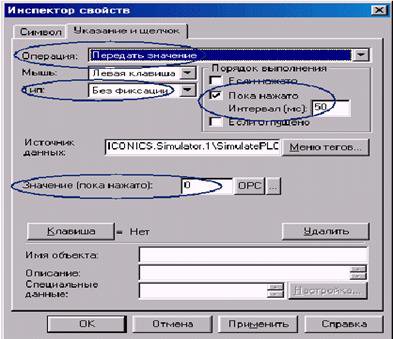
Рисунок 3.6.3. Настройка действия Указание и щелчок для изображения задвижки ValveA зеленого цвета
Выполните указания для задвижки ValveB, сменив источник данных на ICONICS.Simulator.1\SimulatePLC.BOOL.Out2. Для ускорения работы выполните следующие действия: Выделите изображение задвижки ValveA зеленого цвета, нажмите правую клавишу мыши и выберите команду Копировать в появившемся контекстном меню. Выделите изображение задвижки ValveB зеленого цвета, нажмите правую клавишу мыши и выберите команду Вставить динамику в появившемся контекстном меню.
Вызовите Инспектор свойств для изображения задвижки ValveB зеленого цвета и исправьте часть имени источника данных Out1 на Out2.
Повторите вышеприведенные указания для изображения задвижки ValveB красного цвета.
Выделите изображения красного и зеленого цветов задвижки ValveA и поочередно нажмите кнопки ![]() и
и ![]() в инструментальной панели Расположение.
в инструментальной панели Расположение.
Выделите изображения красного и зеленого цвета задвижки ValveB и поочередно нажмите кнопки ![]() и
и ![]() в инструментальной панели Расположение.
в инструментальной панели Расположение.
Выделите изображение задвижки ValveA, после чего выберите инструмент ![]() . На экран монитора будет выведена диалоговая панель Инспектор свойств с выбранной закладкой Цифровой индикатор. Нажмите кнопку Теги OPC и выберите тег ICONICS.Simulator.1\SimulatePLC.BOOL.Out1 в Универсальном навигаторе тегов OPC.
. На экран монитора будет выведена диалоговая панель Инспектор свойств с выбранной закладкой Цифровой индикатор. Нажмите кнопку Теги OPC и выберите тег ICONICS.Simulator.1\SimulatePLC.BOOL.Out1 в Универсальном навигаторе тегов OPC.
Нажмите кнопку Изменить на странице свойств Цифровой индикатор. Имя источника данных появится в выделенной позиции списка, расположенного под полем Источник данных, как показано на рисунке 3.6.4. Таким образом, если значение источника данных равно True, цифровой индикатор отобразит объект с номером 1 (т.е. изображение задвижки зеленого цвета).
Щелкните левой клавишей мыши над позицией списка, обозначенной номером 2, под полем Источник данных. Нажмите кнопку Теги OPC и выберите тег ICONICS.Simulator.1\SimulatePLC.BOOL.Out1 в Универсальном навигаторе тегов OPC, после чего нажмите кнопку Изменить. В выделенной позиции списка появится имя источника данных ICONICS.Simulator.1\SimulatePLC.BOOL.Out1.
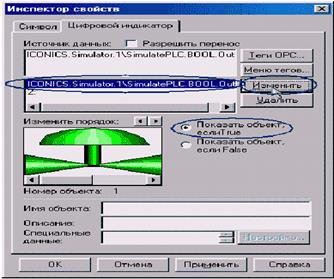
Рисунок 3.6.4. Создание цифрового индикатора на базе двух растровых изображений
Переведите переключатель, расположенный справа от области предварительного просмотра кадров индикатора, в положение Показать объект, если False. Таким образом, если значение источника данных равно False, цифровой индикатор отобразит объект с номером 2 (т.е. изображение задвижки красного цвета). Окончательный вид Инспектора свойств задвижки ValveA показан на рисунке 3.6.5.
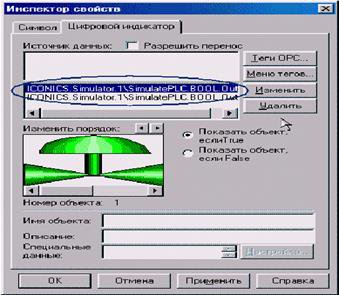
Рисунок 3.6.5.Окончательный вид конфигурации цифрового индикатора для задвижки ValveA
Повторите указания для изображения задвижки ValveB. Создание элемента отображения уровня в резервуаре
Выберите инструмент ![]() в инструментальной панели Динамика. Щелкните левой клавишей мыши вблизи изображения резервуара. На экран монитора будет выведена диалоговая панель Инспектор свойств с выбранной закладкой Параметр. В поле Источник данных введите имя локальной переменной ~~tank~~, как показано на рисунке 3.6.6, после чего закройте Инспектор свойств нажатием кнопки OK. Выбор локальной переменной также может быть осуществлен следующим способом:
в инструментальной панели Динамика. Щелкните левой клавишей мыши вблизи изображения резервуара. На экран монитора будет выведена диалоговая панель Инспектор свойств с выбранной закладкой Параметр. В поле Источник данных введите имя локальной переменной ~~tank~~, как показано на рисунке 3.6.6, после чего закройте Инспектор свойств нажатием кнопки OK. Выбор локальной переменной также может быть осуществлен следующим способом:
Нажмите кнопку Меню тегов и выберите команду Локальные переменные в появившемся меню. На экран монитора будет выведена диалоговая панель Локальные переменные, показанная на рисунке 3.6.7.
Выберите переменную ~~tank~~ и закройте диалоговую панель Локальные переменные нажатием кнопки OK.
Имя переменной появится в поле Источник данных Инспектора свойств, как показано на рисунке 3.6.6.
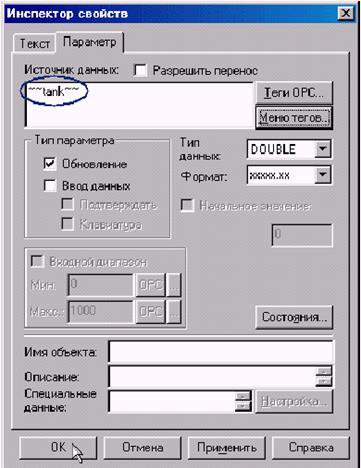
Рисунок 3.6.6. Настройка элемента отображения уровня в резервуаре

Рисунок 3.6.7. Диалоговая панель выбора локальных переменных
3.7 Настройка динамики для изображения отгрузочного насоса
Выделите изображение отгрузочного насоса, после чего выберите инструмент ![]() в инструментальной панели Динамика. На странице Указание и щелчок появившейся диалоговой панели Инспектор свойств выберите операцию Переключить значение, после чего установите поля страницы свойств в соответствии с таблицей 3.7.1.
в инструментальной панели Динамика. На странице Указание и щелчок появившейся диалоговой панели Инспектор свойств выберите операцию Переключить значение, после чего установите поля страницы свойств в соответствии с таблицей 3.7.1.
Таблица 3.7.1
|
Поле |
Значение |
|
Операция |
Переключить значение |
|
Тип |
Без фиксации |
|
Порядок выполнения |
Если отпущено |
|
Источник данных |
~~disch~ |
|
Значение1 |
1 |
|
Значение2 |
0 |
Внешний вид страницы свойств Указание и щелчок показан на рисунке 3.7.1.
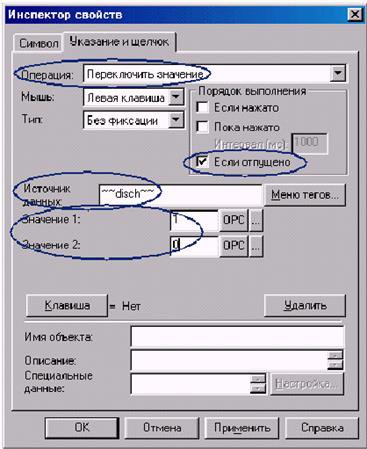
Рисунок 3.7.1. Настройка действия Указание и щелчок для изображения отгрузочного насоса
Выделите изображение символа насоса, нажмите правую клавишу мыши и выберите команду Псевдонимы в появившемся контекстном меню. На экран монитора будет выведена диалоговая панель Редактирование псевдонимов, показанная на рисунке 3.7.2. Псевдонимы в GraphWorX32 являются мощным средством быстрой индивидуальной и групповой замены одних символьных строк другими, в том числе в режиме Исполнение. В данном случае символ Pump, вставленный в экранную форму из Библиотеки символов, имеет предопределенный источник данных, представленный псевдонимом pump. Парные символы << >> используются для обозначения псевдонимов.
Для определения псевдонима нажмите кнопку Меню тегов и выберите команду Редактор выражений в появившемся меню. В диалоговой панели Редактор выражений введите следующее выражение: x= (~~tank~~> 0) && (~~disch~~) && {{ICONICS.Simulator.1\SimulatePLC.Training.Start}} после чего закройте Редактор выражений. Диалоговая панель Редактирование псевдонимов примет вид, показанный на рисунке 3.7.2.

Рисунок 3.7.2. Диалоговая панель Редактирование псевдонимов
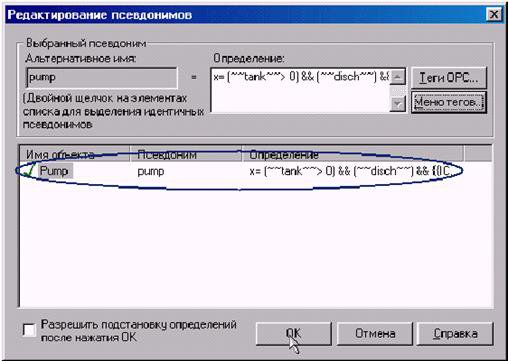
Рисунок 3.7.3. Диалоговая панель Редактирование псевдонимов после ввода определения псевдонима pump
Таким образом, была произведена настройка источника данных динамического действия Анимация для изображений лопаток насоса. Закройте диалоговую панель Редактирование псевдонимов нажатием кнопки OK.. Измените цвет экранной формы на серый. Для этого щелкните правой клавишей мыши в любой точке рабочей области экранной формы и выберите команду Цвет фона в появившемся контекстном меню. В диалоговой панели Палитра цветов дважды щелкните на прямоугольнике серого цвета, как показано на рис рисунке 3.7.4.
Выделите изображение насоса, после чего выберите команду Найти меню Формат. Нажмите кнопку Применить в появившейся диалоговой панели Найти. В окне результата поиска появится иерархия подобъектов выделенного символа насоса, как показано на рисунке 3.7.5.
Выделите элемент древовидного списка ДИНАМИКА_АНИМАЦИЯ и нажмите кнопку Свойства. На экран монитора будет выведена диалоговая панель Инспектор свойств символа, в которой следует выбрать закладку Анимация, как показано на рисунке 3.7.6.
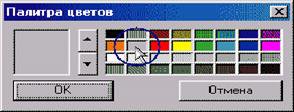
Рисунок 3.7.4. Выбор цвета фона экранной формы
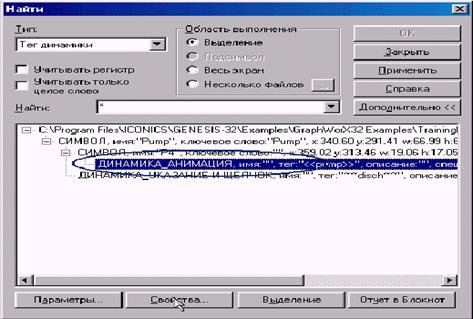
Рисунок 3.7.5. Доступ к вложенному динамическому действию
Установите опцию Невидимый, если ВЫКЛ, как показано на рисунке 3.7.6. Таким образом, если результат выражения, введенного в диалоговой панели Редактирование псевдонима, равен 1, то примерно один раз в 50 мс будет происходить автоматическая смена кадров, отображаемых в области предварительного просмотра страницы свойств Анимация, имитируя вращение лопаток насоса.
Закройте диалоговую панель Найти нажатием кнопки Закрыть.
Измените цвет фона экранной формы на белый.
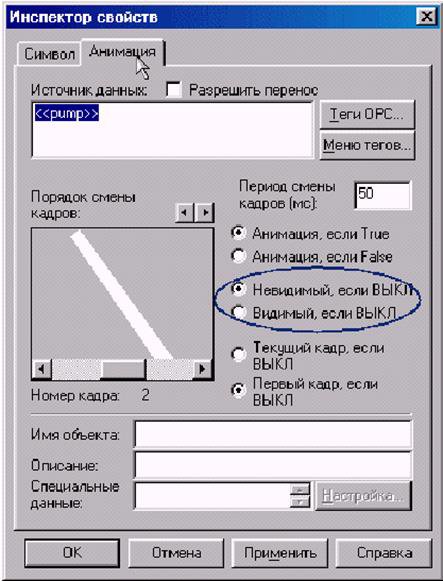
Рисунок 3.7.6. Настройка динамики Анимация
3.8 Настройка анимации для изображений миксеров
Каждое изображение миксера в зависимости от значения уровня в резервуаре должно представлять одно из двух состояний: включен и выключен. Во включенном состоянии лопасть миксера должна вращаться. Данный визуальный эффект создается при помощи динамического действия Анимация. Изображение лопасти каждого миксера, вставленного из Библиотеки символов состоит из графических объектов, показанных на рисунке 3.8.1.
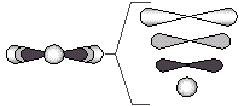
Рисунок 3.8.1 Составные части изображения лопасти миксера
Удалите изображения среднего и верхнего миксеров.
Выделите изображение лопасти нижнего миксера и нажмите кнопку ![]() (Разгруппировать) в инструментальной панели Расположение. Изображение лопасти примет вид, показанный на рисунке 3.8.2.
(Разгруппировать) в инструментальной панели Расположение. Изображение лопасти примет вид, показанный на рисунке 3.8.2.
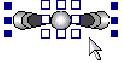
Рисунок 3.8.2. Результат первой операции разгруппировки изображения лопасти
Щелкните левой клавишей мыши вне изображения лопасти, после чего щелкните на графическом объекте, составляющем лопасть, как показано на рисунке 3.8.3 и нажмите кнопку ![]() в инструментальной панели Расположение. Результат данной операции показан на рисунке 3.8.4.
в инструментальной панели Расположение. Результат данной операции показан на рисунке 3.8.4.
![]()
Рисунок 3.8.3 Подготовка к второй операции разгруппировки
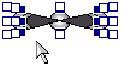
Рисунок 3.8.4 Результат второй операции разгруппировки изображения лопасти
Выделите изображение торца лопасти и нажмите кнопку в инструментальной панели Расположение. Результат выполнения данной операции показан на рисунке 3.8.5.
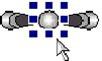
Рисунок 3.8.5 Выдвижение изображения торца лопасти на передний план
Выделите все изображение лопасти, как показано на рисунке 3.8.6 Результат данной операции показан на рисунке 3.8.7
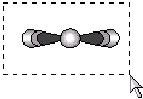
Рисунок 3.8.6 Выделение графических объектов, составляющих лопасть
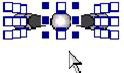
Рисунок 3.8.7. Результат выделения графических объектов, составляющих лопасть
Выберите инструмент ![]() (Анимация) в инструментальной панели Динамика. На экран монитора будет выведена диалоговая панели Инспектор свойств с выбранной закладкой Анимация. Нажмите кнопку Меню тегов и выберите команду Редактор выражений в появившемся меню. 3. В Редакторе выражений введите следующую формулу: x= (~~tank~~ > 300) && {{ICONICS.Simulator.1\SimulatePLC.Training.Start}} 4. Выполните настройку полей страницы свойств Анимация в соответствии с таблицей 3.8.1:
(Анимация) в инструментальной панели Динамика. На экран монитора будет выведена диалоговая панели Инспектор свойств с выбранной закладкой Анимация. Нажмите кнопку Меню тегов и выберите команду Редактор выражений в появившемся меню. 3. В Редакторе выражений введите следующую формулу: x= (~~tank~~ > 300) && {{ICONICS.Simulator.1\SimulatePLC.Training.Start}} 4. Выполните настройку полей страницы свойств Анимация в соответствии с таблицей 3.8.1:
Таблица 3.8.1
|
Поле |
Значение |
|
Порядок смены кадров (мс) |
50 |
|
Видимый, если ВЫКЛ |
Установлен |
|
Анимация, если TRUE |
Установлен |
|
Первый кадр, если ВЫКЛ |
Установлен |
Внешний вид диалоговой панели Инспектор свойств, показан на рисунке3.8.8
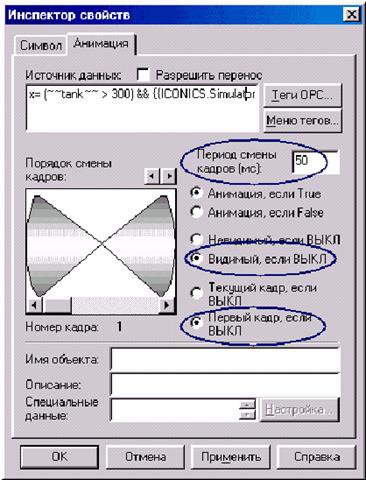
Рисунок 3.8.8. Настройка свойств динамического действия Анимация для изображения лопасти
Закройте Инспектор свойств изображения нижнего миксера, после чего дважды нажмите комбинацию клавиш Ctrl+D. Копии изображения лопасти нижнего миксера появятся справа и снизу от оригинала, как показано на рисунке 3.8.9
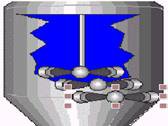
Рисунок 3.8.9 Создание копий изображений миксеров
Удерживая клавишу Shift в нажатом состоянии, щелкните на каждом изображении лопасти миксера, после чего нажмите кнопку ![]() в инструментальной панели Расположение. Произойдет выравнивание изображений по вертикали. Местоположение вертикальной оси выравнивания будет совпадать с вертикальной осью объекта, который был выделен последним.
в инструментальной панели Расположение. Произойдет выравнивание изображений по вертикали. Местоположение вертикальной оси выравнивания будет совпадать с вертикальной осью объекта, который был выделен последним.
Разместите изображения лопастей, как показано на рисунке 3.8.10
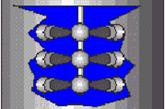
Рисунок 3.8.10 Размещение изображений лопастей на оси
Дважды щелкните на изображении средней лопасти и в Инспекторе свойств выберите страницу Анимация. В выражении, находящемся в поле Источник данных, измените значение 300 на 500, в результате чего формула будет иметь следующий вид: x= (~~tank~~ > 500) && {{ICONICS.Simulator.1\SimulatePLC.Training.Start}}
Закройте Инспектор свойств, после чего проделайте аналогичную операцию по изменению уставки для изображения верхнего миксера. В выражении, находящемся в поле Источник данных, измените значение 300 на 700, в результате чего формула будет иметь следующий вид: x= (~~tank~~ > 700) && {{ICONICS.Simulator.1\SimulatePLC.Training.Start}}
3.9 Настройка плавного изменения цвета в зависимости от соотношения содержания жидкостей
CompA и CompB в смеси и автоматического выключения насоса при достижении нулевого уровня
В меню Формат выберите строку Слои, после чего выберите команду Добавить слой в появившемся подменю. На экран монитора будет выведена диалоговая панель Изменить свойства слоя, показанная на рисунке 3.9.1. Введите имя слоя Parameters в соответствующее поле диалоговой панели. В поле Минимальный порог видимости (%) введите значение 110. Таким образом, графические объекты, созданные в данном слое экранной формы, будут видимы только при масштабе экранной формы от 110 до 1000%. Закройте диалоговую панель нажатием кнопки OK.

Рисунок 3.9.1. Добавление слоя для отображения дополнительных параметров процесса
Слева от изображения резервуара создайте элемент отображения Параметр процесса (инструмент ![]() ). В поле Источник данных страницы свойств Параметр в диалоговой панели Инспектор свойств введите имя переменной ~~CompA~~, как показано на рисунке 3.9.2. Данная переменная будет представлять количество жидкости CompA в резервуаре. Закройте диалоговую панель Инспектор свойств нажатием кнопки OK.
). В поле Источник данных страницы свойств Параметр в диалоговой панели Инспектор свойств введите имя переменной ~~CompA~~, как показано на рисунке 3.9.2. Данная переменная будет представлять количество жидкости CompA в резервуаре. Закройте диалоговую панель Инспектор свойств нажатием кнопки OK.
Выделите созданный элемент отображения параметра и выберите инструмент ![]() в инструментальной панели Динамика. Выполните настройку полей страницы свойств Указание и щелчок в соответствии с таблицей 3.9.1:
в инструментальной панели Динамика. Выполните настройку полей страницы свойств Указание и щелчок в соответствии с таблицей 3.9.1:
Таблица 3.9.1
|
Поле |
Значение |
|
Операция |
Передать значение |
|
Тип |
С фиксацией |
|
Порядок выполнения |
Пока нажато |
|
Интервал (мс) |
50 |
|
Принимать начальное состояние Нажато |
Установлен |
|
Источник данных |
~~CompA~~ |
|
Значение, пока нажато |
см. формулу ниже |
Вызовите Редактор выражений для поля Значение, пока нажато и введите следующую формулу:
x= if(~~CompA~~ < 0, 0, if ( (~~CompB~~ == 0), ~~CompA~~+{{ICONICS.Simulator.1\SimulatePLC.Training.Start}}*({{ICONICS.Simulator.1\SimulatePLC.BOOL.Out1}}–~~disch~~),~~CompA~~+ {{ICONICS.Simulator.1\SimulatePLC.BOOL.Out1}}*{{ICONICS.Simulator.1\SimulatePLC.Training.Start}} – (~~CompA~~/(~~CompA~~ + ~~CompB~~)) * ~~disch~~ * {{ICONICS.Simulator.1\SimulatePLC.Training.Start}}))
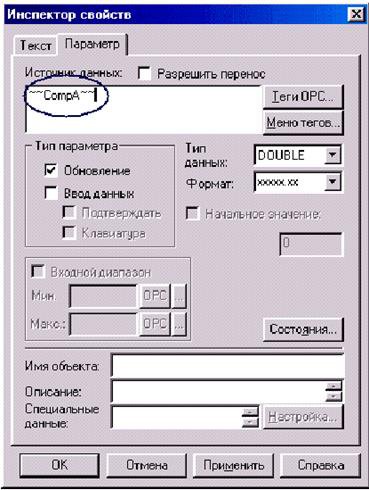
Рисунок 3.9.2. Создание элемента отображения количества жидкости CompA в резервуаре
Окончательный вид страницы Указание и щелчок диалоговой панели Инспектор свойств, показан на рисунке 3.9.4. Закройте Инспектор свойств нажатием кнопки OK.
Вставьте надпись "CompA" над элементом отображения количества жидкости CompA в резервуаре.
Выделите надпись и элемент отображения количества жидкости CompA, нажмите левую клавишу мыши над выделением и, удерживая клавишу Ctrl в нажатом состоянии, переместите курсор под выделение, как показано на Рисунок 3.9.3, после чего отпустите левую клавишу мыши.
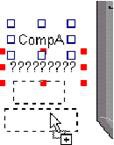
Рисунок 3.9.3. Создание элемента отображения количества жидкости CompB в резервуаре
Удерживая клавишу Shift в нажатом состоянии, щелкните левой клавишей мыши на надписи и измените букву A на B.
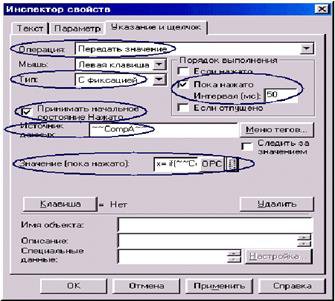
Рисунок 3.9.4. Ввод формулы для расчета количества жидкости CompA в резервуаре
Дважды щелкните на элементе отображения количества жидкости CompB. Выберите закладку Параметр в диалоговой панели Инспектор свойств и измените имя переменной в поле Источник данных с ~~CompA~~ на ~~CompB~~.
Выберите закладку Указание и щелчок. Измените имя переменной в поле Источник данных с ~~CompA~~ на ~~CompB~~. Вызовите Редактор выражений для поля Значение, пока нажато и измените имеющуюся формулу так, чтобы они имела следующий вид:
x= if(~~CompB~~ < 0, 0, if ( (~~CompA~~ == 0), ~~CompB~~ + {{ICONICS.Simulator.1\SimulatePLC.Training.Start}}*
({{ICONICS.Simulator.1\SimulatePLC.BOOL.Out2}} – ~~disch~~), ~~CompB~~ +
{{ICONICS.Simulator.1\SimulatePLC.BOOL.Out2}}*{{ICONICS.Simulator.1\SimulatePLC.Training.Start}} –
(~~CompB~~/(~~CompA~~ + ~~CompB~~)) * ~~disch~~ * {{ICONICS.Simulator.1\SimulatePLC.Training.Start}}))
Закройте Инспектор свойств нажатием кнопки OK.
Вернитесь к слою Первичный. Для этого нажмите кнопку ![]() в инструментальной панели Вид, выберите имя Первичный слой в списке диалоговой панели Установка текущего активного слоя, показанной на рисунке 3.9.5 и нажмите кнопку OK.
в инструментальной панели Вид, выберите имя Первичный слой в списке диалоговой панели Установка текущего активного слоя, показанной на рисунке 3.9.5 и нажмите кнопку OK.

Рисунок 3.9.5. Переключение редактируемого слоя
Выделите изображение напорного патрубка насоса, как показано на рисунке 3.9.6, и выберите инструмент ![]() в инструментальной панели Динамика.
в инструментальной панели Динамика.

Рисунок 3.9.6 Выделение изображения напорного патрубка насоса
Выполните настройку полей страницы Указание и щелчок диалоговой панели Инспектор свойств в соответствии с таблицей 3.9.2:
Таблица 3.9.2
|
Поле |
Значение
|
|
Операция |
Передать значение |
|
Тип |
С фиксацией |
|
Порядок выполнения |
Пока нажато |
|
Интервал (мс |
50 |
|
Принимать начальное состояние Нажато |
Установлен |
|
Следить за значением |
Установлен |
|
Источник данных |
~~disch~~ |
|
Значение, пока нажато |
x= ( (~~CompA~~ > 0) || (~~CompB~~ > 0)) && ~~disch~~ |
Страница свойств Указание и щелчок после настройки будет выглядеть, как показано рисунке 3.9.7.
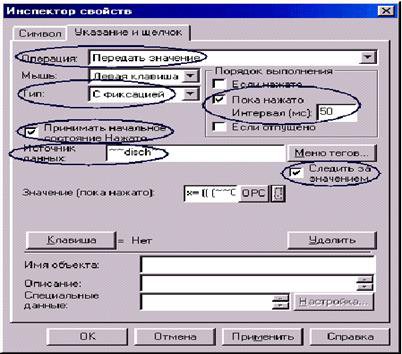
Рисунок 3.9.7. Настройка автоматического выключения модели насоса при достижении нулевого уровня в резервуаре
Выделите изображение динамически изменяющегося уровня в резервуаре и выберите инструмент (Плавное изменение цвета) в инструментальной панели Динамика. Вызовите Редактор выражений для поля Источник данных на странице Цвет плавно диалоговой панели Инспектор свойств и введите следующую формулу:
x= if( (~~CompA~~ == 0) && (~~CompB~~ == 0) , 0, ~~CompA~~/(~~CompA~~+~~CompB~~))
Выполните настройку остальных полей страницы Цвет плавно, как показано на рисунке 3.9.8.
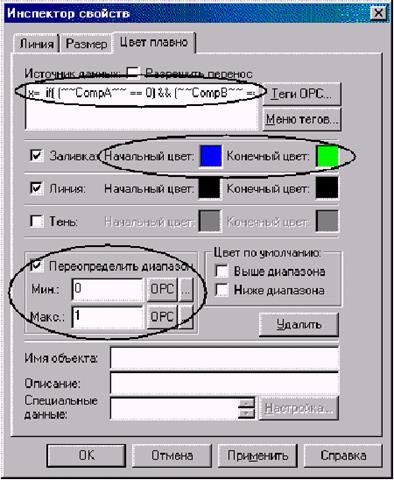
Рисунок 3.9.8. Настройка плавного изменения цвета содержимого резервуара в зависимости от пропорциисмеси. Начальный цвет: темно(синий. Конечный цвет: зеленый
Сохраните изменения, внесенные в экранную форму. Для этого выберите строку Сохранить меню Файл. Экранная форма будет иметь вид, показанный на рисунке 3.9.9
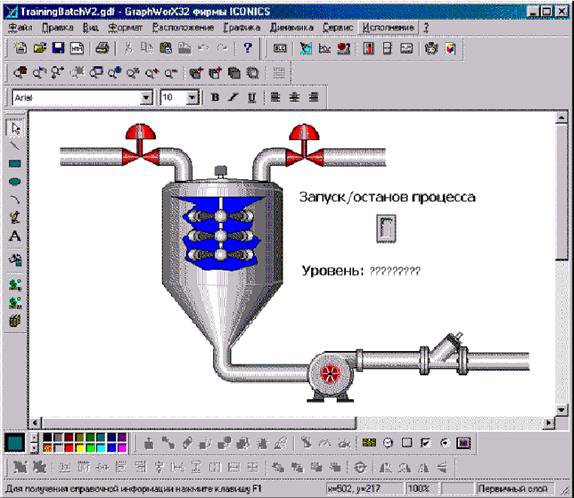
Рисунок 3.9.9. Конечный вид мнемосхемы дискретно(непрерывного процесса
СПИСОК ЛИТЕРАТУРЫ.
1 ICONICS GraphWorx32 Версия 6.0.Руководство пользователя.
2 ICONICS TrendWorx32 Версия 6.0.Руководство пользователя.
3 ICONICS AlarmWorx32 Версия 6.0.Руководство пользователя.
4 Краткий каталог продукции ProSoft 8.0.
5 UltraLogik.Руководство пользователя.
6 Каталоги продукции Pepperl+Fuchs, Omron, Siemens.
7 CPU188-5.Руководство пользователя.
8 TBI-24/0. Руководство пользователя.
9 TBI-0/24. Руководство пользователя.
10 AIMUX-32. Руководство пользователя.
11 TBI-24LC. Руководство пользователя.
12 AI16-5A. Руководство пользователя.
13 ADAM-5510.PC-based Programmable Microcontroller. User’s Manual.
14 ADAM-4000. User’s Manual.
15 Octagon Systems. Embedded PCs For Extreme Environments.6000 Series User’s Manual
16 Octagon Systems. Embedded PCs For Extreme Environments.PC-500 Series User’s Manual
17 Локотков А. Интерфейсы последовательной передачи данных. Стандарты EIA RS-422A/RS-485. СТА №3, 1997 г.
18 Локотков А. Что должна уметь SCADA. СТА №3, 1998
19 Локотков А. GENESIS32: нечто большее, чем просто SCADA-система, СТА №3,1998
20 Джон Д. Рули и др. Сети Windows NT 4.0. К.: Изд. группа BHV, 1998
21 Бунин В., Анопренко В, и др.SCADA-системы: проблемы выбора. СТА №4,1999
22 Гусев С. Краткий экскурс в историю промышленных сетей. СТА № 4, 2000
Похожие материалы
... , преобразования их в цифровую форму, передачей их в ПК через параллельный порт и последующей обработки этих данных разработанной программной системой автоматического контроля технологических параметров. 9.2 Структура лабораторного стенда Лабораторный стенд основывается на интегральной микросхеме аналого-цифрового преобразователя 572ПВ4, которая представляет собой 8-ми канальную 8-ми ...
... ПЭВМ типа IBM PC различных конфигураций. Станции управления предназначены для отображения хода технологического процесса и оперативного управления. Эти задачи и призваны решать SCADA - системы. SCADА - это специализированное программное обеспечение, ориентированное на обеспечение интерфейса между диспетчером и системой управления, а также коммуникацию с внешним миром. Спектр ...
... ПИ- и ПИД-регуляторов при использовании метода Циглера - Николса, а на рис. 51 показан график регулируемой величины в режиме автоколебаний. Рис.2 Применение ПИД-регулятора на примере моделирования автоклава При стерилизации (пастеризации) должен строго соблюдаться установленный технологической инструкцией режим (температура, продолжительность и давление при стерилизации, пастеризации) с ...
... при механических, климатических и специальных воздействиях окружающей среды; - специальные требования по защите информации. Построение «автоматизированной системы информационной поддержки наладочных работ электропривода» Дано: 1 Объект информатизации 2 Ограничения 3 Критерий 4 База данных 5 Классификатор характеристик 6 Пакет программ ...
... БИОРЕАКТОРА Лист 90 Доклад. Уважаемые члены государственной экзаменационной комиссии разрешите представить вашему вниманию дипломный проект на тему: «Система автоматизированного управления процесса стерилизации биореактора» Процесс стерилизации биореактора (или ферментера) является важной стадией процесса биосинтеза антибиотика эритромицина. Суть процесса стерилизации состоит в ...
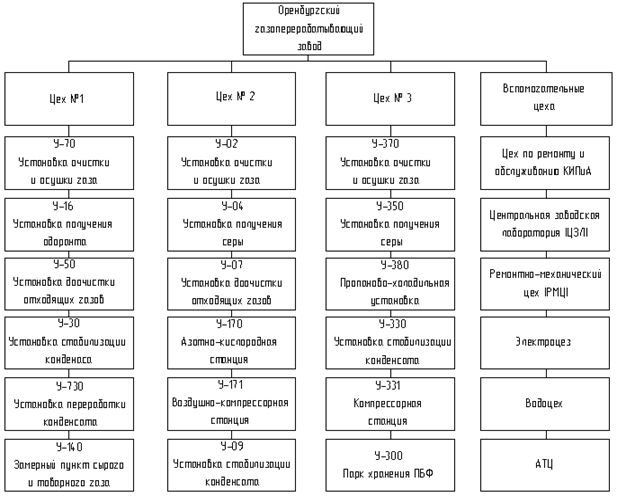
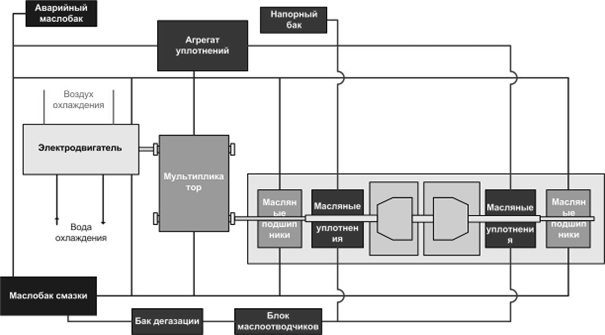
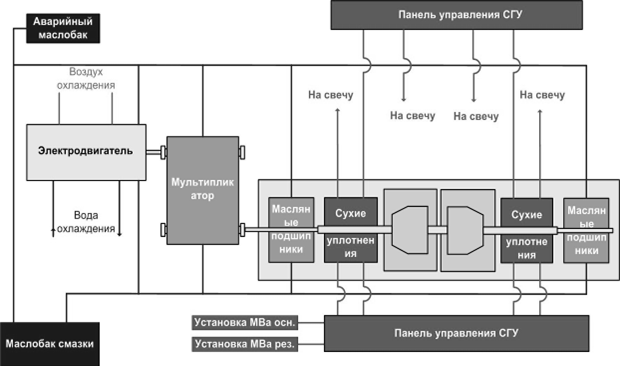
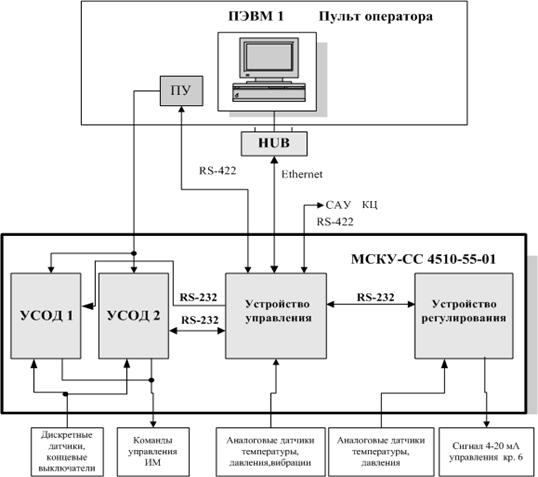
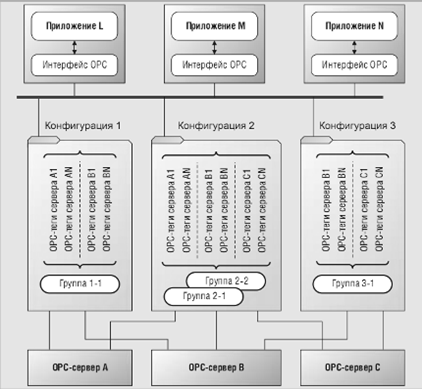
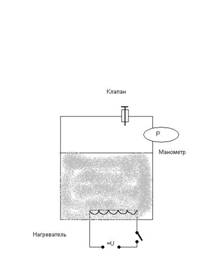
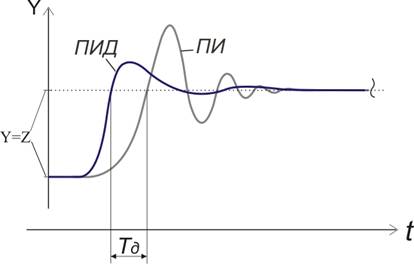
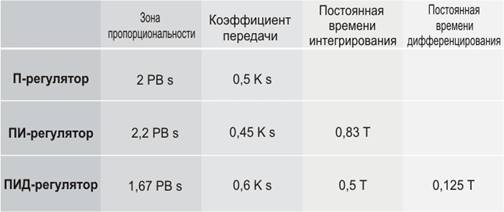
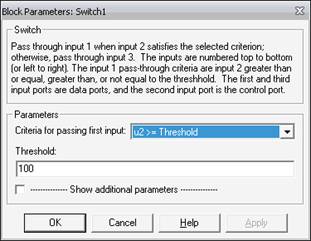
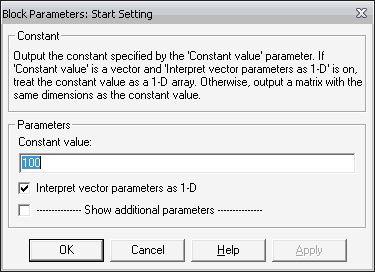
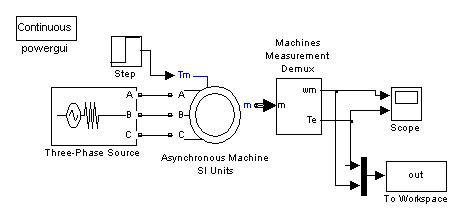
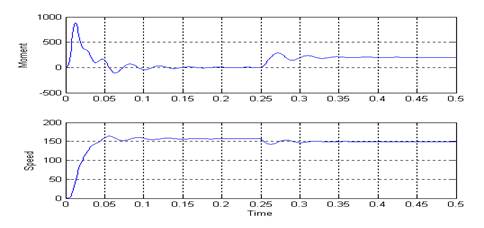
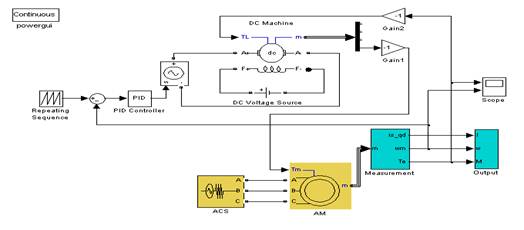
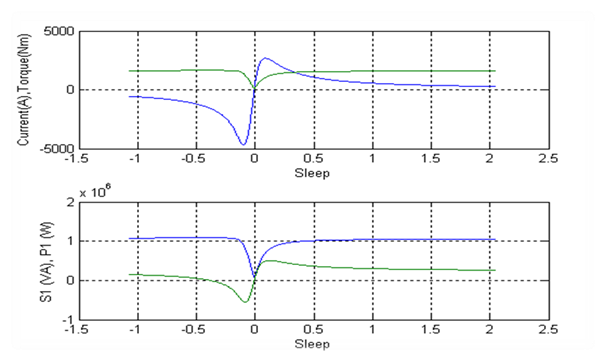
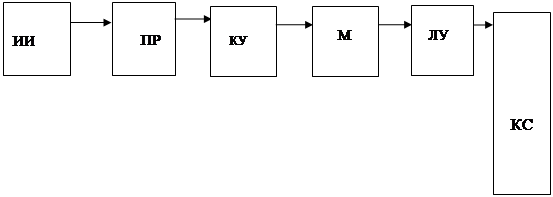
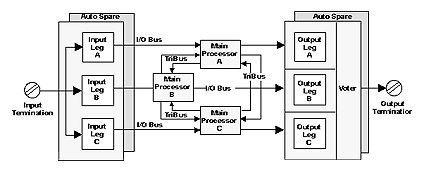
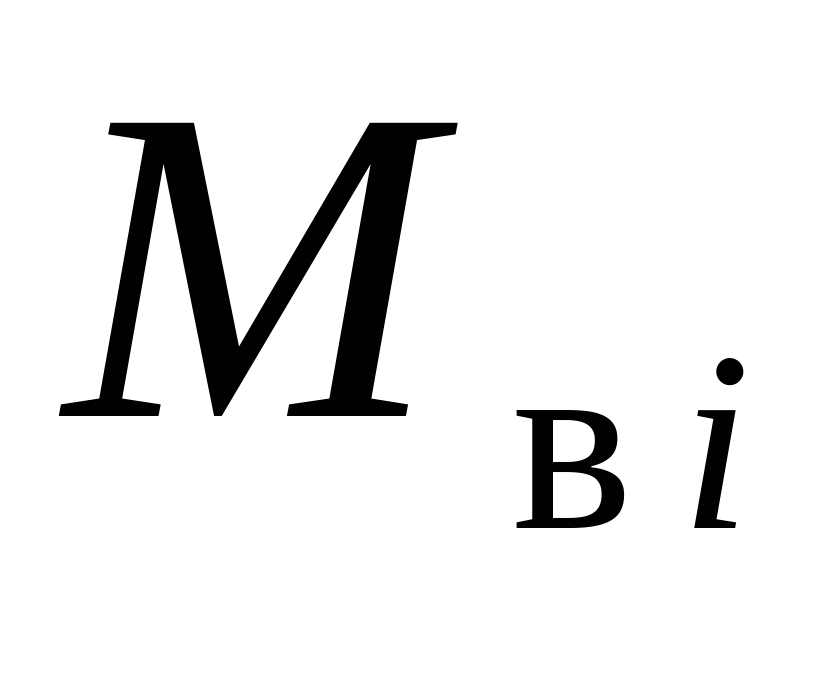
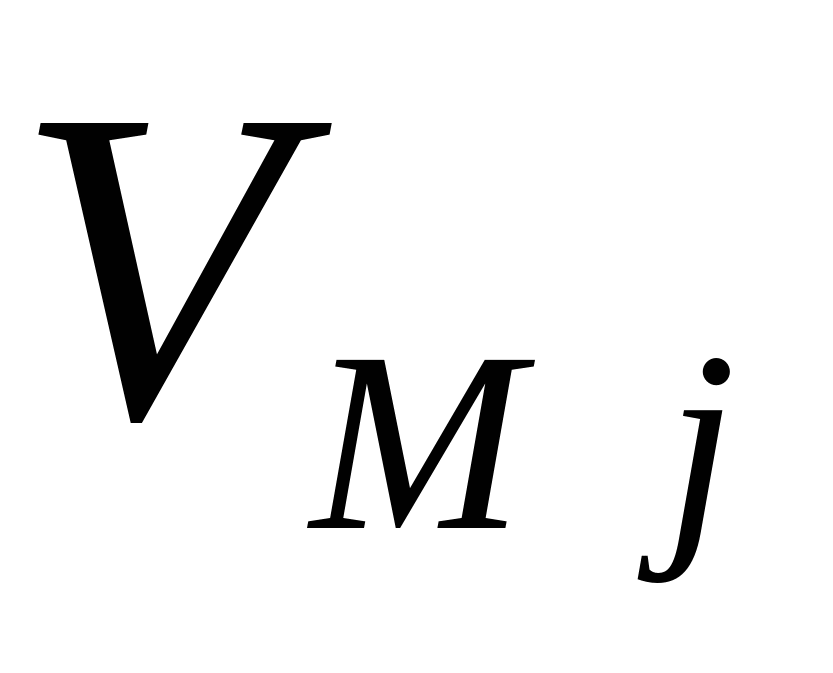
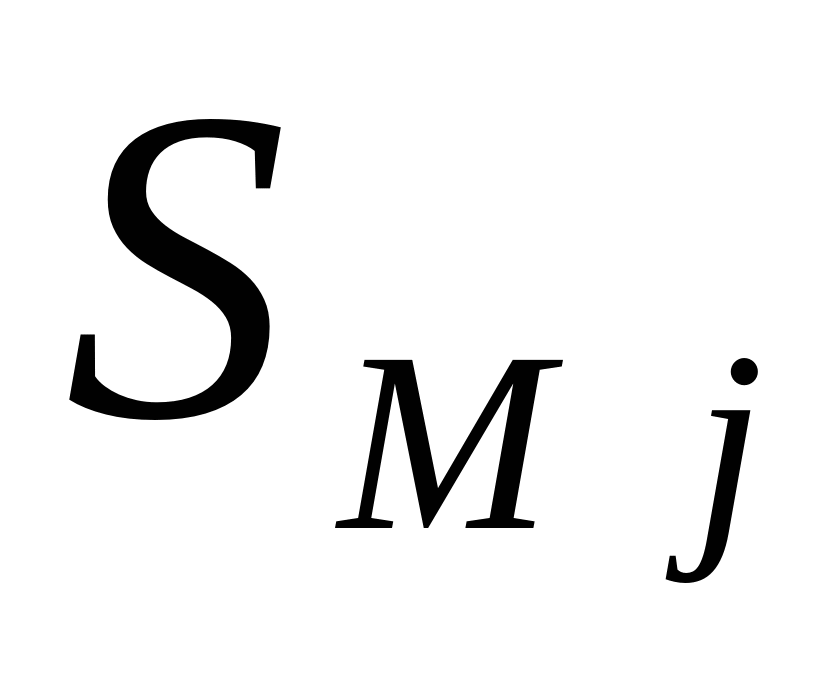
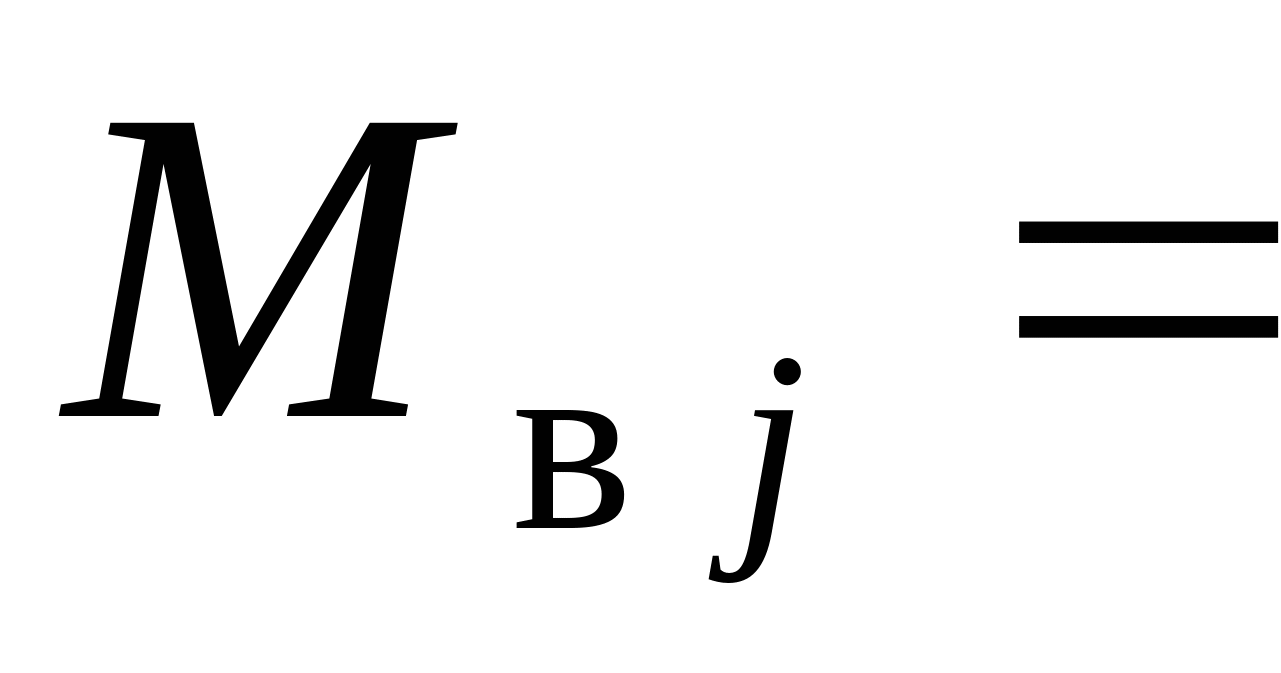
0 комментариев